Før du gjør et Zoom-møte, webinar eller virtuell samling, må du forstå hvordan sette opp et Zoom-møte i en bestemt tidsplan og setting. Som verter må vi gi dem deres beste opplevelse i Zoom-møtene som vil skje. Å forberede alt er en ting å gjøre, så før du starter møtet, les denne artikkelen og gjør oppsettet vi vil introdusere slik at deltakerne eller deltakerne får den beste opplevelsen. I tillegg inkluderer vi en måte å ta opp Zoom-møtet for å få en kopi og dele den med dem.
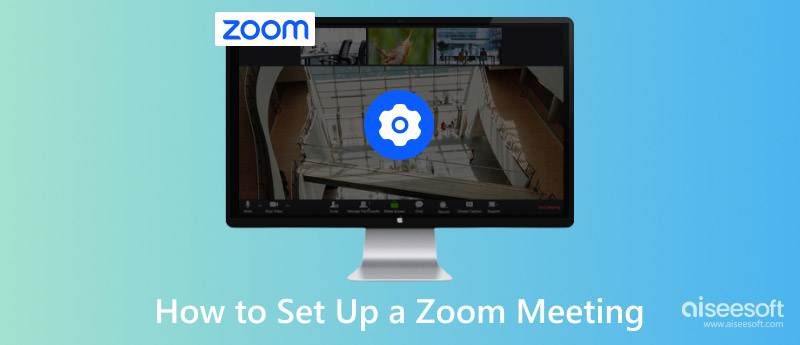
Å forstå hvordan du setter opp en Zoom-samtale er viktig for de som ønsker å starte et møte på Zoom. I den videre informasjonen nedenfor er vi i ferd med å diskutere en av de beste måtene du kan bruke for å planlegge et møte og sette det opp i henhold til dine behov.
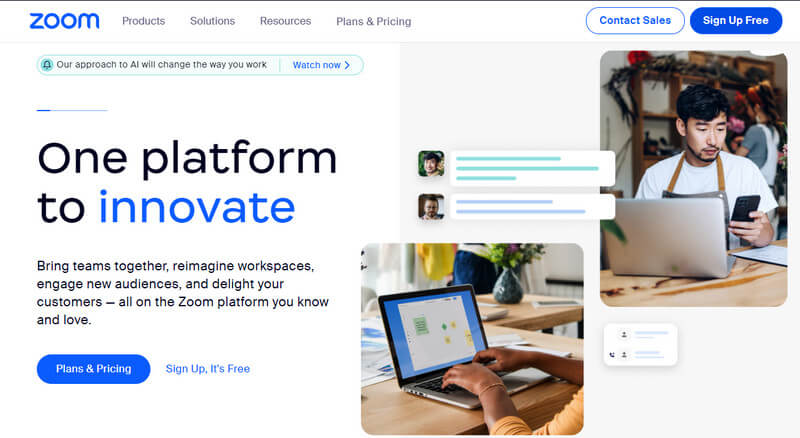
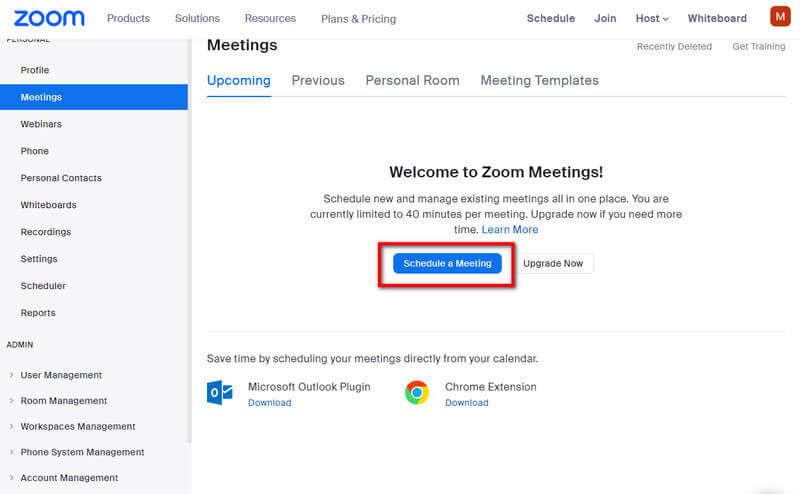
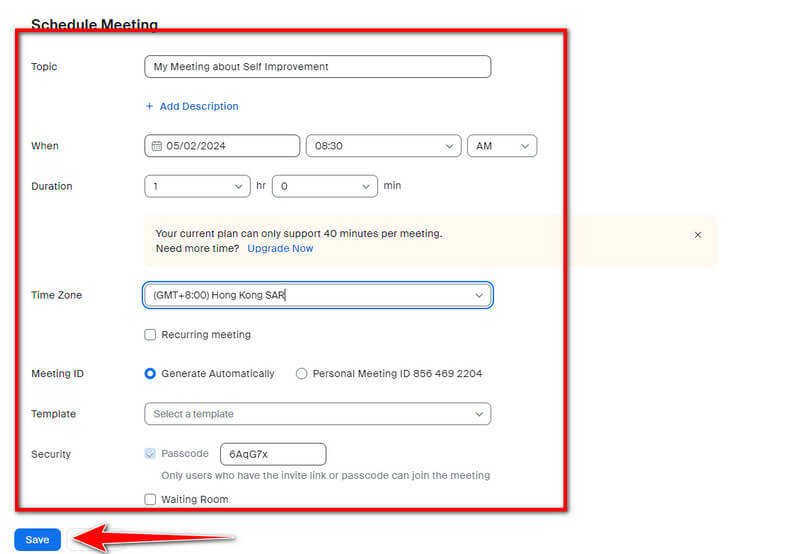
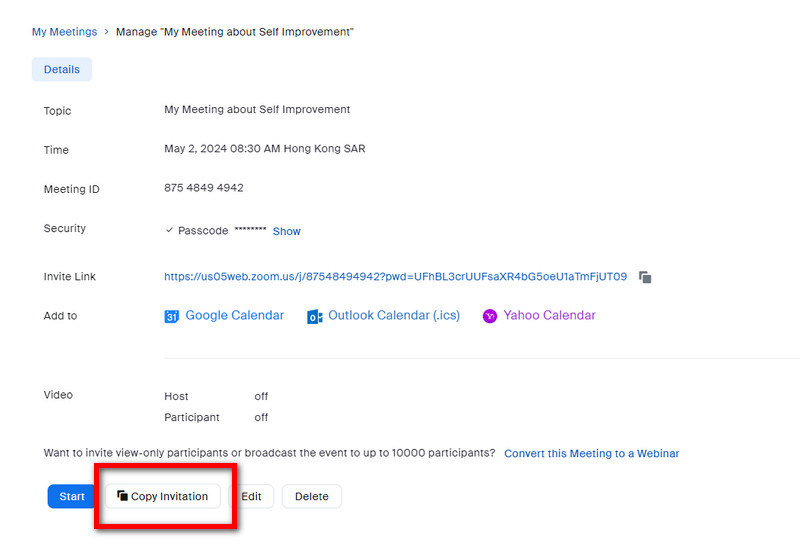
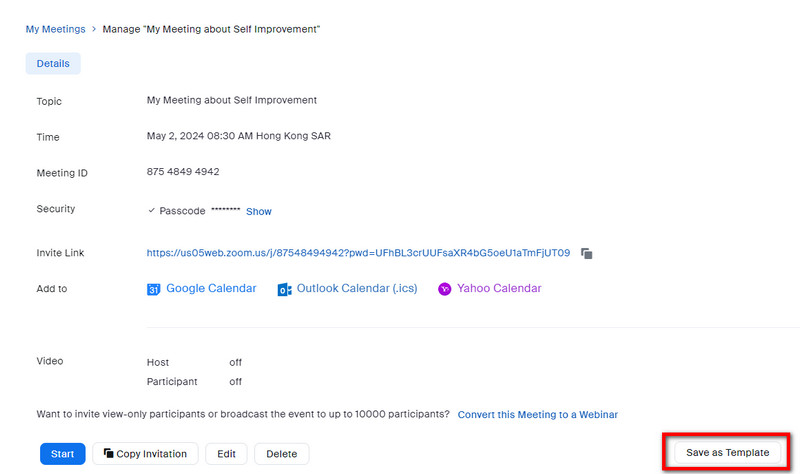
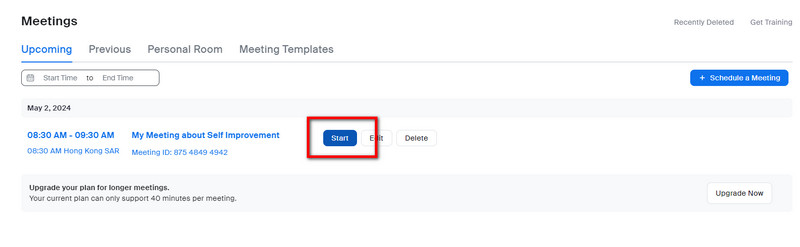
Under samtalene er mikrofonen din like viktig som webkameraet, så du må sette opp lydprofilen som samsvarer med dine preferanser. Inne i Zoom er to profiler tilgjengelige: Zoom Optimized Audio og Original Sound for Musicians, men la oss se i en dypere sammenheng hva forskjellene deres er som en Zoom-lydinnstilling.
Zoomoptimalisert lyd:
Original sang for musikere:
Videoinnstillinger er en annen grunnleggende zoom-innstilling du må sette opp slik at ansiktet ditt blir mer tydelig på slutten. Med en utmerket internettforbindelse og det beste kameraet, må du aktivere HD-video i innstillingene. Vil du forbedre utseendet ditt og gjøre det jevnere? Aktiver deretter Touch up my utseende i innstillingene og juster glidebryteren. Juster svakt lys når det er nødvendig ved å sette den som Auto og Manuell.
Venterom og sikkerhet er en funksjon som hjelper deg med å begrense antall deltakere som kan bli med i møtet. Inne i venterommet har verten makten til å velge hvem som kan være med på konferansemøtet. Samtidig legger passord til et ekstra sikkerhetslag slik at ingen får tilgang til dem. Maksimer begge disse funksjonene når du trenger å bruke dem.
Hvordan sette opp en bakgrunn i Zoom? Med kameraet kan du bruke bakgrunnen som er tilgjengelig på Zoom, og en av de mest brukte bakgrunnene er uskarp bakgrunn. Det er flere alternativer, og du kan til og med legge til din tilpassede bakgrunn.
Bortsett fra sikkerhets- og venterommet, når du holder et møte, kan du krysse av i boksen for å blokkere andre regioner eller land i møtet, som legger til begrensninger og beskytter deg mot andre som ønsker å omgå det.
Skjermdeling på Zoom er en nyttig funksjon lagt til den; ikke bare kan verten dele skjermen, men også deltakerne trenger bekreftelse fra vertene. Mens du diskuterer på en delt skjerm, kan du også kommentere og tegne inn på skjermen for raskt å peke ut hva du diskuterer.
Zoom har en innebygd opptaksfunksjon som hjelper deg med å ta opp møtet deretter. Når du stopper det, vil ikke opptaket behandles umiddelbart siden møtet må avsluttes først, og deretter vil prosessen skje. Siden det er en innebygd funksjon, bruker denne funksjonen en stor båndbredde, noe som fører til etterslep og lavkvalitetsopptak, spesielt hvis tilkoblingen din kan være mer selvsikker.
Å bruke appens funksjon er et utmerket valg for opptak av Zoom-møter; Opptak av høykvalitetsvideo vil imidlertid avhenge av internetthastigheten din. Vi foreslår at du bruker Aiseesoft Screen Recorder for å ta opp møtet i høykvalitets lyd og video. Skjermopptakeren lar deg gjøre opptaket i et fullskjerms Zoom-møte når du vil. Legg til mikrofon, webkamera og systemlyd for å ta opp hva deltakerne sier i møtet. Mens du tar opp med dette, kan du også kommentere når du vil. Det er enkelt å sette opp denne applikasjonen, og hvis du bestemmer deg for å sette opp et Zoom-møte er dette et must.
100 % sikker. Ingen annonser.
100 % sikker. Ingen annonser.
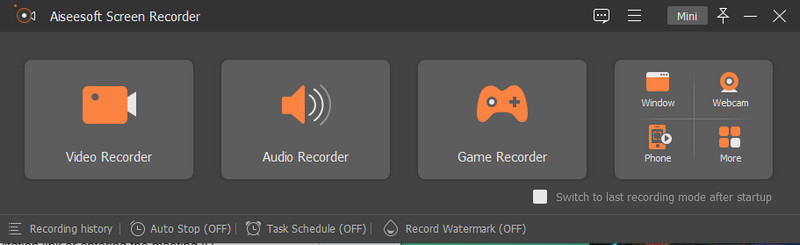
Hvordan kan en deltaker bli med på møtet?
Deltakere kan bare bli med på møtet ved å klikke på invitasjonslenken eller skrive inn møte-IDen og passordet som er satt opp av verten på Zoom-nettstedet eller appen.
Kan en deltaker bli med på et Zoom-møte uten appen?
Zoom har en nettversjon som er tilgjengelig i alle moderne versjoner av nettlesere gratis, og du må logge inn eller opprette en konto hvis du ikke har en eksisterende konto.
Zoom møtedeltakergrense?
Zoom gratis og pro-versjoner kan romme opptil 100 deltakere, bedriftskontoer kan gå opp til 300, og bedrifts- og store møtetillegg kan gå opp til 500 eller 1000 deltakere i ett enkelt møte.
konklusjonen
Med det har du lært hvordan sette opp et Zoom-møte for å la deltakerne oppleve det beste Zoom-møtet noensinne. Bruk tipsene og veiledningen vi la til for å hjelpe deg med å opprette og planlegge møtet effektivt.

Aiseesoft Screen Recorder er den beste skjermopptaksprogramvaren for å fange opp enhver aktivitet som onlinevideoer, webkameraanrop, spill på Windows / Mac.
100 % sikker. Ingen annonser.
100 % sikker. Ingen annonser.