Er det mulig å ha en tegneserieaktig animert bakgrunn for Zoom? Ja. Hvis du vil ha en videosamtale med barnet ditt i bursdagen hans/hennes, bør du endre den statiske bakgrunnen i Zoom. Men videokonferansetjenesten støtter ikke GIF-er. I stedet støtter den bare PNG, JPG og BMP. Når du trenger det bruk animerte GIF-er som bakgrunn i Zoom, her er den beste løsningen du bør vite.
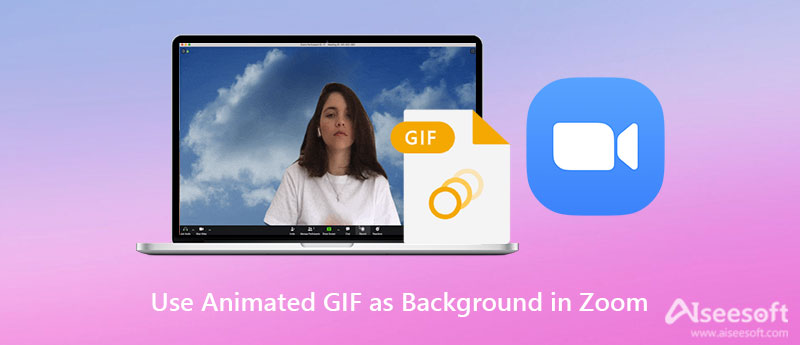
Foruten bildeformatene godtar Zoom også videobakgrunner. Det betyr at du kan finne muligheten til å bruke en tilpasset virtuell videobakgrunn. Bare gjør den animerte GIF-en til et videoformat som Zoom-bakgrunnen, noe som ikke er en vanskelig oppgave. Her er noen grunnleggende krav for å bruke animerte GIF-er som bakgrunn i Zoom.
1. En video i MP4 eller MOV med en minimumsoppløsning på 360P (480 × 360 piksler) og en maksimal oppløsning på 1080P (1920 x1080 piksler).
2. Den virtuelle bakgrunnen fungerer best med en fysisk grønn skjerm og ensartet belysning slik at Zoom kan oppdage forskjellen mellom deg og bakgrunnen din.
Hvis du allerede har funnet noen animerte GIF-er fra GIPHY eller andre nettsteder, hvordan lager du anime-GIF for Zoom med den beste kvaliteten? Zoom har ingen begrensning for videostørrelsen. Aiseesoft Video Converter Ultimate er alt-i-ett-løsningen for å lage GIF-filer. Den lar deg oppskalere videooppløsningen til GIF-filene, legge til lydfiler til anime GIF, omvendt GIF, og til og med kun kutte ut ønsket del.

Nedlastinger
Aiseesoft Video Converter Ultimate
100 % sikker. Ingen annonser.
100 % sikker. Ingen annonser.

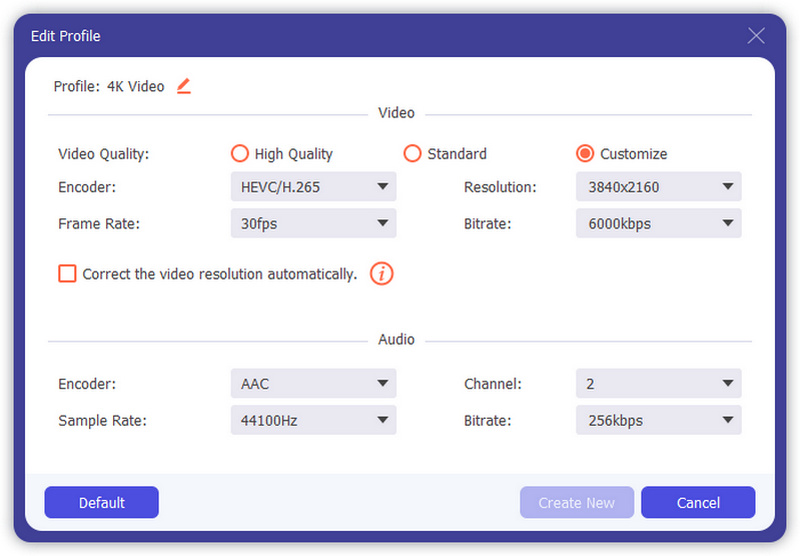

For å oppskalere videooppløsningen kan du også gå til Verktøykasse-menyen og velge Videoforsterker mulighet for å få en bedre video.
Når du har lastet ned en ferdig video fra GIF-en, kan du ganske enkelt følge trinnene for å endre den animerte GIF-en til Zoom virtuell bakgrunn. Men du må sørge for at du har tillatelse på forhånd. Dessuten kan du ta opp Zoom-møtene etterpå.
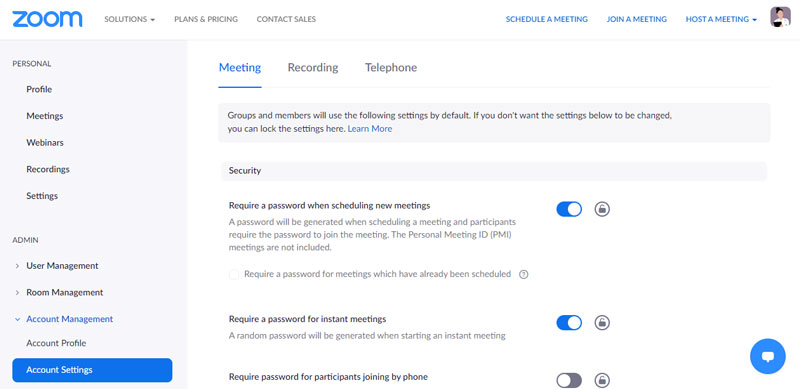
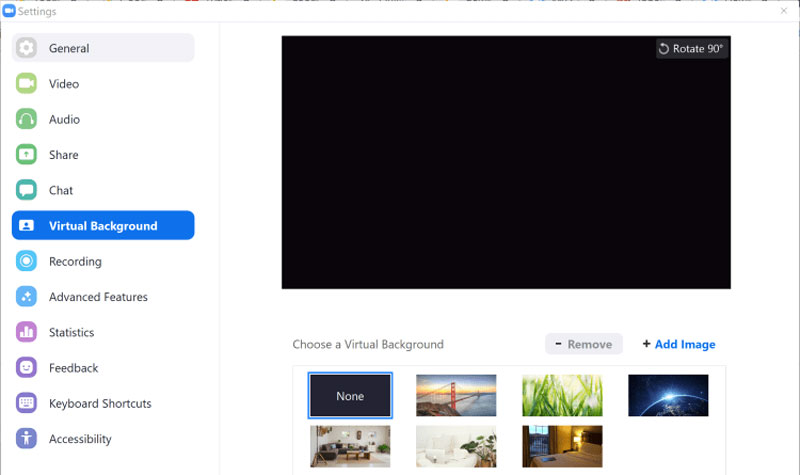
Hvorfor kan jeg ikke aktivere GIF Zoom Virtual Background direkte?
Du kan aktivere virtuell bakgrunn under videokonferanser på konto-, gruppe- og individuelle brukernivåer. Men du må logge ut av Zoom-skrivebordsklienten og logge på igjen for at Virtual Backgrounds av Zoom-programmet skal tre i kraft for den animerte GIF-en.
Hvor kan jeg få tak i de animerte GIF-ene for zoombakgrunner?
Det er mange nettsteder som tilbyr animerte GIF-er, som du kan bruke som Zoom-bakgrunner, for eksempel Giphy, Tenor, Gfycat, Tumblr og Reddit. Hvis du allerede har lastet ned noen filer, følg prosessen ovenfor for å bruke anime GIF-ene som den virtuelle bakgrunnen til Zoom.
Hvordan få en bedre Zoom Virtual Bakgrunn med animert GIF?
For å oppnå den beste virtuelle bakgrunnseffekten med GIF, anbefaler Zoom å bruke en ensfarget bakgrunn, helst grønn. Bruk av kameraer av høyere kvalitet resulterer i en bedre virtuell bakgrunn og ikke bruk klær som har samme farge som den virtuelle bakgrunnen.
konklusjonen
Når du trenger å bruk en animert GIF som den virtuelle bakgrunnen for zoom, må du konvertere GIF til MOV eller MP4 på forhånd. Aiseesoft Video Converter Ultimate er den ønskede løsningen for å få den optimale videoen fra GIF-filene. Dessuten kan du lære mer om prosessen for å endre den virtuelle bakgrunnen til zoom, samt de beste tipsene.

Video Converter Ultimate er utmerket videokonverterer, editor og forsterker for å konvertere, forbedre og redigere videoer og musikk i 1000 formater og mer.
100 % sikker. Ingen annonser.
100 % sikker. Ingen annonser.