For å feilsøke et problem på en Windows-datamaskin, er Steps Recorder det Microsoft fortalte deg. For å ta opp hele dataskjermen i video er Aiseesoft Screen Recorder imidlertid den enkleste måten.
100 % sikker. Ingen annonser.
100 % sikker. Ingen annonser.

Microsoft trinnopptaker, også kalt Microsoft Problems Steps Recorder på Windows 7, er programmet for å registrere de ekstra trinnene for å hjelpe deg med å feilsøke et problem på Windows-datamaskinen. Den kan registrere hvilke trinn du tok da problemet oppsto, slik at du kan sende innspillingen til en støtteperson som hjelper til med å løse problemet.
Imidlertid kan mange av dere ignorere denne trinnopptakeren.
Hvordan bruker du Windows Steps Recorder?
Det er det vi skal avdekke i dette innlegget.
Fortsett å lese og få tilgang til all informasjonen du ikke vil gå glipp av.
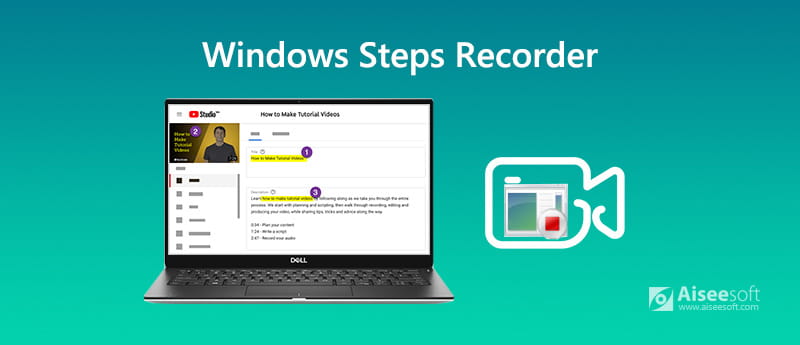
For å registrere trinnene på datamaskinen din, må du følge guiden nedenfor.
Trinn 1 Åpne trinnopptaker
Klikk på Start-knappen, og velg deretter Windows Tilbehør og finne Trinnopptaker Windows 10.
Klikk på vinduer og klikk Accessories å finne Problem trinn opptaker i Windows 7 eller Windows 8.1.
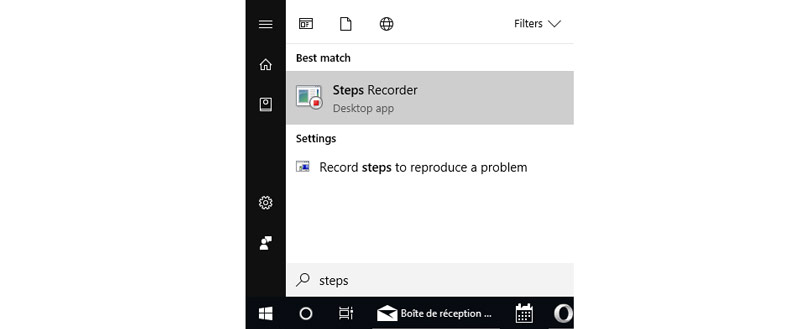
Trinn 2 Registrer trinn
Plukke ut Begynn Record, gå gjennom trinnene som fører til problemet du støter på. Du kan pause og fortsette innspillingen slik du ønsker.
Eventuelt kan du velge Legg inn kommentar å legge til det du vil kommentere mens du bruker musen til å velge området.

Trinn 3 Gjennomgå og lagre trinnopptak
Klikk på stoppknappen, så kan du se trinnopptaket som en lysbildefremvisning eller filene med tilleggsdetaljer. Etter å ha bekreftet det, kan du klikke Spar for å lagre trinnopptaket som ZIP filer. Du kan forhåndsvise ZIP-filen i hvilken som helst nettleser.
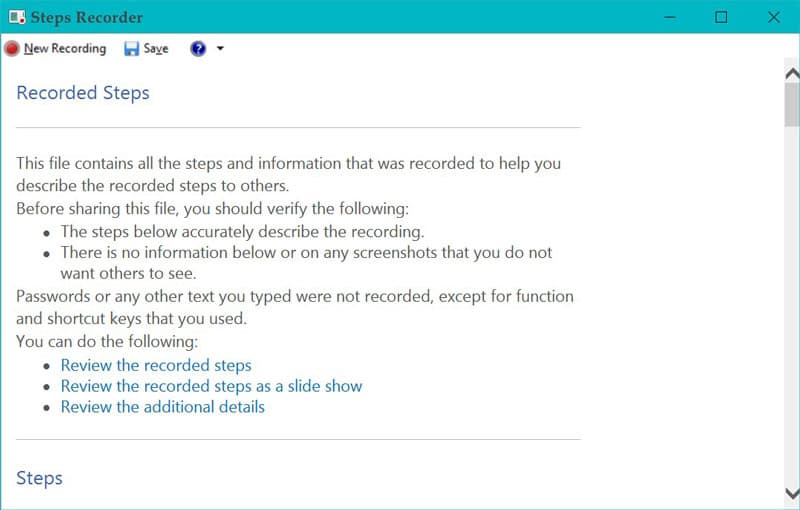
Tips
1. Steps Recorder tar ikke opp noen tekst du skriver (for eksempel et passord), bortsett fra funksjons- og snarveistaster.
2. Trinnopptaker kan utføre en unøyaktig innspilling for fullspill. Du trenger den profesjonelle spillfange programvare å registrere det.
Trinnopptakeren kan eksporteres som ZIP-filer og åpnes i hvilken som helst nettleser. Du kan imidlertid ikke spille den som en video, noe som skaper den livlige opplevelsen. For å spille inn trinnene i video kan du bruke Aiseesoft Screen Recorder.
Aiseesoft Screen Recorder er skjermdumpingsprogramvare for å fange skjerm, video og lyd fra skrivebord, program, webkamera, nettleser og mer. Den kan fange opp alt som skjer på datamaskinen din.

Nedlastinger
Aiseesoft skjermopptaker - trinnopptaker
100 % sikker. Ingen annonser.
100 % sikker. Ingen annonser.
La oss nå sjekke hvordan du bruker trinnopptakeren til å lage en videoopplæring eller feilsøke et problem i en enkel veiledning.
Trinn 1 Velg Video Recorder
Last ned denne programvaren på datamaskinen din, installer og kjør den umiddelbart.
Denne trinnopptaker er kompatibel med Windows- og Mac-datamaskin, og du kan gratis laste ned etter dine egne behov.
100 % sikker. Ingen annonser.
100 % sikker. Ingen annonser.
Start vinduet, og velg Videoopptaker.

Trinn 2 Innspillingsinnstillinger
Her bør du gjøre trinnene for innspilling av trinn som å velge opptaksområde, lydkilde, utdataformat, etc.
Velg innspillingsvindu
Hvis du vil registrere trinnene fra datamaskinens fullskjerm, velger du bare spillvinduet. Klikk Full å spille inn hele skjermen på datamaskinen, mens du velger Custom for å velge det faste området eller den valgte regionen eller vinduet.
Velg innspilling av lyd
Etter det bør du velge innspillingslyden ved å slå på Mikrofon å legge til din egen fortelling.

Spille inn hurtigtaster, output og mer
Det siste du bør gjøre er å lage innspillingsinnstillingene for hurtigtaster, mus, utgangsinnstillinger osv.
Klikk på innstillinger over mikrofonbildet, og så går du til Innspilling fane som standard. Her kan du bytte til fanen Mus, der du kan registrere musepekeren og museklikk.
Dessuten kan du justere utdataformater, bildefrekvens opp til 60 bilder per sekund, videokodek, videokvalitet, etc., etc.

Trinn 3 Spill inn trinnsvideoen
Mens innstillingene dine er bra, klikker du bare på REC knappen i denne programvaren for å starte innspillingen av trinnene umiddelbart.
Den innebygde redaktøren lar deg også tegne en linje / form, forme, legge til teksten din, legge til utrop, sprøyte fargen, legge til pilen osv.

Trinn 4 Eksporter trinns videoopptak
Når du er ferdig med trinnvis videoopptak, klikker du bare på stoppknappen for å lede deg til å forhåndsvise videoopptaket. Her kan du også bruke klippfunksjonen til å kutte ned videoen valgfritt.
Klikk Spar for å lagre opplæringsvideoopptaket på datamaskinen din.

Nå kan du laste opp trinnsvideoen din online eller sende den til fagfolk. Videoopptaket er for stort? Bare komprimere videoen i mindre størrelse for sending via e-post.
Hvordan kan jeg se trinnopptak via Microsoft Steps Recorder?
Etter å ha klikket på stoppopptaket, gir det deg 3 måter å se gjennom trinnene, lysbildefremvisning, skjermdump og skjermdump med detaljene.
Trinnopptaker som ikke fungerer på Windows 10?
Det er rapporter som sier at Windows 10 trinns opptaker blir avviklet og erstattet med Xbox Game Recorder, som er et mer altomfattende verktøy.
Kan trinnopptaker spille inn video?
Nei. Microsoft Steps Recorder fanger opp alle de nøyaktige trinnene på Windows-datamaskinen din, og lagrer innspillingen som ZIP-filen. Den registrerer bare trinnene, i stedet for videoen.
konklusjonen
Microsoft Steps Recorder er trinnopptaker for å fange trinnene på Windows-datamaskinen for å feilsøke et problem. Selv om dette verktøyet blir ignorert og kan erstattes med Xbox Game Recorder, fungerer det fortsatt. For å lagre trinnene i en video med mer animert visjon, trenger du imidlertid Aiseesoft Screen Recorder for å hjelpe deg, som er den enkle, men kraftige trinnopptakeren for å fange opp alle handlingene du har gjort på Windows og Mac-datamaskinen.
Har du noen forslag om trinnopptaksprogram?
Legg igjen kommentarene nedenfor.
Skjermopptakerprogramvare
Camtasia Skjermopptaker Ispring skjermopptaker Enhver videoopptaker OBS skjermopptak IceCream skjermopptaker HD-skjermopptaker Skjermopptaker ingen lag Windows trinnopptaker Handlingsskjermopptaker Skjermopptaker med Facecam Adobe skjermopptaker Mus og tastaturopptakere Åpen kildeskjermopptaker MP4 skjermopptaker Mediasite Desktop Recorder Gratis AVI-opptaker WMV-opptaker FLV opptaker MKV-opptaker MOV-opptaker WEBM opptaker MXF-opptaker XviD-opptaker MPEG-opptaker
Aiseesoft Screen Recorder er den beste skjermopptaksprogramvaren for å fange opp enhver aktivitet som onlinevideoer, webkameraanrop, spill på Windows / Mac.
100 % sikker. Ingen annonser.
100 % sikker. Ingen annonser.