Mediasitt er en populær teknologi for forelesningsopptak i klasserommet som tilbyr både maskinvare- og programvareopptaksprodukter. Du kan høre om Mediasittopptaker or Mediasite Desktop Recorder hvis du noen gang søkte etter et godt verktøy for skjermopptak på internett.
I dag, når du har behov for å fange datamaskiner, vil du absolutt ha en innspillingsprogramvare, ikke den originale maskinvaren. Mediasite bringer også den slags skjermopptaksverktøy som heter Mediasite Desktop Recorder.
Her i dette innlegget vil vi gi deg en detaljert Mediasite Desktop Recorder gjennomgang. Vi viser deg hvordan du bruker denne Mediasite-opptakeren til å spille inn videoer på datamaskinen din. Videre kan du få et flott Mediasite-alternativ fra dette innlegget.

Mediasite Desktop Recorder (MDR) er et populært video- og lydopptaksverktøy som lar brukerne ta opp aktiviteter på datamaskinen. Mediasite-opptakeren er hovedsakelig designet for studenter til å fange forelesninger på utvalgte steder på campus, og for instruktører å lage forelesninger og presentasjonsvideoer. Den lar deg ta opp foredrag fra webkameraet ditt.
Mediasite Desktop Recorder tilbyr en høyoppløselig bildefangsttjeneste. Den har kapasitet til å ta opp 1920 × 1080 maksimal oppløsning. Mediasite-opptakeren støtter widescreen-oppløsning og video i full bevegelse. Den er kompatibel med både Windows, Mac og Linux.
Mediasite tilbyr også en distribusjonsplattform for studenter å se på innhold på datamaskiner eller mobile enheter. Den lar deg se videoer på datamaskiner og bærbare enheter uten plugins. Mediasite er nå tilgjengelig i Canvas.
Mediasite Desktop Recorder gir deg en enkel måte å fange dataskjerm, webkamera og mikrofon på. Etter opptak lastes videoen automatisk opp til Mediasite. Denne delen viser deg hvordan du tar opp skjermen med denne Mediasite Desktop Recorder.
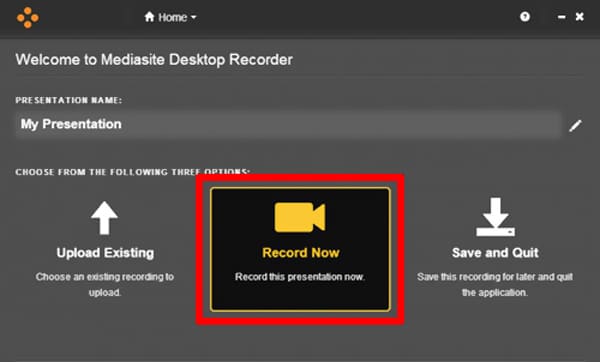
Etter videoopptaket kan du velge å lagre den innspilte videoen på datamaskinen eller laste den opp direkte.
Du må innrømme at Mediasite Desktop Recorder er ganske komplisert for å ta opp skjermen. Med tanke på det, anbefaler vi et flott Mediasite Desktop Recorder-alternativ, Skjermopptaker slik at du bedre kan fange opp alt som skjer på datamaskinen din.
Skjermopptaker er et profesjonelt video- og lydopptaksverktøy som lar deg ta videoer av høy kvalitet på Windows PC og Mac. Den er i stand til å ta video med høy oppløsning, opp til 4K.

Nedlastinger
Screen Recorder - Beste mediasittalternativ
100 % sikker. Ingen annonser.
100 % sikker. Ingen annonser.


Spørsmål 1. Hvordan fange dataskjerm gratis online?
Mange skjermopptakere inkludert gratis online som tilbys på internett som kan hjelpe deg med å fange dataskjermen. Du kan prøve det populære Gratis skjermopptaker online hvis du ikke vet hvilken du bør bruke.
Spørsmål 2. Hvordan skjermopptak på en Mac?
Å lage en skjerm eller lydopptak på Mac, kan du stole på QuickTime Player. QuickTime er den offisielle mediaspilleren for Mac, og den bærer skjerm- og stemmeopptaksfunksjonene.
Spørsmål 3. Har Windows 10 en skjermopptaker?
Ja. Windows 10 har et standard skjermopptaksverktøy kalt Xbox Game Bar. Den er hovedsakelig designet for å fange videospill. Du kan også stole på det for å fange opp andre aktiviteter på din Windows 10-PC.
Etter å ha lest denne siden kan du få grunnleggende informasjon om Mediasite Desktop Recorder. Du kan lære hvordan du bruker den til å ta opp videoer på datamaskinen. Videre kan du få et flott Mediasite-opptakeralternativ for enkelt å ta opp alt som vises på dataskjermen med høy kvalitet.
Skjermopptakerprogramvare
Camtasia Skjermopptaker Ispring skjermopptaker Enhver videoopptaker OBS skjermopptak IceCream skjermopptaker HD-skjermopptaker Skjermopptaker ingen lag Windows trinnopptaker Handlingsskjermopptaker Skjermopptaker med Facecam Adobe skjermopptaker Mus og tastaturopptakere Åpen kildeskjermopptaker MP4 skjermopptaker Mediasite Desktop Recorder Gratis AVI-opptaker WMV-opptaker FLV opptaker MKV-opptaker MOV-opptaker WEBM opptaker MXF-opptaker XviD-opptaker MPEG-opptaker
Aiseesoft Screen Recorder er den beste skjermopptaksprogramvaren for å fange opp enhver aktivitet som onlinevideoer, webkameraanrop, spill på Windows / Mac.
100 % sikker. Ingen annonser.
100 % sikker. Ingen annonser.