OBS skjermopptaker er et gratis, åpen kildekode-dataprogram for direktestrømming og opptak av video- og lydinformasjon. OBS gjør det mulig for brukere å strømme til tjenester som Twitch, YouTube og Facebook Live mens de fanger skjermen, legger til overlegg, inkludert webkamera-feeds og mer. For å lage direktesendinger og spille inn leksjoner, seminarer og andre ting, brukes det ofte av innholdsprodusenter, spillere og bransjeeksperter. Finn ut mer nedenfor.
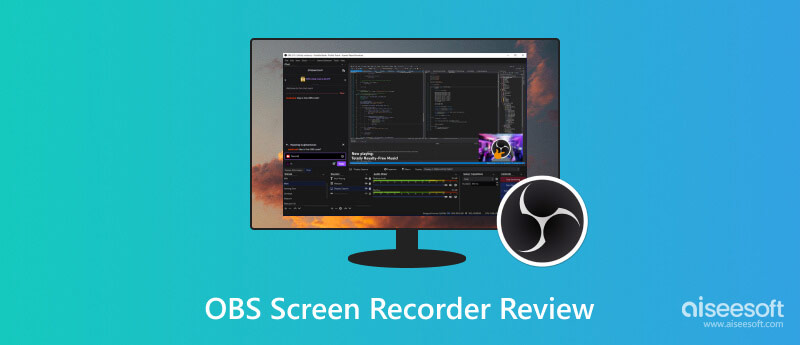
Et populært og tilpasningsdyktig åpen kildekode-program kalt OBS eller Open Broadcaster Software Screen Recorder gjør det mulig for brukere å ta opp dataskjermene sine i høy oppløsning. OBS sine omfattende muligheter og tilpasningsevne har hjulpet den til å bli kjent blant de som er involvert i spill, streaming og videoskaping. Denne anmeldelsen vil dekke dens kompatibilitet, fremtredende funksjoner, fordeler og en rask opplæring.
Brukere kan bruke OBS fordi det er kompatibelt med operativsystemene Windows, macOS og Linux. Takket være støtten på tvers av plattformer har OBS deg dekket uavhengig av systemet ditt.
Gratis og åpen kildekode: OBS Screen Recorder er gratis å bruke, og på grunn av sin åpen kildekode-natur, mottar den kontinuerlig støtte og utvikling.
Opptak av høy kvalitet: OBS lar deg ta opp skjermen i en rekke oppløsninger, bildefrekvenser og formater, slik at du kan produsere opptak som er av et profesjonelt kaliber.
Live streaming: I tillegg til å være en skjermopptaker, fungerer OBS Screen Recorder også som et live streamingverktøy. Alt innhold kan enkelt kringkastes til kjente strømmetjenester som Twitch, YouTube og andre.
Tilpassbarhet: OBS Screen Recorders enorme grad av tilpasning er en av de mest bemerkelsesverdige egenskapene. Du kan sette opp mange scenarier, legge til forskjellige kilder, inkludert webkameraer, tekstoverlegg, bilder og mer, og enkelt bytte mellom dem.
Lydkontroll: Den har omfattende lydkontroller som lar deg kombinere flere lydkilder, bruke filtre og garantere den høyeste lydkvaliteten for opptakene dine.
Utvidelser og plugins: OBS Screen Recorder tillater utvidelser og plugins, noe som utvider muligheten. For å forbedre materialet ditt kan du legge til funksjoner som chatintegrering og strømmeoverlegg.
Den enestående tilpasningsevnen til Open Broadcaster Software Screen Recorder, som støtter et bredt spekter av applikasjoner som spill, programvareleksjoner, online presentasjoner og live streaming, gjør at den skiller seg ut. Brukere kan utnytte OBS fullt ut og løse eventuelle problemer de støter på takket være denne fellesskapsdrevne plattformen for kunnskapsdeling.
OBS Screen Recorders konkurranseevne i de dynamiske feltene skjermopptak og streaming er sikret av åpen kildekode, som drar nytte av kontinuerlige oppdateringer og forbedringer. Disse forbedringene styrker OBS sin posisjon som det ledende alternativet for innholdsprodusenter ved å gjøre det i stand til å følge med på endrede brukerbehov og fremtidig teknologi. OBSs effektive ressursstyring er en annen bemerkelsesverdig funksjon, som gjør at den kan yte jevnt på forskjellige maskinvarekonfigurasjoner og sparer kundene for utgifter til å kjøpe dyrt utstyr for å få resultater av profesjonelle kaliber.
Opptakene dine er organisert ved hjelp av OBS Scene og kilde systemer. Legg til en ny scene, og klikk på + sign under scener i nedre venstre hjørne. Gi den et navn som beskriver den.
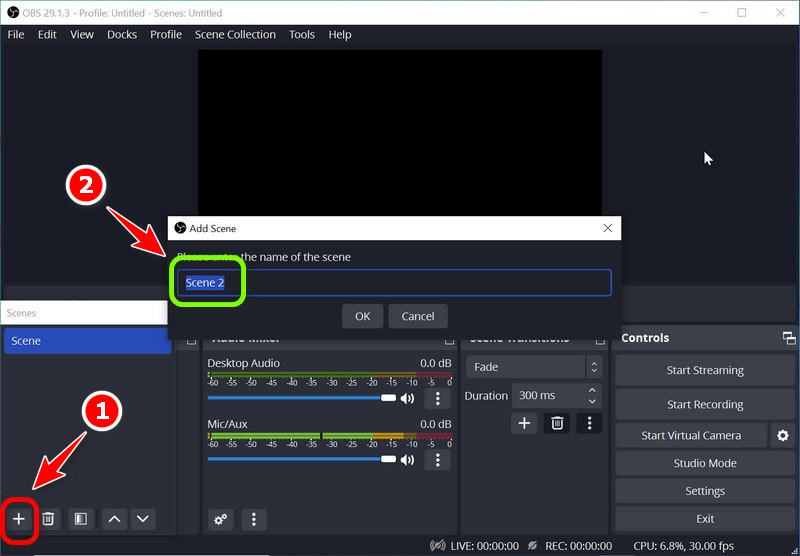
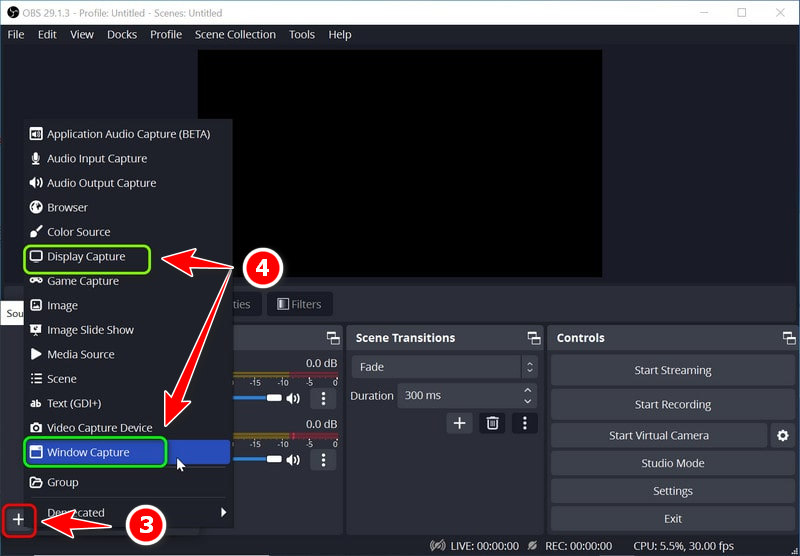
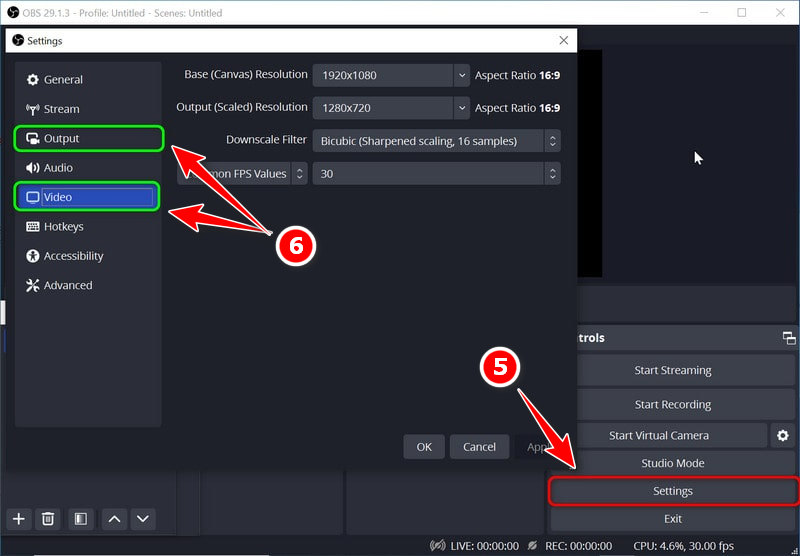
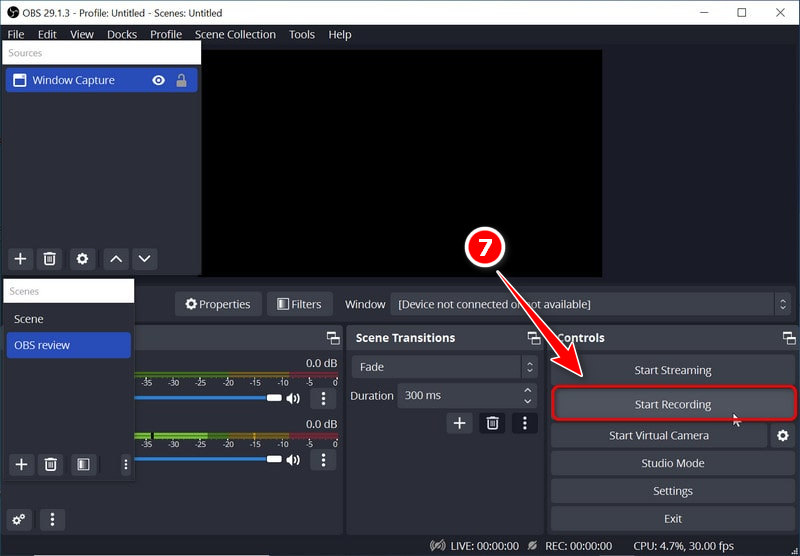
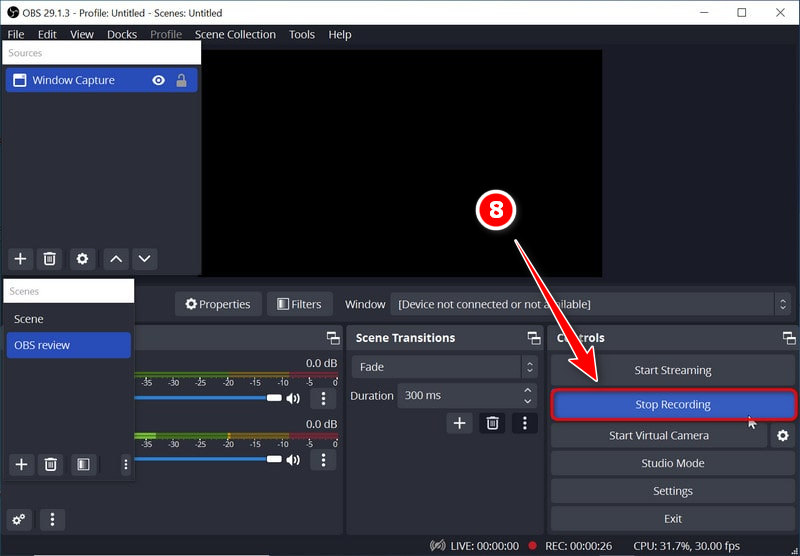
Aiseesoft Screen Recorder tilbyr en brukervennlig og grei tilnærming til skjermopptak, noe som gjør det til et alternativ til OBS for mer enkle opptaksoppgaver. Den er ideell for nybegynnere som ønsker en rask og enkel måte å fange skjermen med viktige funksjoner som systemlyd og opptak av webkamera.
Brukere med begrensede tekniske ferdigheter kan bruke det siden det tilbyr en strømlinjeformet skjermopptaksopplevelse. Dette programmet hjelper med å filme videosamtaler eller ta opp innhold på nettet. Aiseesoft appellerer til nykommere som leter etter en problemfri løsning med sine enkle systemlyd- og webkameraopptaksinnstillinger. Nedenfor er trinnene for hvordan du bruker den.
100 % sikker. Ingen annonser.
100 % sikker. Ingen annonser.
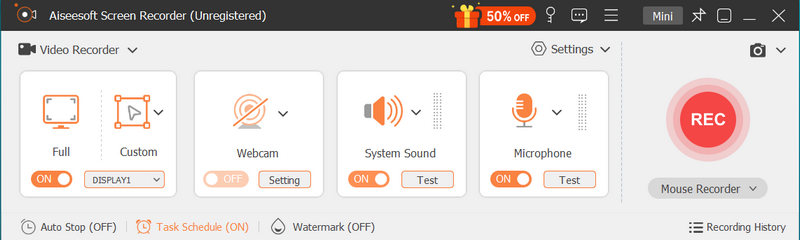
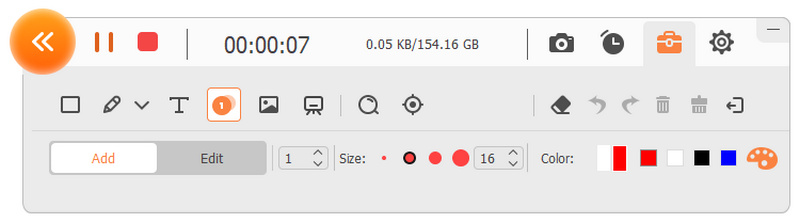
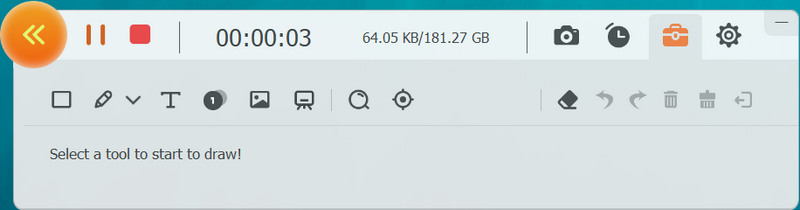
Er OBS helt gratis?
Skjermopptaks- og kringkastingsprogrammet OBS Studio forblir gratis og åpen kildekode. Den kan brukes og lastes ned gratis.
Hva er bedre, OBS eller Streamlabs?
Velg mellom OBS og Streamlabs basert på dine ferdigheter og behov. OBS, åpen kildekode og svært tilpassbar, passer teknisk kunnskapsrike brukere på ulike enheter. Streamlabs, brukervennlig med integrerte funksjoner, er ideell for nybegynnere, men først og fremst for Windows. Dine tekniske ferdigheter og strømmemål bestemmer den beste tilpasningen.
Hva kreves for å betjene OBS?
For å bruke OBS Open Broadcaster Software, trenger du en Windows 8+ datamaskin, macOS 10.13+ eller Linux. Du trenger også en 2-10 Mbps stabil internettforbindelse for streaming, OBS-installasjon, opptaksenheter, kildekonfigurasjon, oppsett av innstillinger, sceneoppretting, lydmiksing og kvalitetstesting. Direktekringkasting krever en strømnøkkel, en Twitch-konto og valgfrie plugins for ekstra funksjonalitet.
Er redigering tillatt med OBS?
Open Broadcaster Software mangler innebygde videoredigeringsfunksjoner fordi den først og fremst brukes til direktesending og OBS-skjermopptak. Imidlertid kan Aiseesoft Screen Recorder, på den annen side, tjene som sitt alternativ og har redigeringsverktøy. Den lar deg endre videoene dine ved å legge til effekter, trimme og utføre andre operasjoner.
Hvor mye opptakstid tilbyr OBS?
Opptakstiden med OBS er ubegrenset, men avhenger av tilgjengelig harddiskplass og systemeffektivitet. Tilstrekkelig lagring og systemytelse tillater lengre opptak, men overvåker lagring og hastighet for lengre økter.
konklusjonen
OBSs omfattende funksjonssett, åpen kildekode-status og sterke fellesskapsstøtte gjør det til et toppvalg for innholdsskapere, spillere, lærere og profesjonelle som leter etter pålitelig og tilpasningsdyktig programvare for livestreaming og opptak. I tillegg, OBS sitt alternativ, som inkluderer Aiseesoft Screen Recorder, har de samme funksjonene. Dens mange tilpasningsmuligheter og regelmessige oppgraderinger gjør den til et populært og verdifullt verktøy i innholdsutvikling.
Skjermopptakerprogramvare
Camtasia Skjermopptaker Ispring skjermopptaker Enhver videoopptaker OBS skjermopptak IceCream skjermopptaker HD-skjermopptaker Skjermopptaker ingen lag Windows trinnopptaker Handlingsskjermopptaker Skjermopptaker med Facecam Adobe skjermopptaker Mus og tastaturopptakere Åpen kildeskjermopptaker MP4 skjermopptaker Mediasite Desktop Recorder Gratis AVI-opptaker WMV-opptaker FLV opptaker MKV-opptaker MOV-opptaker WEBM opptaker MXF-opptaker XviD-opptaker MPEG-opptaker
Aiseesoft Screen Recorder er den beste skjermopptaksprogramvaren for å fange opp enhver aktivitet som onlinevideoer, webkameraanrop, spill på Windows / Mac.
100 % sikker. Ingen annonser.
100 % sikker. Ingen annonser.