Oppsummering: Helium er en praktisk måte å sikkerhetskopiere og synkronisere Android-appen og andre data. Mens mange brukere ikke vet hvordan de skal bruke det, eller hvor lagrer helium backup av app-sikkerhetskopier? Dette innlegget vil gi deg en grunnleggende introduksjon om Helium-appen. I tillegg kan du finne den beste løsningen for å sikkerhetskopiere Android-filene dine.
"Jeg bruker alltid Helium-appen for å ta sikkerhetskopi av alle typer Android-data til sky. Men jeg finner ikke Helium-sikkerhetskopimappen. Nå mister jeg alle appdataene på grunn av en mislykket Android OS-oppdatering. Hvor lagrer helium backup av app-sikkerhetskopier?"
"Jeg prøvde å bruke Helium til å sikkerhetskopiere Android-dataene mine, men la merke til at den ikke kan ta sikkerhetskopi av appfiler direkte til det innsatte SD-kortet mitt. Jeg tror det ikke er fornuftig å sikkerhetskopiere data til den lokale interne lagringsenheten. Kan det være , at jeg laster ned feil Helium-appversjon? Noen hjelp? Eller hvis det er en bedre måte å sikkerhetskopiere forskjellige Android-data, spesielt appfiler, uten rot? "

Hvis du er en Android-bruker og har behov for å ta sikkerhetskopi eller synkronisere data, bør du ikke gå glipp av backup-appen til Helium. Helium er en populær datasynkroniserings- og backup-app som lar deg ta sikkerhetskopi av Android-applikasjoner uten forankring.
Imidlertid, som du kan se ovenfra, er det fortsatt mange brukere som ikke har noen klar forståelse av hvordan de bruker Helium backup-app, eller hvor lagrer Helium sikkerhetskopifiler. Hvis du har en lignende forvirring, eller så lenge du vil sikkerhetskopiere alle Android-dataene dine til PC eller skytjeneste, er du på rett sted.
Tidligere kjent som Carbon, Helium er et ekstremt kraftig backup-verktøy for Android-brukere. Det gir en enkel måte å sikkerhetskopiere og synkronisere alle appdata. Det har muligheten til å administrere alle Android-apper, beskyttede apper, appinnstillinger og mer med letthet. Enda viktigere er at det ikke krever rot.
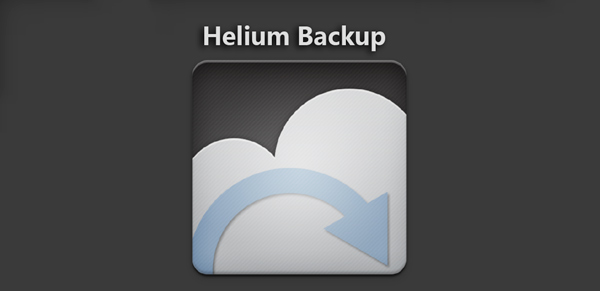
Helium backup-app kan lagre individuelle appdata akkurat som sparer spillet, ikke bare hele applikasjonen. Det vil si at når du synkroniserer med Helium-sikkerhetskopifilen, kan du gjenvinne alle lagrede noensinne, snarere enn å måtte starte helt fra begynnelsen.
Det er ganske enkelt å ta backup av Android-apper og data med Helium. I tillegg til appfiler, kan Helium-sikkerhetskopi hjelpe deg med å sikkerhetskopiere videoer, bilder, notater, sanger, e-poster, notater og mer på din Android-telefon. Det lar deg sikkerhetskopiere Android-data til SD-kort eller til forskjellige skytjenester. Men du må kjøpe premiumversjonen.
1. Helium støtter ikke alle Android-enheter. Det kan ikke sikkerhetskopiere filer på Motorola-telefoner. Noen brukere av Sony-telefoner har også det samme problemet.
2. Du må betale for den betalte versjonen hvis du vil sikkerhetskopiere Android-data til sky. Den gratis versjonen av Helium-backup-appen støtter ikke sikkerhetskopiering av skytjenesten.
3. Noen gratis Helium-versjoner lar deg ikke sikkerhetskopiere filer til SD-kort.
4. Selv om Helium lar deg ta sikkerhetskopi av apper med rooting. Men installasjonsprosessen er veldig vanskelig hvis du ikke har forankret telefonen.
Du kan enkelt finne og laste ned Helium fra Google Play Store. En ting bemerkes at hvis Android-telefonen ikke er forankret, må du installere Helium Desktop Installer å jobbe med Helium backup-app. Deretter kan du følge de neste trinnene for å sikkerhetskopiere Android-filer.
Trinn 1 Koble Android-enheten din til datamaskinen og installer passende driver for at Helium skal fungere. Du må også gjøre det Aktiver USB feilsøking på telefonen din. Etter å ha koblet Android til PC, kan du åpne enhetsbehandler.
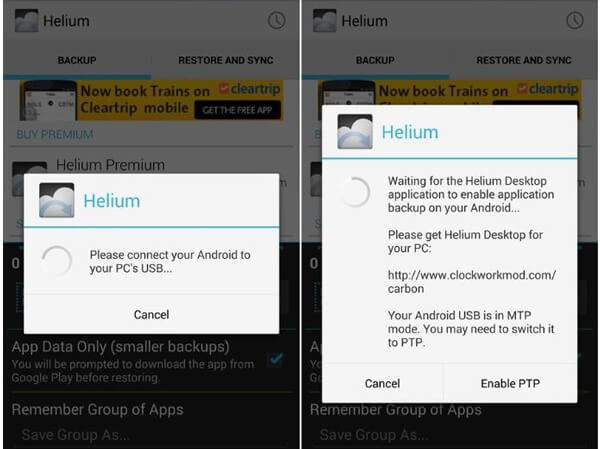
Trinn 2 Foruten Helium-backup-appen, må du også laste ned Helium-programvare for skrivebord. Du kan velge Windows, macOS eller Linux basert på behovet ditt. Nå tar vi Windows som eksempel, du kan klikke på CarbonSetup.msi-filen for å installere Helium desktop-programvare. Noen ganger må du starte PCen på nytt for å fullføre installasjonen.
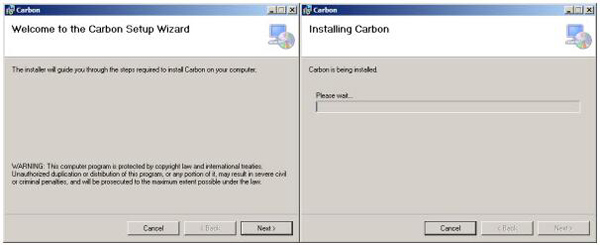
Trinn 3 Trykk på Helium-appikonet for å åpne det på Android-telefonen din. Deretter kobler du til Helium Android-appen og dens desktop-motstykke. Når du er tilkoblet, kan du begynne å sikkerhetskopiere apper.
Trinn 4 Når du går inn i det første grensesnittet, vil det be deg om å koble til Google-kontoen din for online sikkerhetskopiering. Henvende seg til Sikkerhetskopi-meny og velg deretter bestemte applikasjoner du tar sikkerhetskopi av. Du kan velge å lage Bare sikkerhetskopi av data or Full sikkerhetskopi.
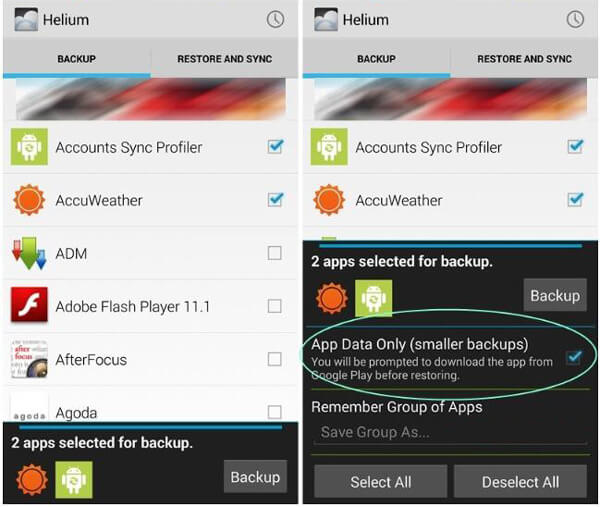
Trinn 5 Pek Backup når du er ferdig med å velge appene. Helium-appen vil spørre hvor du vil lagre appene sikkerhetskopi. Du har lov til å velge USB Storage, Google Disk og andre sky lagring kontoer hvis du bruker betalt versjon. Vent til prosessen er fullført etter at du har valgt et sted.
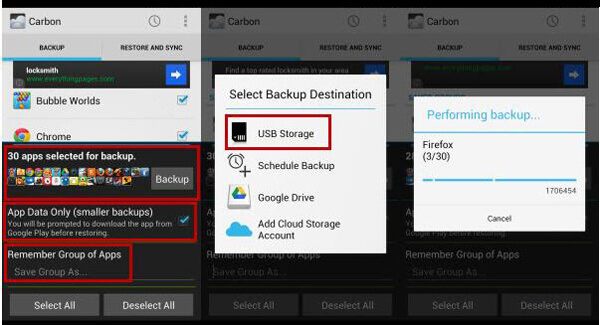
Som du sikkert vet, tilbyr Google også en praktisk måte å sikkerhetskopiere alle appene og Android-filene dine. Nå kan du ta følgende guide for å gjøre det.
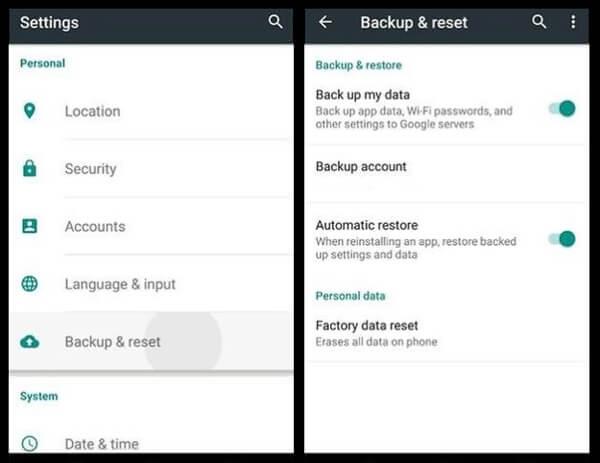
Trinn 1 Slå på Android-telefonen og åpne innstillinger app.
Trinn 2 Finn og trykk på Sikkerhetskopiering og tilbakestilling.
Trinn 3 Når du går inn i Backup & Reset-grensesnittet, vil du finne en Sikkerhetskopier dataene mine alternativ. Slå på den for å sikkerhetskopiere forskjellige filer automatisk på Android-en din.
Android Sikkerhetskopiering og gjenoppretting er en kraftig Android data backup-app som lar deg lagre en sikkerhetskopi av alle Android-data på datamaskinen din. Mer enn det kan det også hjelpe deg med å gjenopprette alle dataene dine med ett klikk når noe dårlig skjedde. Eventuelle ofte brukte datatyper støttes, for eksempel kontakter, meldinger, videoer, lyd, samtalelogger, galleri og alle typer dokumenter. Du kan gratis laste ned den og prøve.
Les videre for å se hvordan du sikkerhetskopierer Android-telefonen din med dette kraftige verktøyet.
Trinn 1 Start Android Data Backup & Restore, velg Android Data Backup & Restore, Og velg deretter Enhetsdata sikkerhetskopiering.

Trinn 2 Koble Android-telefonen din til datamaskinen din via en USB-kabel. Deretter vil programmet skanne telefonen automatisk.
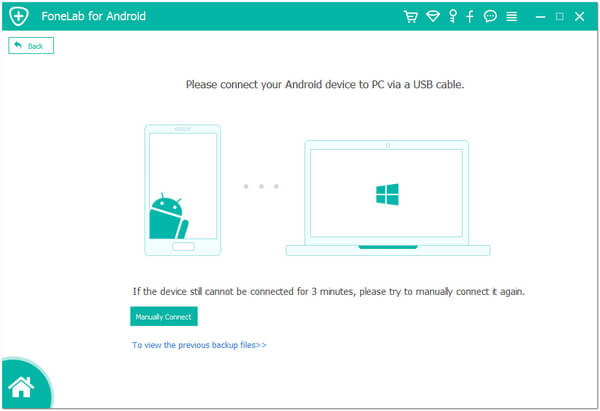
Trinn 3 Etter skanning velger du datatypen du vil sikkerhetskopiere.

Trinn 4Til slutt klikker du på Start -knappen for å begynne å kopiere dataene dine på Android-telefonen til datamaskinen din.

For hvordan du bruker dette verktøyet for sikkerhetskopiering og gjenoppretting av Android-data, kan du sjekke videoen nedenfor.
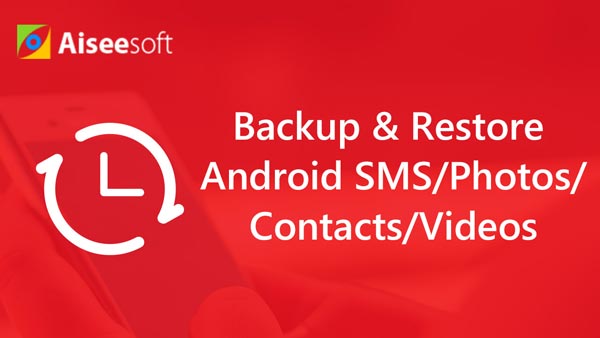

Etter å ha lest dette innlegget, kan du ha en bedre forståelse av Helium-sikkerhetskopi-appen og hvordan du bruker den. Enda viktigere er at du har lært hvordan du tar sikkerhetskopi av apper med Helium. Du kan også finne andre løsninger for å gjøre din Android-data sikkerhetskopi fra denne siden. Legg igjen en melding hvis du fremdeles har noe puslespill.