Når du trenger å sjekke timeplanen din på iPhone-kalenderen, kan du ikke finne den oppdaterte informasjonen du la til tidligere. Hva skal være problemene, og hvordan løse iPhone-kalenderen som ikke synkroniseres med iCloud, Outlook eller Gmail?
Hvis du legger til noen tidsplaner i Kalender-appen på iPhone og slår på "Kalender" -alternativet, vil iCloud / Outlook / Gmail synkronisere informasjonen mellom forskjellige enheter. Sjekk innstillingene for Kalender, iCloud eller andre postservere for å fikse iPhone Kalender som ikke synkroniseres med letthet.
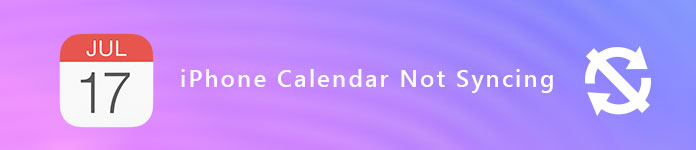
iPhone Kalender synkroniseres ikke
Forsikre deg om at du har slått på iCloud Calendar på enheten din. Det skal være den grunnleggende og standardmetoden for å fikse iCloud mislykkes i å synkronisere alle hendelsene du har skrevet inn. Bare finn den detaljerte prosessen for å fikse iPhone Kalender som ikke synkroniseres med iCloud, Hotmail eller Google Kalender i innstillingene.
Trinn 1: Gå til "Innstillinger"> "iCIoud" på startskjermen til iPhone.
Trinn 2: Skriv inn Apple ID og passord for å logge på kontoen.
Trinn 3: Slå på alternativet "Kalendere" for å synkronisere alle hendelser med iCloud.
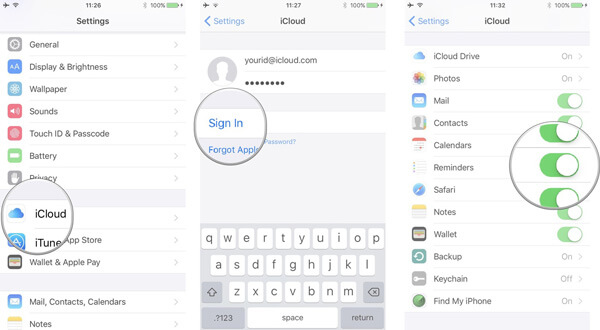
Hvis du bruker mer enn en kalender, for eksempel Google Kalender eller Hotmail, må du velge standardkalender. Det skal også være en løsning å fikse iPhone Kalender som ikke synkroniseres med Hotmail eller Google-kalender.
Trinn 1: Gå til "Innstillinger"> "Kalender" på din iPhone.
Trinn 2: Velg alternativet "Standardkalender" for å få informasjonen.
Trinn 3: Trykk på en kalender under iCloud for å gjøre iCloud til standardkalender.
OBS: Gå til "Kalender" -appen og velg en hendelse. Når du trykker på navnet på hendelsen, kan du finne om hendelsen er i en iCloud-kalender eller Google-kalender.
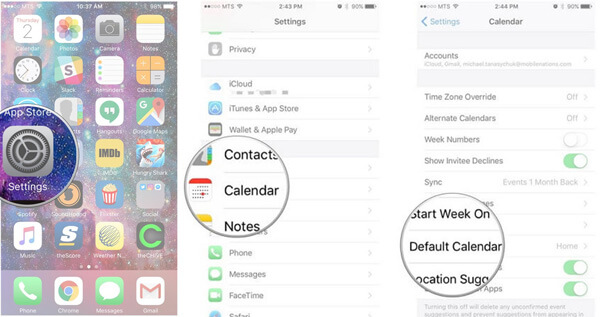
Forsikre deg om at de riktige innstillingene for Kalender er en annen nyttig løsning for å fikse iPhone-kalenderen som ikke synkroniserer problemer. Dessuten kan du også endre hvor ofte kalenderne oppdateres.
Trinn 1: Åpne Kalender-appen og trykk på kategorien "Kalendere". Kontroller deretter at "All iCloud" er valgt.
Trinn 2: Gå til "Innstillinger"> "Kalender"> "Synkroniser" for å sikre at "Alle hendelser" eller "Alle påminnelser" er valgt.
Trinn 3: Velg en bestemt tidsramme i stedet, for eksempel "Hendelser" eller "Påminnelser 1 måned tilbake". Etter det kan du oppdatere "Kalender" -tapen for å løse problemet.
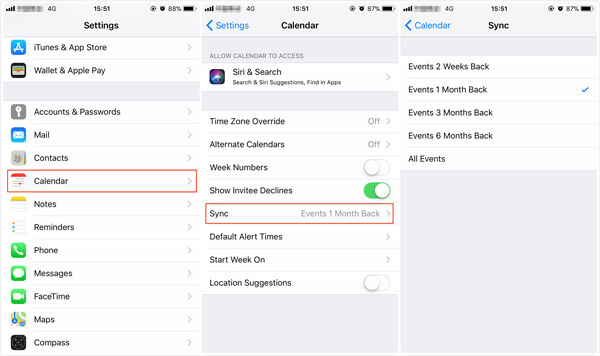
Hvis det er noe problem for Wi-Fi-nettverket eller signalet, kan du bare oppdatere Kalender-appen eller kontaktgruppen for å fikse at iPhone-kalenderen ikke synkroniserer problemer. Bare sjekk løsningen som nedenfor.
Trinn 1: Åpne Kalender-appen og trykk på kategorien Kalender. Sveip nedover listen for å oppdatere hendelsene og påminnelsene.
Trinn 2: Gå til "Grupper" i øvre høyre hjørne og sveip nedover listen for å oppdatere gruppene dine.
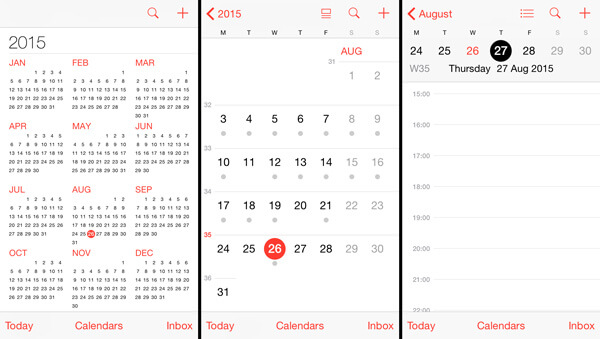
Noen ganger trenger du bare å starte iPhone på nytt for å fikse iPhone-kalenderen som ikke synkroniseres. Bare ta iPhone XR / XS / X for eksempel, sjekk ut den detaljerte prosessen for å starte iPhone på nytt som nedenfor.
Trinn 1: Trykk og hold nede "Side" -knappen eller volumknappen, du kan finne meldingen om å slå av iPhone.
Trinn 2: Dra glidebryteren for å slå av iPhone-en helt.
Trinn 3: Etter det kan du trykke og holde "Side" -knappen igjen for å starte iPhone på nytt når du ser Apple-logoen.
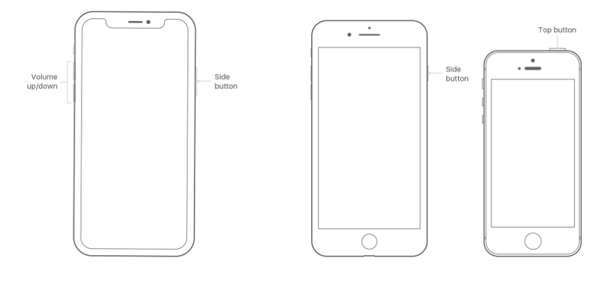
Akkurat som metodene for å fikse iPhone Kalender ikke synkroniseres med iCloud, kan du standard Outlook eller Gmail som standardkalender, sjekke kalenderinnstillingene eller starte iPhone på nytt for å bli kvitt noen problemer. Her er noen forskjeller du bør vite.
Trinn 1: Start "Innstillinger" -appen på iPhone. Gå til alternativet "E-post, kontakter, kalendere".
Trinn 2: Trykk på "Legg til konto" og velg Outlook eller Google. Skriv inn brukernavnet eller passordet for å logge på kontoen. Du kan også angi "Exchange-kalenderen" som standardkalender på iPhone.
Trinn 3: Trykk på "Neste" i øverste høyre hjørne. Velg deretter "Kalender" -tjenesten for å fikse iPhone-kalenderen som ikke synkroniserer problemer.
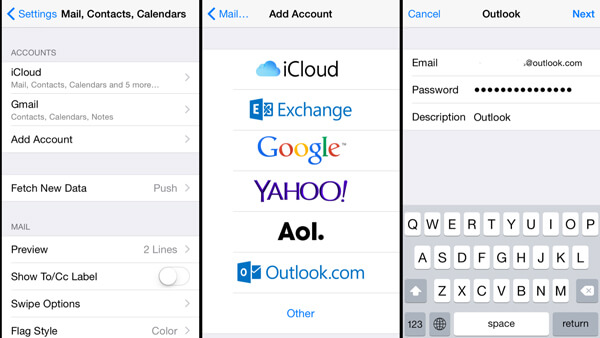
Trinn 1: Hvis du ikke har mottatt varsler fra Google eller Outlook, kan du gå til "Innstillinger" -appen på iPhone-en din.
Trinn 2: Bla ned og gå til "E-post, kontakter, kalendere", velg alternativet "Hent nye data" for å iPhone-kalenderen forsvant.
Trinn 3: Trykk på "Neste" i øverste høyre hjørne. Velg deretter "Kalender" -tjenesten.
Trinn 4: Under alternativet "FETCH" velger du Hvert 15. minutt for å fikse iPhone-kalenderen som ikke synkroniserer problemer.
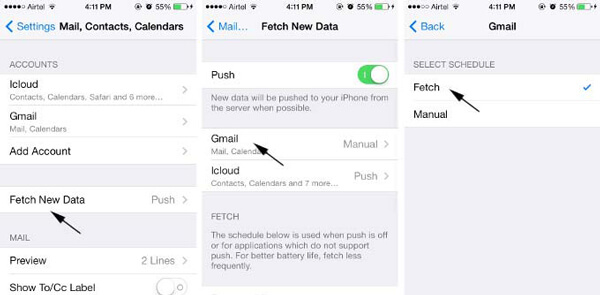
Hvis du fremdeles ikke har installert appen, kan du også søke etter programmet fra App Store. Last ned og installer programmet på iPhone. Etter det startet programmet for å sikre at synkroniseringsprosessen fungerer for å fikse iPhone-kalenderen som ikke synkroniseres.
Trinn 1: Last ned og installer programmet på datamaskinen din. Koble iPhone til datamaskinen med den originale USB-kabelen. Start programmet og velg alternativet "iOS Data Backup and Restore". Velg deretter alternativet "iOS-sikkerhetskopi av data" for å ta backup av kalendere.

Trinn 2: Velg alternativet "Kalender" fra Notater og andre for å sikkerhetskopiere iPhone-kalenderen som ikke synkroniseres. Du kan velge standardalternativet "Standard backup" eller "Encrypted backup" for å beskytte privat informasjon i kalenderen.

Trinn 3: Etter det kan du klikke på "Neste" -knappen og bekrefte sikkerhetskopieringsbanen i popup-vinduet. Klikk på "Sikkerhetskopi" -knappen for å lagre iPhone-kalendere på datamaskinen din. Dessuten kan du når som helst gjenopprette informasjonen til andre iOS-enheter.

konklusjonen
For å fikse iPhone-kalenderen som ikke synkroniseres med iCloud, Hotmail eller Google Kalender, bør du lære mer om tipsene fra artikkelen. Når du løser problemene, må du sørge for sikkerheten til informasjonen. For å unngå å komme seg slettede kalendere fra iPhone, er FoneLab iOS Data Backup & Restore det ønskede programmet du kan ta i betraktning. Hvis du har spørsmål om hvordan du løser iPhone-kalenderen som ikke synkroniseres med iCloud, Hotmail eller Google Calendar, kan du dele mer detaljert informasjon i kommentarene.