Ha en AVI videofil og bare vil dele videoen for et bestemt videoklipp? Når du vil ta ut en scene fra AVI-videoen eller ønsker å dele AVI-videoen (e) for flere videoklipp for å flette sammen, kan du finne en AVI Splitter program. Hvor finner du en nyttig AVI-splitter? Heldigvis er denne artikkelen forberedt for deg, og viser den beste AVI Splitter-programvaren.
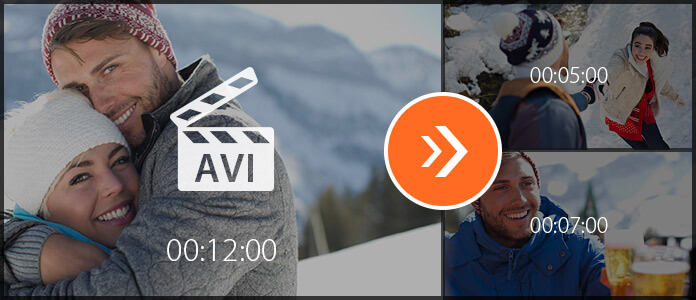
En nyttig AVI-splitter vil spare deg for mye tid. Og Aiseesoft AVI Splitter er i stand til å dekke ditt behov. Denne AVI-splitteren lar deg enkelt dele en AVI-videofil inn i videosegmenter etter ditt behov. Med denne videoredigeringsprogramvaren kan du enkelt kutte AVI-videoene i segmenter, og du kan slå sammen AVI-videoklipp til en enkelt AVI-video.
Trinn 1 Last ned og installer AVI Splitter
Last ned AVI video Splitter på din Windows- eller Mac-datamaskin. Denne redigeringsprogramvaren for AVI Splitter har et brukervennlig grensesnitt, og du kan betjene AVI Splitter uten problemer.

Trinn 2 Velg splitterfunksjon
Denne gratis AVI-splitteren gir deg "Basic Clip" så vel som "Advanced Clip" for deg å dele AVI-video- eller AVI-filer.

Trinn 3 Bruk Basic Clip til å dele AVI-video
Klikk på "Grunnleggende klipp", så kommer du snart inn i delingsvinduet. Klikk på knappen "Legg til fil" for å legge til AVI-videofilen, eller bare dra og slipp AVI-videofilen inn i grensesnittet. Skyv stolpen for å trimme AVI-videoen. Du kan velge å forbli det valgte videoklippet eller fjerne det valgte videoklippet. Forhåndsvis AVI-videoen. Etter det, klikk "Lagre" -knappen for å lagre AVI-videoklippet.

Trinn 4 Bruk avansert klipp for å dele AVI-video (er)
Avansert klipp er funksjonen bedre enn grunnleggende klipp. Her kan du klippe en eller flere AVI-videofiler i grensesnittet. I denne delingsfunksjonen kan du ikke bare skyve linjen for å dele AVI-video, men også angi starttid, sluttid eller varighet for å sikre AVI-videodeling. Her kan du dele for flere videosegmenter fra en AVI-videofil, eller dele fra over en AVI-videofiler. Etter redigering kan du lagre alle AVI-klipp eller slå sammen disse AVI-videosegmentene i en enkelt AVI-fil basert på ditt behov.

Trinn 5 Velg AVI-utdataformat
Klikk på alternativet "Output Format", og velg AVI-format som utdataformat. Denne AVI Splitter støtter kraftig flere video- og lydformater. Og du kan skrive ordet "avi" for å finne passende AVI-format raskt.

Trinn 6 Lagre og skriv ut AVI-fil
Til slutt velger du destinasjonsmappen der du vil beholde den endelige AVI-videofilen etter deling. Og klikk deretter på knappen "Lagre" for å beholde AVI-videoklipp eller sammenslått AVI-video. Når AVI-delingsprosessen er fullført, klikker du på knappen "Åpne utdatamappe" for å sjekke de endelige AVI-filene.

For mer detaljert informasjon om hvordan du bruker AVI Splitter, kan du se veiledningsvideoen nedenfor:


Hvis du vil finne en kombinasjon av redigering og konvertering av AVI-videofil, kan du ikke gå glipp av Video Converter Ultimate.
For mer informasjon om Video Converter Ultimate, kan du se videoen:


Gratis å legge igjen kommentaren din hvis du har noen forslag eller råd om AVI Splitter.