As AVI-format er ofte brukt, kan det hende du har en rekke AVI-videofiler. Når du liker disse videoene, kan det hende at noen har irriterende sorte kanter, eller AVI-videostørrelsen er ikke så tilfredsstillende, da trenger du en AVI -resizer å håndtere dette. Les videre for å få den beste AVI Resizer.

En nyttig AVI Resizer lar deg få bedre glede av videoen. Og Aiseesoft AVI Resizer kan være ditt beste valg. Denne AVI Resizer lar deg enkelt endre størrelsen på en AVI-videofil til den du liker. Med denne videoredigeringsprogramvaren kan du enkelt klippe den svarte kanten du ikke trenger, og du kan justere videostørrelsen.
Trinn 1 Last ned og installer AVI Resizer
Last ned AVI video Resizer på din Windows / Mac. Denne redigeringsprogramvaren for AVI Resizer har et brukervennlig grensesnitt, og du kan endre størrelsen på AVI-videoen uten problemer.

Trinn 2 Velg beskjæringsfunksjon
De beskjære funksjonen som Audio Resizer gir er i stand til å endre størrelse på AVI-videoen til en bedre. I denne redigeringsfunksjonen kan du beskjære arealstørrelsen til AVI-videoen mens du holder det originale / 16: 9/4: 3-forholdet. Du kan angi plasseringen av beskjæringsområdet og velge zoom-modus for "letterbox", "Medium", "Pan & Scan" eller "Full".

Trinn 3 Legg til AVI-fil for å endre størrelse
Klikk på "Legg til fil" -knappen for å legge til AVI-videofil, eller bare dra og slipp AVI-videofilen inn i grensesnittet.
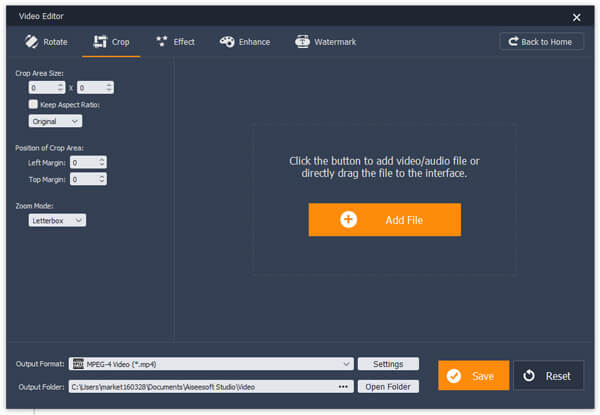
Trinn 4 Endre størrelse på AVI-video
Etter at du har lastet AVI-videoen inn i programmet, kan du endre størrelsen på videoen nå. Fra venstre side kan du se noen alternativer for størrelse på video. Du kan justere arealstørrelsen til AVI-videoen mens du velger å beholde originalen / 16: 9/4: 3-størrelsesforholdet eller velge å ikke gjøre det. Du kan angi plasseringen av beskjæringsområdet og velge zoom-modus for "letterbox", "Medium", "Pan & Scan" eller "Full". I tillegg kan du dra den gule kantlinjen for å endre størrelsen på AVI-videoen.

Trinn 5 Velg AVI-utdataformat
Klikk på alternativet "Output Format", og velg AVI-format som utdataformat. Denne AVI Splitter støtter mange video- og lydformater. Og du kan skrive "avi" i søkefeltet for raskt å finne det AVI-formatet du ønsker å velge.

Trinn 6 Lagre og skriv ut AVI-fil
Til slutt velger du destinasjonsmappen der du vil lagre den endrede størrelsen på AVI-videofilen. Og klikk deretter på knappen "Lagre" for å beholde AVI-videoen. Når AVI-delingsprosessen er fullført, klikker du på knappen "Åpne utdatamappe" for å sjekke den endelige AVI-filen.

For mer detaljert informasjon om hvordan du bruker AVI Resizer, kan du se veiledningsvideoen nedenfor:


Hvis du vil finne en kombinasjon av redigering og konvertering av AVI-videofil, kan du ikke gå glipp av Video Converter Ultimate.
For mer informasjon om Video Converter Ultimate, kan du se videoen:


Gratis å legge igjen kommentaren din hvis du har noen forslag eller råd om AVI Resizer.