AVI (Audio Video Interleaved) er et ofte brukt videoformat, slik at du kan ha flere AVI-filer tilgjengelig for å berike hverdagen din. Under noen omstendigheter kan det være lurt å redigere AVI-filer, spesielt når du vil ta ut en bestemt scene i AVI-videoen eller vil legge til et vannmerke til AVI-filen. Du kan trenge en nyttig AVI-redaktør slik at du kan glede deg over moroa ved å redigere AVI-videoer. Denne artikkelen tar sikte på å introdusere deg den mest utmerkede AVI Editor.

AVI Editor
Hvis du er ute etter en nyttig AVI Editor for å redigere AVI videofiler, Aiseesoft AVI Editor anbefales på det sterkeste her. Denne videoredigereren har et brukervennlig grensesnitt og enkle å bruke redigeringsfunksjoner som lar deg enkelt redigere AVI-videofiler. Les videre for å få mer informasjon om denne perfekte AVI-redigereren og lære hvordan du enkelt redigerer AVI-videofiler.

Trinn 1Last ned og installer AVI Editor
Last ned AVI-videoredigeringsprogram på din Windows- eller Mac-datamaskin. Denne AVI-redigereren har et enkelt å lære grensesnitt og gir deg praktisk videoredigeringskontroll.

Trinn 2Velg redigeringsfunksjon
Denne gratis AVI-editoren gir deg flere kraftige redigeringsfunksjoner, slik at du fritt kan redigere AVI-videofiler etter ditt behov. Med dette AVI-redigeringsprogrammet kan du enkelt rotere, beskjære, klippe, forbedre, bli med i AVI-video og legge til videoeffekt eller vannmerke.
Klikk på "Rotate" -knappen fra grensesnittet, og legg deretter til din AVI-video for å redigere. Du kan klikke på "Legg til fil" -knappen for å laste AVI-filen, eller bare dra og slippe AVI-videoen til AVI Editor-grensesnittet. Med denne redigeringsfunksjonen kan du rotere AVI-videoer 90 med klokken eller 90 mot klokken. Eller bla .avi videofiler vertikalt eller horisontalt.
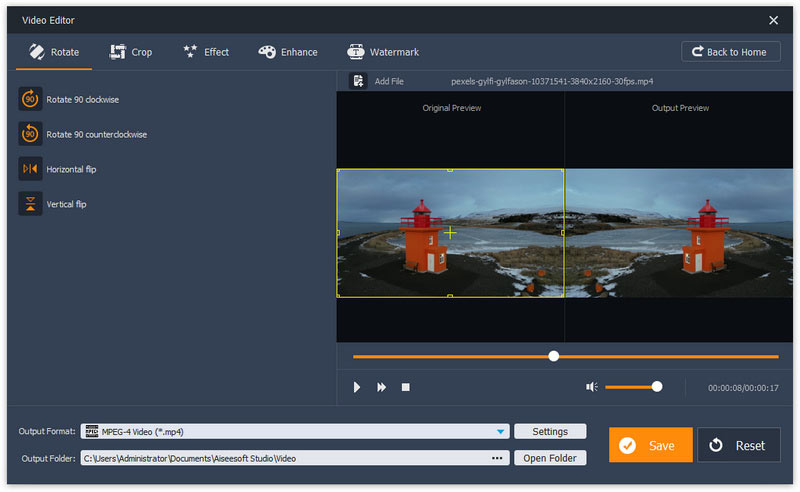
Klikk på "Beskjær" -knappen og gjør deg klar til å beskjære AVI-video med denne AVI-redigereren. I denne redigeringsfunksjonen kan du beskjære arealstørrelsen til AVI-videoen mens du holder det originale / 16: 9/4: 3-forholdet. Du kan angi plasseringen av beskjæringsområdet og velge zoom-modus for "letterbox", "Medium", "Pan & Scan" eller "Full".

Her kan du bruke effekter til å redigere AVI-video. Klikk på "Effekt" -knappen, så kan du stille inn AVI-videoeffekten ved å skyve linjen for å justere lysstyrke, kontrast, metning og fargetone. I tillegg kan du justere lydvolumet til AVI-videoen.
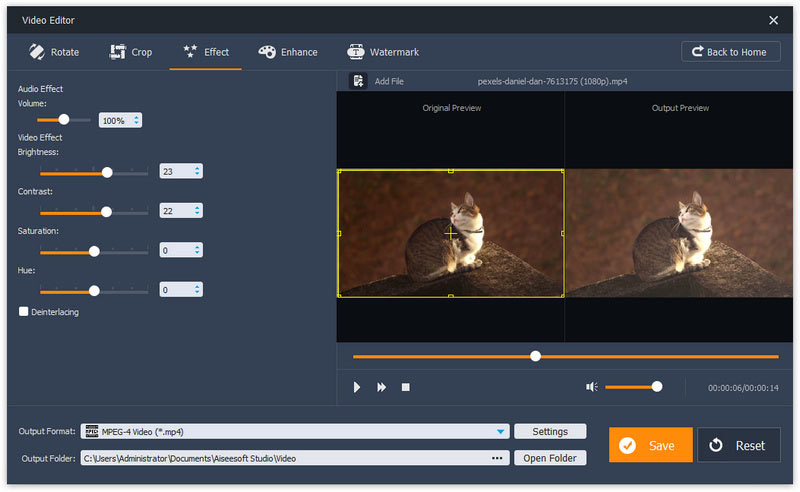
Hvis du bare vil trimme AVI-videofil, kan du klikke på knappen "Basic Clip" og deretter gjøre deg klar til å redigere AVI-filen. Denne redigeringsfunksjonen bruker en AVI-fil. Skyv stolpen for å trimme AVI-videoen. Du kan velge å forbli det valgte videoklippet eller fjerne det valgte videoklippet. Forhåndsvis AVI-videoen. Deretter klikker du på "Lagre" -knappen for å lagre AVI-videoklippet.

Avansert klipp er funksjonen bedre enn grunnleggende klipp. Her kan du klippe en eller flere AVI-videofiler. I denne redigeringsfunksjonen kan du ikke bare skyve linjen for å redigere AVI-video, men også angi starttid, sluttid eller varighet for å sikre AVI-videoklippet. Her kan du klippe flere videosegmenter fra en AVI-videofil, eller klippe ut fra mer enn en AVI-videofiler. Etter redigering kan du lagre alle AVI-klipp eller slå sammen disse videosegmentene i en fil basert på ditt behov.

Kraftig gjør dette AVI-redigeringsprogrammet deg det forbedre AVI-video også. Du kan fritt oppskalere AVI-videooppløsningen, optimalisere lysstyrken og kontrasten, fjerne videostøyen eller stabilisere de skjelvende AVI-videofilene.
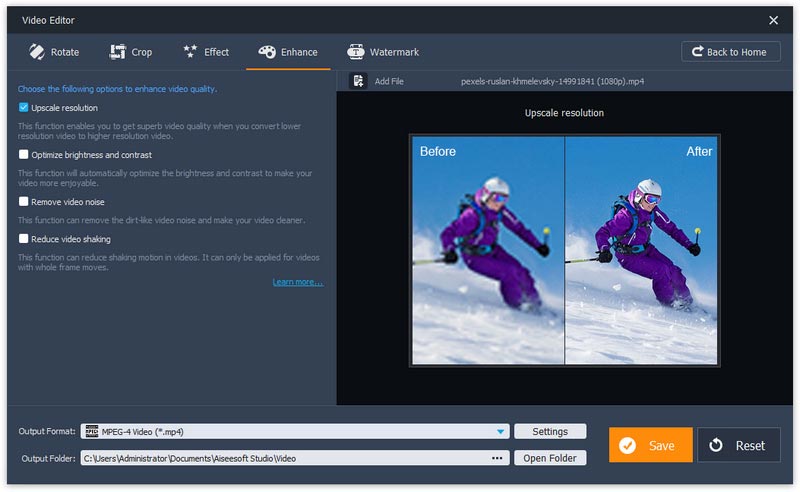
"Video / Audio Joiner" lar deg la flere AVI-videoer gå sammen. Som fusjoneringsfunksjon, kan du laste inn mer enn en AVI-fil for å bli med i AVI-videoer. Når du velger redigeringsfunksjonen, klikker du på "Legg til fil" -knappen for å legge til over en AVI-fil, eller bare dra AVI-filene inn i grensesnittet én etter én. Velg "Output Format" som "AVI", og klikk til slutt "Save" for å sende ut filen.
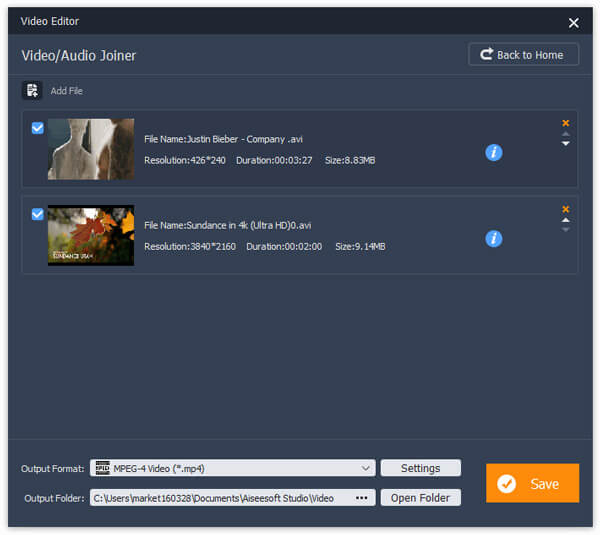
Klikk på "Legg til vann" -knappen når du vil legge til tekstmerke vannmerke eller bilde vannmerke i AVI-videoen. Merk av i ruten "Aktiver vannmerke" for å utløse redigeringsfunksjonen for vannmerke, og deretter kan du legge til vannmerke eller bilde vannmerke for tekst. For vannmerke for tekst kan du angi skriftstørrelse og skriftfarge. For vannmerke for bilder kan du angi vannmerkeområde og gjennomsiktighet.
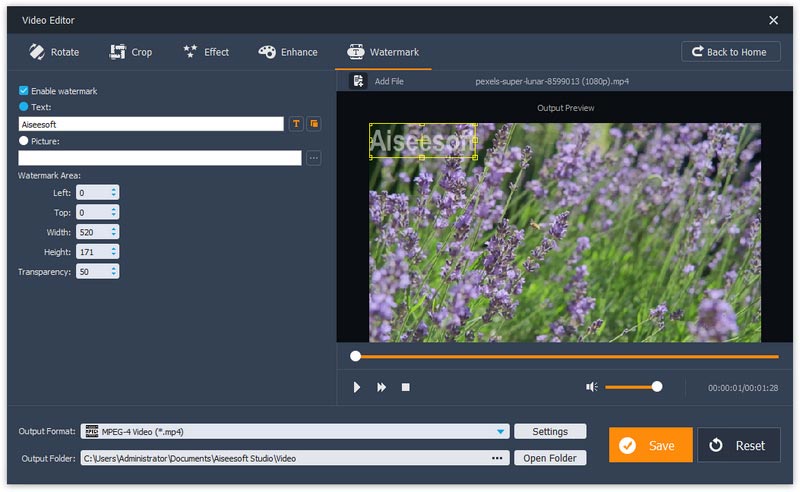
Trinn 3Velg en redigeringsfunksjon, f.eks. "Vannmerke"> "Legg til fil" for å laste inn AVI-videofilen du vil redigere. Her kan du legge til tekstmerke vannmerke eller bilde vannmerke til din AVI video. Klikk til slutt på "Lagre" -knappen for å lagre redigert AVI-videofil.

For mer detaljert informasjon om hvordan du bruker AVI Editor, kan du se veiledningsvideoen nedenfor:


Hvis du vil finne en kombinasjon av redigering og konvertering av AVI-videofil, kan du ikke gå glipp av Video Converter Ultimate.
For mer informasjon om Video Converter Ultimate, kan du se videoen:


Gratis å legge igjen kommentaren din hvis du har noen forslag eller råd om AVI-redaktør.