X-versjonen av Final Cut Pro er så kul med sin fleksibilitet, enklere og mer kraft, og kan gjøre alt dette kule greiene Avid ikke kan. Når det gjelder Panasonic P2 MXF-filer, mislykkes det dessverre. P2 MXF videoformat fra Panasonic profesjonelle videokamera som Panasonic AJ-HPX 300, Panasonic AG-HPX170 og så videre er et spesielt format og har ikke den opprinnelige støtten fra FCP.

For å importere MXF til FCP, er en økonomisk og nyttig måte for Mac-brukere å konvertere MXF-video til Final Cut Pro X formateres naturlig ved hjelp av MXF-konverteringsprogramvare.
Aiseesoft gratis MXF Converter for Mac er et slikt programvareverktøy som kan hjelpe Mac-brukere å importere P2 MXF-filer til Final Cut Pro uten å gi tid med rask hastighet og høy kvalitet. Denne MXF til FCP Converter for Mac gir også enkle redigeringsfunksjoner for deg og lar deg stille inn video / lydutgangsparametere for å få tilpasset videoeffekt.
Her viser vi deg hvordan du importerer MXF til formatet som støttes av Final Cut Pro trinn for trinn.
Trinn 1 Last ned og installer Free MXF Converter for Mac
Med nedlastingsknappen over, gratis nedlasting og installering av denne gratis MXF til Final Cut Pro konverteringsprogramvaren på din Mac. Start denne MXF-videokonvertereren, og koble deretter videokameraet til det. Du vil se grensesnittet som nedenfor.
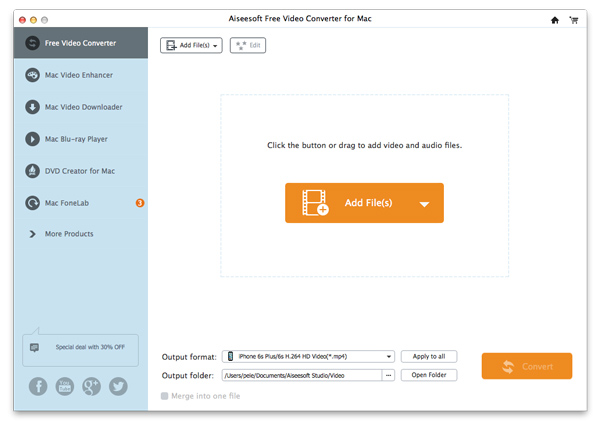
Trinn 2 Importer MXF-filer
Klikk på Legg til fil -knappen øverst til høyre på hovedgrensesnittet. I det åpne vinduet velger du MXF-videofilen fra Panasonic P2-kort. Du kan også overføre MXF-filer fra videokameraet til Mac Hard Drive før du laster inn det.
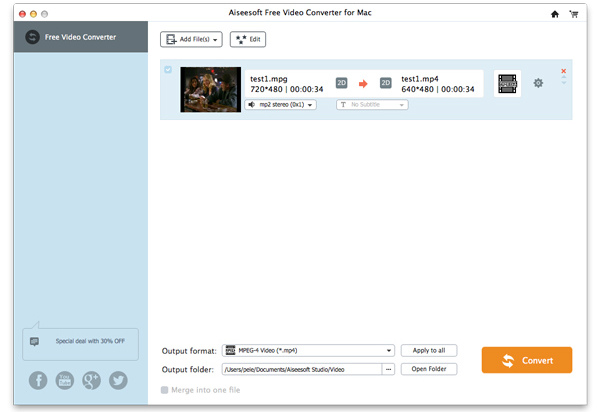
Trinn 3 Bare rediger MXF-video
Etter å ha importert filer, kan du gjøre noen grunnleggende redigering før den endelige konverteringen fra MXF til Final Cut Pro. Mange ofte brukte videoredigeringsfunksjoner er designet i dette verktøyet. Du kan klippe videoklipp for bare å beholde nyttige deler, beskjære video for å fjerne svartkant, kombinere to og flere videoklipp i en ny fil med mer. Med videokonvertereren og redigereren kan du enkelt sende ut en video du virkelig liker. Du trenger ikke en gang å bruke Final Cut Pro.
Trinn 4 Velg utdataformat
Når all redigering og innstillinger er ferdig, klikker du på Profil for å velge passende utdataformat du trenger fra rullegardinlisten.
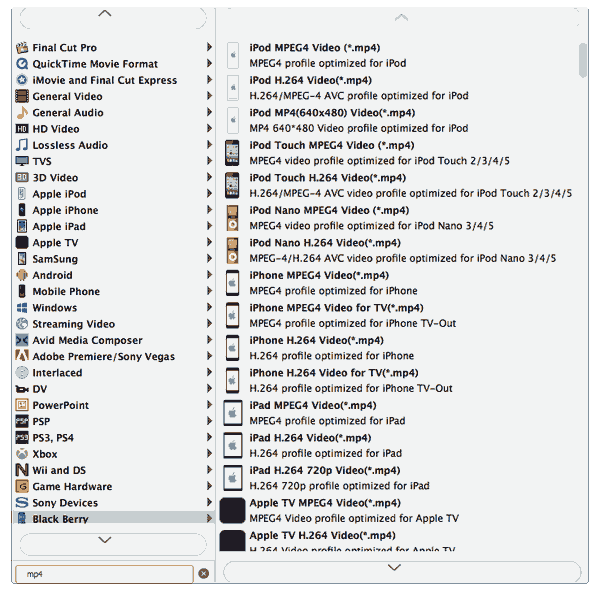
Du kan også klikke på innstillinger -knappen og angi detaljerte utgangsparametere i det åpne vinduet som Video Encoder, Frame Rate, Sample Rate, etc.
Trinn 5 Konverter MXF til Final Cut Pro-støttet format
Når du er ferdig med innstillingene, klikker du på Konverter -knappen for å konvertere MXF til Final Cut Pro-støttet format. Etter det, klikk på "Åpne mappe" -knappen for å få den konverterte filen og importer deretter den konverterte MXF-filen til Final Cut Pro.
Hvis du vil redigere /splittet MXF-videoer i Final Cut Pro, du må konvertere MXF til Final Cut Pro-støttet videoformat. Etter å ha lest dette innlegget, har du allerede kjent den beste gratis måten å lage MXF-filkonvertering. Faktisk, for noen grunnleggende videoredigeringsverk, kan du gjøre det direkte i denne gratis videokonvertereren.
Hvis du fortsatt har noen spørsmål, kan du legge igjen en beskjed til oss.