Panasonic P2-serien videokameraer er mye brukt av noen profesjonelle kameramenn. Det kan gi brukerne et levende HD-bilde. Hvis du er en av P2-brukerne, kan du få problemer med å håndtere de innspilte opptakene. Minnekortet til Panasonic P2 lagrer opptakene i MXF-format. Dette videoformatet er designet for å effektivisere arbeidsflyt mellom forskjellige plattformer, for eksempel kameraer, digitalt redigeringsutstyr og servere. Og MXF-formatet støttes bare av noen spesifikke videoredigerere eller mediaspillere (ikke inkludert QuickTime).

QuickTime er et multimedia-rammeverk utviklet av Apple Inc., som er i stand til å håndtere forskjellige formater av digital video, bilde, lyd, panoramabilder og interaktivitet. Og det støtter ikke å spille MXF naturlig. Hvis en Panasonic P2-bruker ønsker å glede seg over den innspilte MXF-videoen med QuickTime på Mac, er det han trenger en profesjonell Panasonic P2 MXF til MOV Converter.
Her anbefaler jeg sterkt Aiseesoft MXF til QuickTime Converter for Mac, som er profesjonell og kraftig MXF-konverteringsprogramvare på Mac-plattform. Sammenlignet med andre lignende MXF-omformere, kan denne programvaren gi brukerne den beste utgangsvideoen med det minste kvalitetstapet. Også det intuitive grensesnittet gjør MXF til QuickTime MOV-konvertering ganske enkel. Følg trinnene nedenfor for å transkode Panasonic P2 MXF til Quick Time MOV.
Trinn 1 Importer Panasonic P2 MXF-opptak
Etter å ha installert MXF Converter for Mac, kan du klikke på "Legg til fil" -knappen for å importere kilden MXF-videoer til dette programmet.
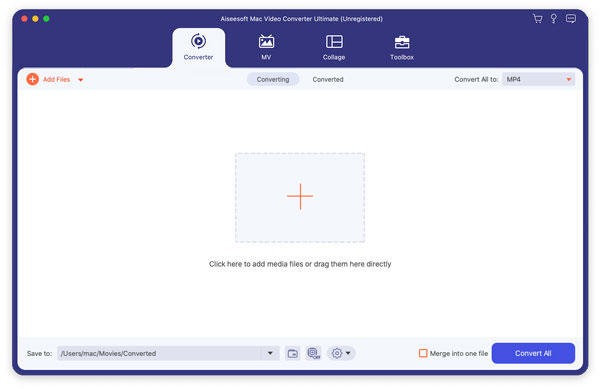
Trinn 2 Velg output QuickTime MOV-format
Klikk på "Profil"-rullegardinlisten og velg "QuickTime Movie Format".
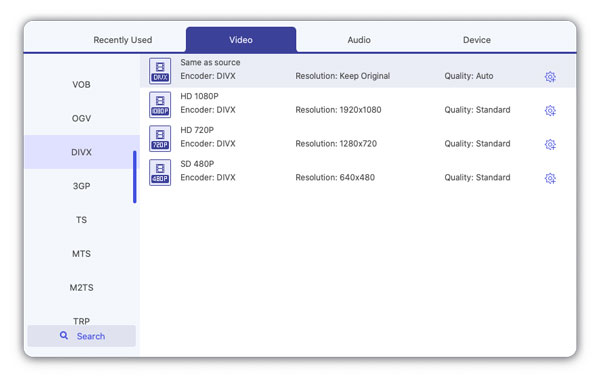
Hvis du vil angi noen parametere for utdataprofilen, kan du klikke på "Innstillinger" -knappen for å angi utdatahastighet, kode, bildefrekvens, oppløsning, bildeforhold, samplingsfrekvens, kanaler osv.
Trinn 3 Juster utgang MOV videoeffekt
Denne profesjonelle MXF til MOV Converter for Mac har også noen videoredigeringsfunksjoner. For eksempel kan du bli med i kilde-MXF-videoklippene sammen og sende ut en enkelt MOV-fil, klippe kilde-MXF-filer i flere segmenter, legge til vannmerke, beskjære videoramme, justere videolysstyrke / metning / kontrast / fargetone, og så videre.
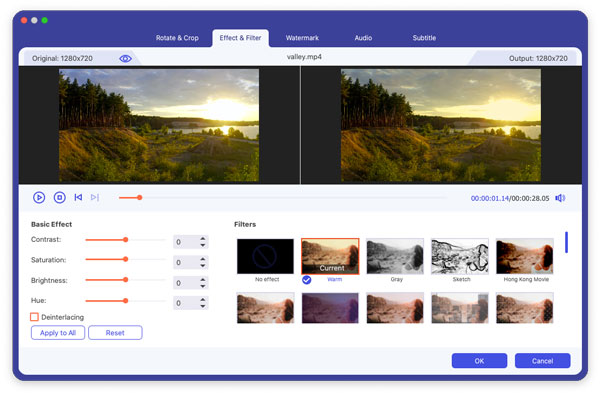
Trinn 4 Konverter MXF til QuickTime MOV
Det siste trinnet er å klikke på "Konverter" -knappen for å begynne å konvertere MXF-fil til QuickTime MOV-video.
Etter noen sekunder eller minutter (i samsvar med lengden på kilden MXF-fil), kan du glede deg over den MOV-filen som ble sendt ut med QuickTime. Du kan også redigere MOV-filen med Final Cut Pro.