Hvordan dele et klipp i Final Cut Pro?
Final Cut Pro er en sofistikert videoredigeringsprogramvare av Apple Inc, som virker et ideelt videoredigeringsverktøy for brukere som bruker Mac-datamaskiner. Men denne applikasjonen gjelder ikke på Windows-PCer.
Final Cut Pro (FCP) tilbyr delt funksjon, slik at du kan dele videoklipp, lyd eller skjerm i prosjektet ditt.
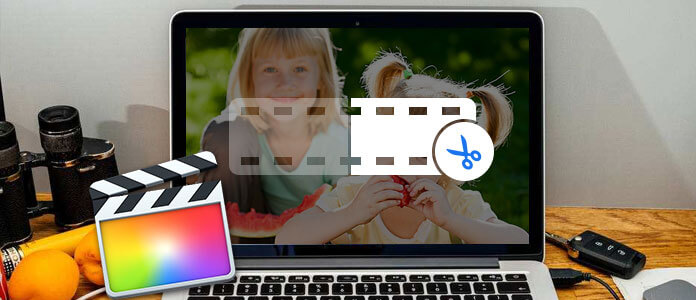
Hvordan dele et klipp i Final Cut Pro
Del et videoklipp - For videosplitting har FCP et bladverktøy som du vil bruke til å dele videoene dine. Du får tilgang til dette verktøyet fra hurtigmenyen på verktøylinjen. Du kan dele ett klipp om gangen eller flere klipp samtidig. Og i dette innlegget skal vi vise deg hvordan dele et klipp i Final Cut Pro steg for steg.
Delt skjerm - Det er veldig enkelt å gjøre en delt skjerm i Final Cut Pro. Når du gjør dette, er det nødvendig med et oppsett av alle filene du skal bruke, og deretter flytte klippet riktig for å bestemme det nøyaktige delingspunktet.
Del lyd - du kan skille og dele lyden fra betrakteren eller tidslinjen. Fra tidslinjen vil du kunne se lydfiler som du er forberedt på å dele opp og andre importerte.
Du kan lære å dele opp et enkelt klipp på tidslinjen ved hjelp av FCP.
Trinn 1Klikk på Verktøy-hurtigmenyen øverst til venstre på tidslinjen og klikk på Blade alternativet (eller trykk B-tasten).
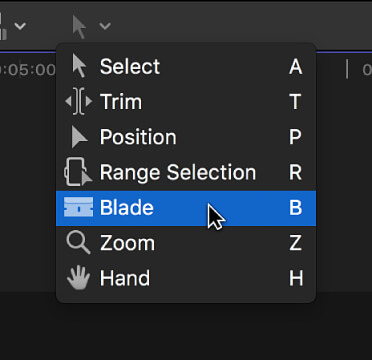
Trinn 2Flytt skimmeren til rammen der du vil splittet, og klikk deretter for å bekrefte.
OBS: Du kan også dele klipp når du spiller av prosjektet. Trykk Kommando-B når som helst under avspillingen, for å dele klipp underveis.
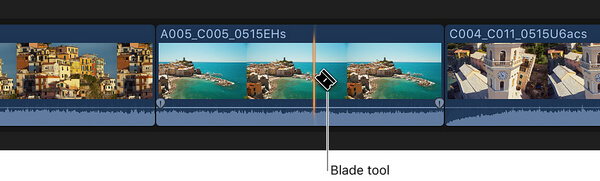
Trinn 3Et redigeringspunkt skal vises som en stiplet linje der du klikket, og klippet vil bli kuttet i to klipp.
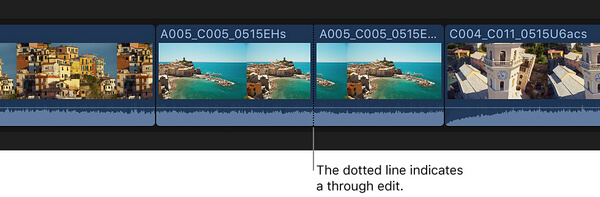
Det er mange videosplittere som følger med. Du kan del klipp med iMovie/Windows Movie Maker, men det vil ta for mye tid å behandle filer. Her vil vi anbefale det beste gratis videodelte programmet - Aiseesoft Video Editor for deg å dele et klipp, mye enklere enn Final Cut Pro.
Last ned nå denne nyttige appen på din PC eller Mac, og lær hvordan du deler video ved å bruke vår raske trinn-for-trinn-guide.
Trinn 1Last ned og installer Video Editor
Etter gratis nedlasting det på datamaskinen din, installer og åpne videosplitteren på PC / Mac. Du vil se grensesnittet som nedenfor.

Trinn 2Velg splitterfunksjon
Denne gratis videosplitteren gir deg "Grunnleggende klipp" så vel som "Avansert klipp" for deg å dele et videoklipp.
◆ Grunnleggende klipp: Basic Clip bruker en video for hver gang. Så du kan bare velge å beholde eller fjerne den valgte delen av en video.
◆ Avansert klipp: Avansert klipp lar deg dele flere klipp. Du kan fritt stille inn deltid eller bare skyve delingslinjen. I tillegg kan du også slå sammen videoklippene.

Trinn 3Bruk Basic Clip til å dele videoklipp
Klikk på "Grunnleggende klipp"knappen. Trykk på knappen"Legg til fil"for å legge til en videofil, eller bare slippe videoen direkte ned i grensesnittet. Skyv linjen for å dele klippet. Klikk deretter på"Spar"for å lagre den.

Trinn 4Bruk avansert klipp for å dele videoklipp
I Avansert klipp kan du dele ett eller flere videoklipp. Her kan du ikke bare skyve linjen for å dele opp videoer, men også angi starttid, sluttid eller varighet for å lage den. Etter redigering kan du også lagre klipp eller slå sammen klipp basert på behovet ditt.

For mer detaljert informasjon om hvordan du deler et klipp med Video Editor, kan du se veiledningsvideoen:


Du kan bruke Blade-kommandoen til å klippe utvalgte primære historiefilmklipp og tilkoblede klipp samtidig.
Trinn 1Velg klippene du vil klippe på tidslinjen.
Trinn 2Flytt skimmeren til rammen der du vil klippe.
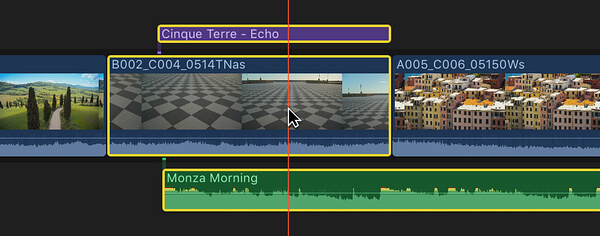
Trinn 3Velg Trim > Blade (eller trykk Kommando-B). De valgte klippene kuttes i skimmerposisjonen.
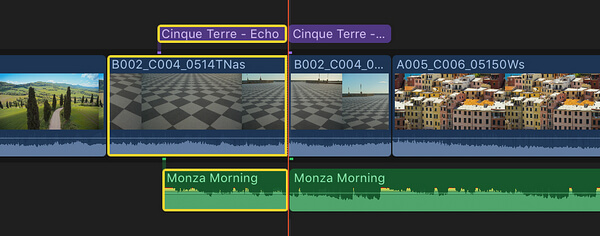
OBS: Hvis du ikke gjør noe, fungerer denne kommandoen bare på klippet i den primære historien.
Du kan bruke Blade All-kommandoen til å klippe ut alle klipp og tilkoblede klipp på skimmer eller playhead-plassering samtidig.
Trinn 1Flytt skimmeren på rammen der du vil klippe på tidslinjen.
Trinn 2Velg Trim > Blade alle (eller trykk på Skift-kommando-B). Alle klipp på skimmerposisjonen er delt nå.
Å bruke et tredjepartsprogram som Free Video Editor er mye mer praktisk enn å dele klipp manuelt. Hvis du vil finne en kombinasjon av redigering og konvertering av videofiler, kan du ikke gå glipp av Video Converter Ultimate.
For mer informasjon om videoklipperen, kan du besøke innlegget, 5 Beste gratis MP4-splitter for Windows og Mac, eller se videoen:


I denne artikkelen viser vi deg hovedsakelig hvordan dele et klipp med Final Cut Pro. Vi anbefaler deg også med video Editor for enklere videodeling og et kombinasjonsverktøy Video Converter Ultimate for videoredigering. Enhver ide eller forslag er velkommen til å legge under.