Bruken av smarttelefoner har virkelig økt. Ikke bare på grunn av de flotte funksjonene deres, men også fordi de kan brukes til å fange viktige øyeblikk og skape uforglemmelige minner. Smarttelefoner har nå bra oppløsning og høykvalitetskameraer som kan brukes til å ta kvalitetsbilder. Samsung-telefoner utelates ikke fra disse funksjonene.
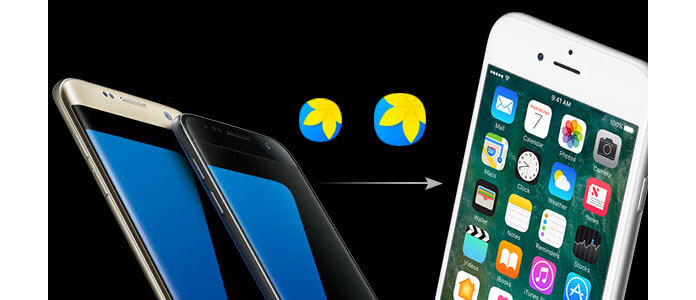
Har du noen bilder på Samsung Galaxy-telefonen din og vil dele eller overføre dem til iPhones? Du kan tenke at det er mulig å bare gjøre det bare ved å logge deg på Google-kontoen din på Samsung-telefonen, og deretter synkronisere dem til Gmail-kontoen din og fra Gmail til iPhone. Ja, dette er en mulig måte. Men her skal jeg lære deg en ny metode som er rask og direkte med bare noen få klikk.
Du vil også like å lese: Synkroniser Android-telefonkontakter med Google.
Denne enkle og raske metoden kan oppnås med liten, men kraftig programvare kalt FoneCopy.FoneCopy er et PC-verktøy som kan brukes til å overføre filer mellom smarttelefoner som Samsung Galaxy og iPhone. Den er designet for å overføre filer med høy kvalitet.
Ikke gå glipp av: 2 måter å eksportere iPhone-kontakter til Gmail.
Last ned Aiseesoft FoneCopy og følg trinnene nedenfor.
Etter å ha lastet ned FoneCopy, installer og kjør den på PCen.

Koble enhetene dine, det vil si Samsung Galaxy-telefon og iPhone, til PCen din via USB.
Merk at USB-drivere for hver enhet på din PC kan være påkrevd.
Denne programvaren støtter nesten Android- og iPhone-enheter, så den kan også hjelpe deg overfør Blackberry-kontakter til iPhone XR, synkroniser HTC-bilder til iPhone XS, etc.
Før tilkobling kan opprettes mellom enhetene dine og FoneCopy, må du stole på enhetene dine ved å godta en popup-melding på dem. Følg instruksjonene i dialogboksen "Informasjon" og klikk på enhetens fane for å vise trinnene.
For iPhones låser du opp skjermen hvis den er låst, og klikker på Tillit på skjermen til enheten din.
For å tillate at det opprettes en forbindelse mellom din Android-enhet, for eksempel Samsung Galaxy-telefon og din PC, aktiverer du "USB Debugging" på din Android-enhet. Uten at dette er gjort, kan FoneCopy ikke oppdage Android-telefonen din. For å aktivere "USB Debugging" på Samsung Galaxy-telefoner, klikker du på "Android-enheten" og på Android-versjonskategoriene basert på Android-versjonen av enhetene dine. Følg instruksjonene som er nummerert på bildene.
For Android versjon 2.3 eller tidligere:
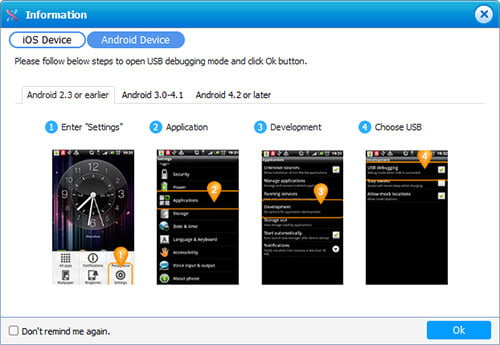
For Android versjoner 3.0 - 4.1:
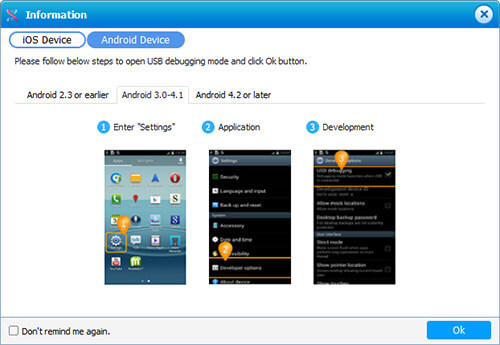
For Android version 4.2 or later(Android 14 Included):
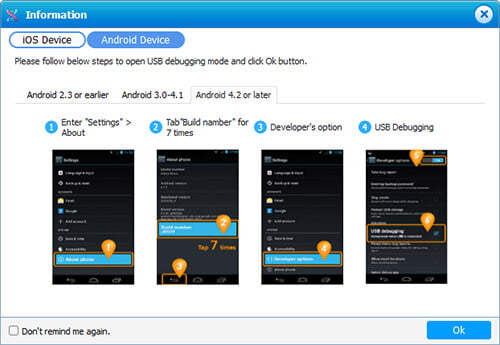
Klikk deretter "Ok" for å fortsette.
Nå begynner enhetene dine å koble seg til PCen din, og grensesnittet vil se slik ut:
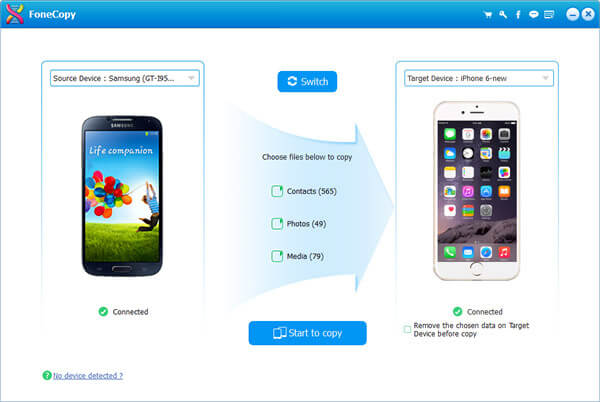
Etter at enhetene er koblet til, merker du av "Bilder" og klikker på "Start for å kopiere".