"Hvordan overfører jeg bilder fra datamaskin til iPhone 6?" det er mange som stiller slike spørsmål på internett. Og du kan oppstå det samme problemet og prøve å finne den enkle måten å importere bilder til iPhone X / 8 // 7/6/5 eller iPad fra Windows10 / 8/7 eller Mac OS X. Her kan du finne mange måter for å kopiere bildene dine fra datamaskinen til iOS-enheter, bare sjekk nå!
Klikk her for å lære mer om Overfør bilder fra iPhone til iPhone.
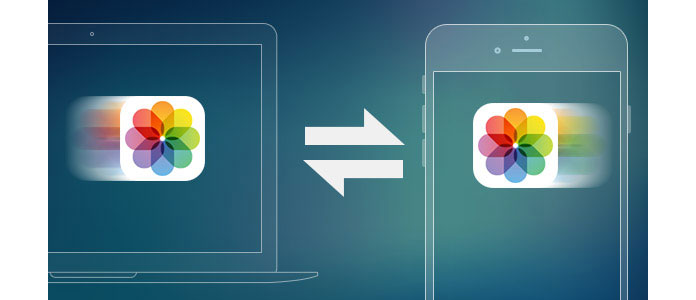
De fleste kan først nevne iTunes for å synkronisere bilder fra datamaskin til iPhone, men det kan hende de må tenke nytt når iTunes trenger å fjerne iPhone-dataene dine først for å synkronisere med biblioteket. Så du kan gjerne bruke en annen måte å kopiere bilder til din iPhone uten å miste data. Her kan du sjekke følgende metoder for å overføre bilder til iPhone uten iTunes.
Her vil jeg introdusere deg et gratis løypeverktøy - FoneTrans for å hjelpe deg med å overføre bilder fra PC til iPhone enkelt.
Trinn 1 Last ned programvaren for Windows- eller Mac-versjonen, og installer den i henhold til ditt datasystem. Koble deretter iPhone-en til datamaskinen via USB-kabel og start programmet.

Trinn 2 Klikk på "Bilder" i venstre kolonne, så kan du se alle fotomappene i den midterste kolonnen. Naviger deretter i mappen du vil importere bilder, klikk på "Legg til" -menyen på toppen, åpne fotomappen på datamaskinen din, og velg bildene du vil legge til bilder fra datamaskin til iPhone.

Trinn 3 Velg bilder du vil overføre til iPhone og klikk "Åpne", så blir bildene synkronisert til iPhone.
Du kan laste opp iPhone-bildene dine fra Mac eller PC ved å bruke iCloud på nettet.
Trinn 1 Aktiver iCloud Photo Library på din iPhone, gå til icloud.com og logg inn.
Trinn 2 Klikk på Bilder ikonet og klikk deretter på Last opp -knappen øverst i høyre hjørne når alt er lastet opp.
Trinn 3 Velg bilder du vil laste opp, så ser du en behandlingslinje nederst for å laste opp de valgte bildene.
Merknader: For øyeblikket støtter iCloud-opplaster bare filer i JPG-format.
Du vil også like å lese: Sikkerhetskopier bilder til iCloud fra iPhone.

Du kan også bruke en skylagringstjeneste som Dropbox, OneDrive, Google Drive eller andre som et overføringsmedium for å synkronisere bildene dine til iPhone.
Trinn 1 Last opp bildene du vil overføre fra din PC eller Mac til en av skytjenestene med nettleseren eller desktop-appen.
Trinn 2 Etter å ha lastet opp kan du bruke sky-mobilappen til å laste ned bilder tilbake til iPhone.

Hvis du er Mac-bruker og støtter Mac-datamaskinen Airdrop, ville det være en enkel måte å sende bilder til iPhone fra Mac-en din.
Trinn 1 Klikk på bilder du vil overføre i Finder-vinduet, og klikk på AirDrop fra sidemenyen.
Trinn 2 Dra de valgte bildene til iPhone-alternativet i AirDrop. (Forsikre deg om at iPhonen din er ulåst og våken.)
Trinn 3 Trykk på Godta på iPhone for å motta valgte bilder.

Hvis Mac-en din kjører OS X Yosemite eller nyere, kan du bruke Photos for Mac til å synkronisere Mac-bilder til iPhone.
Trinn 1 Åpne bilder på Mac-en og klikk på Bilder øverst til venstre på skjermen.
Trinn 2 Velg Preferanse, velg iCloud og merk av iCloud Photo Library-boksen.
Trinn 3 Du trenger bare å vente en stund for å la Mac-bildene dine synkronisere med iOS-enhetene dine.
Merknader: Forsikre deg om at du har nok lagringsplass på iOS-enhetene dine.

Apropos iTunes, kanskje vi foretrekker å bruke den til å overføre sikkerhetskopier av bilder eller bilder fra iPhone til datamaskin. Årsaken er at når du vil synkronisere bilder fra datamaskin til iPhone, vil det være en påminnelse som minner deg om at alle bildene som er synkronisert til din iPhone vil gå tapt. Så før du overfører bilder fra datamaskin til iPhone, må du huske å sikkerhetskopiere alle mediefilene.
Klikk her for å lære mer om Slik sikkerhetskopierer du iPhone med tre trinn.
Trinn 1 Last ned og installer den nyeste versjonen av iTunes på din Mac / PC.
Trinn 2 Koble iPhone med datamaskin via USB-kabel.
Etter å ha startet iTunes på datamaskinen, kobler du iPhone til datamaskinen med en USB-kabel. Og vent litt, iTunes vil gjenkjenne iPhone-en din automatisk, også iPhone-ikonet vises øverst til venstre-menyen.
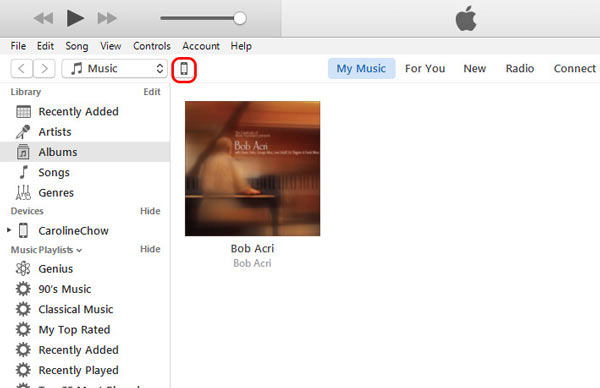
Trinn 3 Synkroniser bilder / bilder fra PC / Mac til iPhone.
Klikk på iPhone-ikonet etter at det vises i menyen øverst til venstre i iTunes, og klikk på "Bilder" under "Sammendrag", samtidig, slå av iCloud Sync på iPhone. Og du vil se "Synkroniser bilder" i hovedgrensesnittet til iTunes. Nå, klikk i ruten før "Synkroniser bilder" og velg hvilken fotomappe du vil overføre, og klikk "Bruk" for å laste ned og importere bilder fra PC / Mac til iPhone.
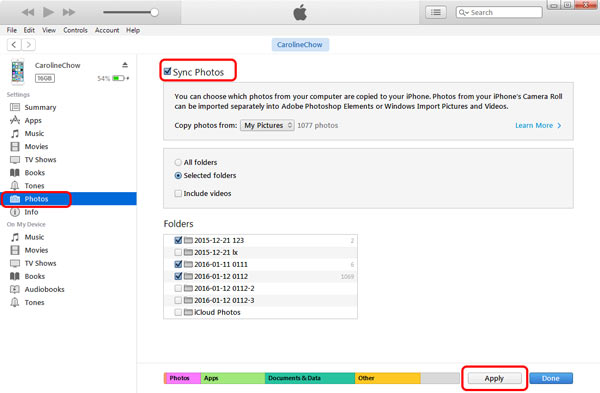
Etter overføring finner du alle bildene fra datamaskinen din på iPhone.