
Oppsummering: Finnes det noen enkel måte å zoome videoer på? Dette innlegget viser deg 3 gratis metoder for å zoome inn/ut på sosiale medier. Hvis du bare har det samme behovet, kan du fortsette å lese for å finne din foretrukne måte å zoome videoer på.
I enkelte situasjoner kan zooming av videoer være svært nyttig, spesielt når du ønsker å se nærmere på noe som spilles av på skjermen.
Hvordan zoome videoer?
Denne artikkelen skal vise deg 3 gratis måter å zoome inn/ut på en video.
Enklere kan du også lære fra zoomende videoopplæring raskt.
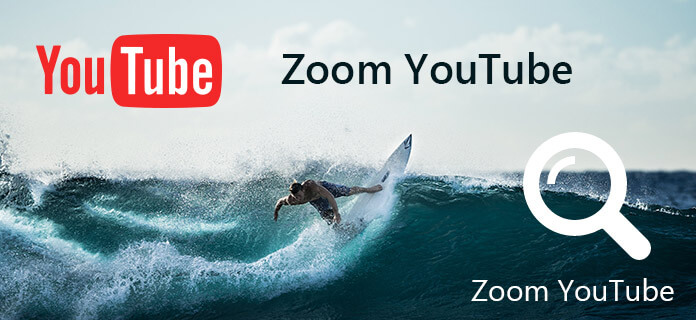
Når du vil zoome inn videoer, vil gratis måte alltid være ditt førstevalg. Free Video Editor er introdusert her. Dette gratisprogrammet for videoredigering er i stand til å la deg beskjære videofiler til de du liker uten problemer. I tillegg til videozoom kan du også bruke dette programmet til å redigere videoer.
Trinn 1 Velg beskjæringsfunksjon
Last ned og installer gratis videoredigerer. Trykk på knappen "Crop" i hovedgrensesnittet, og gå inn i videoavlingsvinduet.

Trinn 2 Zoom video
Klikk "Legg til fil"-knappen for å legge til videoen du vil zoome inn. Eller du kan dra og slippe videofilen direkte i grensesnittet. Herfra kan du justere størrelsen på beskjæringsområdet. Du kan også velge å beskjære videoen med å beholde sideforholdet. For plassering av beskjæringsområdet kan du tilpasse venstre marg og toppmarg.
Når du vil endre størrelsen på rektangelet, drar du et av rektangelhjørnene innover for å redusere størrelsen og utenfor for å øke størrelsen. Velg zoon-modus fra venstre side.

Trinn 3 Lagre den beskjære videoen
Når zoominnstillingen er over, trykker du på "Profil"-boksen for å velge et kompatibelt format som FLV osv. Klikk til slutt på "Lagre"-knappen for å beskjære videoen. Deretter klikker du på "Åpne utdatamappe"-knappen for å sjekke den beskårede videofilen.

Sjekk videoen nedenfor for å vite mer om hvordan du zoomer inn videoer:


Direkte redigering av videoer gjør det enklere når du bruker den sosiale plattformen Video Editor. Dette videoredigeringsverktøyet har et intuitivt grensesnitt sammenlignet med andre online videoredigeringstjenester. Ved å bruke Video Editor kan du enkelt zoome inn på en video uten problemer. I tillegg gir den også andre redigeringsfunksjoner som videobeskjæring, legge til musikk eller tekst til video osv. Følgende guide viser deg hvordan du zoomer inn en video trinn for trinn.
>Trinn 1 Importer videofilene du vil zoome inn. Fra den sosiale plattformen kan du klikke på "Importer"-knappen og legge til videoer. For videoer på den sosiale plattformen din kan du dra og slippe videoene direkte fra videopoolen til tidslinjen.
Trinn 2 Når videofilene er satt inn i tidslinjen, kan du dobbeltklikke på videofilen og trykke på "Beskjær"-knappen. Når du klikker på det, vil et redigeringsvindu dukke opp, og du kan finne zoomfunksjonene på det. Med den kan du zoome inn videoen når du har kuttet ut unødvendige videodeler.
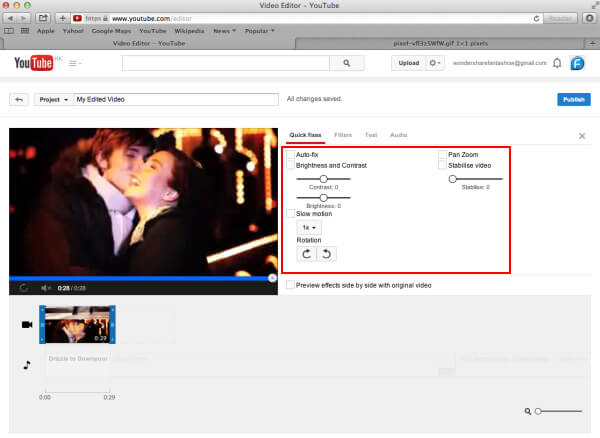
Trinn 3 Forhåndsvis videoen etter at du har zoomet inn på den. Hvis videoen er tilfredsstillende, kan du klikke på "Opprett"-knappen og eksportere zoomvideoen i formatet du liker. Videoredigereren støtter en rekke videoformater.
Når du vil zoome inn en video, kan du bruke iMovie. iMovie har muligheten til å zoome inn på en video uavhengig av hvilket videoformat du bruker. Med iMovie kan du zoome inn på videoen så lenge videoen er importert til tidslinjen. I tillegg kan du også bruke dette programmet til å zoome ut på en video. Nå skal vi vise deg hvordan du zoomer inn en video med iMovie.
Trinn 1 Start iMovie-programmet på Mac-en. Og importer videofilene til tidslinjen.
Trinn 2 På arbeidsplassen til prosjektet vil du se en "beskjære" -knapp på toppen og klikke på knappen. Du bør velge "ken burns", hvoretter du vil se to rektangler med røde og grønne farger.
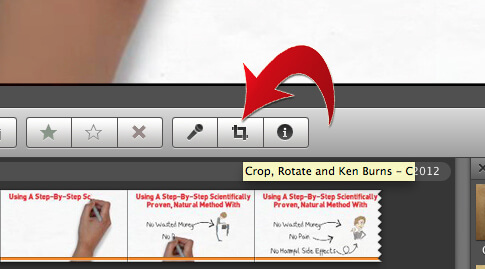
Trinn 3 Den ene av rektanglene plasseres ved startpunktet for zoomen og den andre på sluttpunktet. Forsikre deg om at du har fått det riktig slik at du ikke zoomer uspesifiserte seksjoner. Når du vil endre størrelser på rektanglene, drar du noen av hjørnene inni for å redusere størrelse og utenfor for å øke størrelsen.
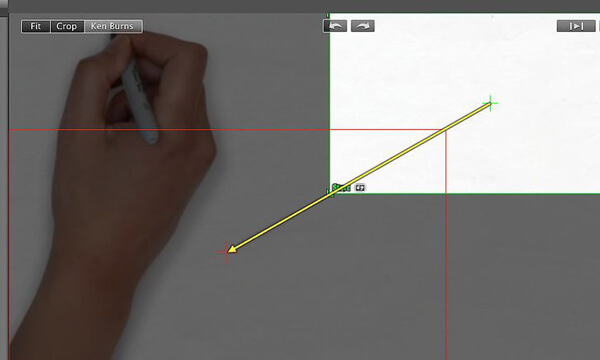
Trinn 4 Klikk på "spill av"-knappen for å forhåndsvise videoen. Når det er tilfredsstillende, klikker du på "Ferdig"-knappen når du er fornøyd med at det er greit. Videozoomeffekten vil automatisk bli brukt på videoen.
Ønsker å vite mer om zoomende video på iMovie, besøk her.
Nå må du finne den passende løsningen for å zoome videoer. Håper du enkelt kan zoome inn videoer etter å ha lest dette innlegget. Hvis du fortsatt har spørsmål, eller har en bedre metode for å zoome en video, kan du legge igjen en melding.