Noen ganger har du en MP4-video av favoritten eller den nyeste filmen, men dessverre er det ingen undertittel i denne MP4-filen. Så hvordan legge til undertekster på MP4? I denne artikkelen vil vi vise deg den detaljerte guiden som hjelper deg å legge til undertekster til MP4, for eksempel legge til .srt undertittel til MP4.

Hvis du enkelt og raskt vil legge til undertekster til MP4, trenger du ett kraftig verktøy for undertittel. Her, Video Converter Ultimate er anbefalt. Aiseesoft Video Converter Ultimate kan tillate deg å legge til undertekster (.srt, .ssa, .ass) til MP4-videoer. Selvfølgelig støtter den forskjellige videoformater, inkludert MP4, FLV, AVI, VOB, 3GP, ASF, MOV, F4V, M4V, MPG og mer, så hvis du vil legge til undertekster til andre videoformater, er det også en god assistent .
Etter at du har fått en .srt-undertittel på Internett, kan du bruke dette undertekstene som legger til program for å slå sammen undertekster med MP4-videoer. Nå kan du laste ned Video Converter Ultimate og prøve det selv.
Trinn 1 Launch Video Converter Ultimate
Last ned og installer Video Converter Ultimate på din Windows-datamaskin. Hvis du er Mac-bruker, kan du laste ned Mac-versjonen. Etter installasjonen, klikk på ikonet for å starte denne alle funksjoner som legger til programvare på datamaskinen din.
Trinn 2 Importer MP4-filer
Klikk "Legg til filer"-knappen på den øverste menylinjen for å velge og importere MP4-video(er) fra datamaskinen til dette programmet.

Trinn 3 Legg til undertekster til MP4-video (er)
Klikk på "Legg til undertekst" -knappen for å legge til ekstern undertittel (ig. Din .srt-undertittel) til MP4-videoen. Fra rullegardinlisten med alternativet for undertittel kan du merke av i boksene for underteksten du vil legge til MP4-filen. Denne programvaren støtter å legge til mer enn en undertittel til MP4-filmen din. Hvis du ikke vil velge noen undertittel, velger du bare "Ingen undertittel". Her har du også lov til å legge lydspor til utgangsvideoen.
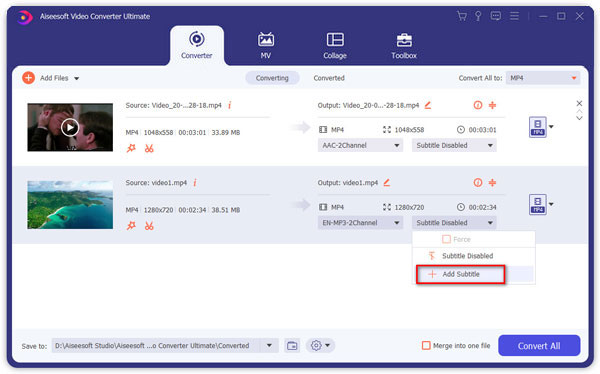
Trinn 4 Avslutt å legge til undertekster til MP4
Velg "MP4" fra rullegardinmenyen "Konverter alt til". Klikk deretter på "Konverter alle" -knappen for å fullføre legge til undertekster i MP4. Før du lagrer MP4-filen med undertekst, kan du også redigere video, justere videoeffekter, forbedre videokvaliteten og mer.

Du kan enkelt legge til ekstern undertittel til MP4-videoen din ved å bruke VLC mediespiller for å spille av MP4-filen.
1. Åpne MP4-videofilen din med VLC.
2. Klikk på "Undertekst" på den øverste verktøylinjen og velg "Legg til undertittelfil" på rullegardinlisten.
3. Last ned den nedlastede undertittelfilen.
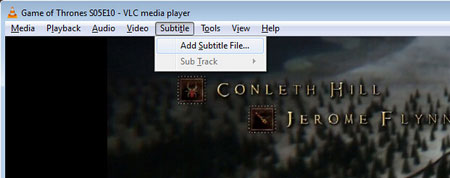
Håndbrekk kan ikke bare rippe DVD til video, men kan også hjelpe deg med å legge ned nedlastede undertekster til MP4-filmene dine.
1. Åpne håndbremsen og klikk på fanen "Undertekster".
2. Velg "Legg til ekstern SRT" og velg undertittelfilen du nettopp lastet ned.
3. Klikk på "Start" -knappen for å legge til undertekster til MP4-filmen.
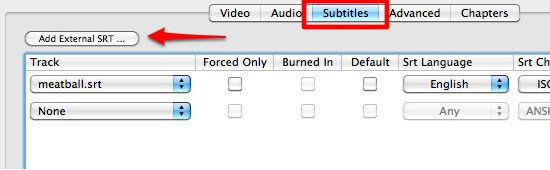
Noen mennesker kan prøve å bruke Windows Media Player For å spille av MP4-fil med ekstern undertittel, sjekk følgende for å se hvordan den fungerer.
1. Sett MP4-videoen og de eksterne undertekstene i en mappe med nøyaktig samme navn (ekskluder utvidelsen).
2. Høyreklikk på videoen og velg "Spill med Windows Media Player".
3. Hvis det ikke fungerer, gå til standard startskjermbildet, høyreklikk på linjen nær toppen og velg Spill> Tekst, teksting og teksting> På hvis tilgjengelig.
SRT - Denne filene er kjent som SubRip. Det er et program som henter ut undertekster fra MP4-videoer og inkluderer tiden for hver undertittel etterfulgt av teksten til undertittelen. Den støtter DivX, DVD og andre videoformater og inneholder ikke videodata.
ASS - Aegisub Advanced Substation Alpha-fil (.ass) er en undertittelfil opprettet av Aegisub, som er et plattform for videotypeinnstilling på tvers av plattformer. Den lagrer undertittelen ved å bruke Advanced Substation Alpha-syntaks som hovedsakelig brukes til å lagre redigerte filmtittel av MP4-videoer.
SSA - Et undertittelformat brukt av den berømte undertittleredaktøren, SubStation Alpha. Det har en enorm mengde alternativer inkludert Karaoke, lydeffekter, grafisk tegning osv. ASS, i likhet med SSA, er et annet populært undertittelformat.
I denne artikkelen har vi hovedsakelig vist deg hvordan du legger til undertekster til MP4, inkludert .srt / .ass / .ssa-undertekster. Du kan i henhold til denne guiden legge til undertekster til videoene dine. Lykke til.