Jeg har flere JPEG-bilder, og da jeg endret størrelse på dem, fant jeg ut at kvaliteten ble dårlig, min venn sa at jeg skulle gjøre JPEG til vektor, men jeg vet ikke hvordan jeg gjør det?
I denne digitale verdenen lagres nesten alt digitalt. JPEG er et mye brukt bildeformat utgitt i 1990. Med et annet ord kan dette tradisjonelle formatet ikke nyte noen avansert teknologi. På den annen side utviklet folk JPEG for å dele store bilder på nettet, men ikke redigere dem. Det er derfor du bør vektorisere JPEG-bildene dine. I denne opplæringen kan du få de beste måtene å gjøre det på gjør en jpeg til en vektor for videre redigering.
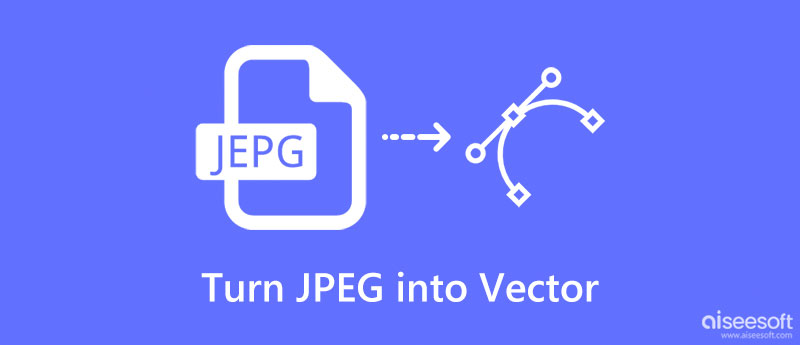
Et bilde som du ser på enheten din er laget av piksler, små rektangler farget forskjellige. Hvis du forstørrer bildet nok, kan du se dem. Behandler du JPG-bildet i Adobe Illustrator? Du kan gjøre JPEG til vektor ved å følge trinnene nedenfor. Å vektorisere et bilde betyr konvertere det til linjer og former som ikke vil bli uskarpe eller nedgradere oppløsningen når du endrer størrelsen på det.
Åpne JPG-bildet du vil vektorisere i Illustrator-programmet. Du kan ikke endre alle detaljer til vektor samtidig, så velg ønsket objekt samtidig med valgverktøyet.
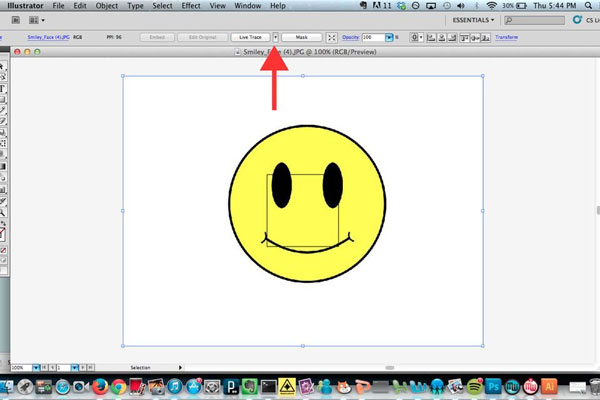
Finn "Live Trace" -knappen på øverste bånd og klikk på den lille knappen ved siden av med et "pil ned" -ikon, velg "Sporingsalternativer" for å åpne dialogboksen Sporingsalternativer.
Merk av i avmerkingsruten ved siden av alternativet "Forhåndsvisning", slik at du kan se sporingsresultatene hver gang du gjør en endring. Dra og slipp deretter popup-dialogen til et riktig sted som ikke legger over bildet. Velg deretter et alternativ fra rullegardinlisten "Forhåndsinnstilt" for å vektorisere bildet på en bestemt måte.
Merk: Det er fem grunnleggende måter å vektorisere en JPG, Auto Color, High Color, Grayscale og Black and White. forhåndsinnstilt
Klikk på "Spor" -knappen for å bekrefte det. For å fullføre å slå JPEG til vektor, klikker du på "Utvid" -knappen. Nå kan du tilpasse innstillingene for hver bane. Velg for eksempel en bane, åpne vinduet "Sporingsalternativer" fra "Spore forhåndsinnstillinger og alternativer" -menyen, og tilbakestill deretter "Modus", "Uklare" og "Terskel".
Til slutt går du til "File"> "Save As" og eksporterer en kopi som ".ai" -fil. Du kan åpne den igjen i Illustrator for å redigere den ytterligere. Lagre deretter vektorresultatet i "SVG" eller "PDF". De er vektorformater; førstnevnte brukes på webside og sistnevnte til utskrift.
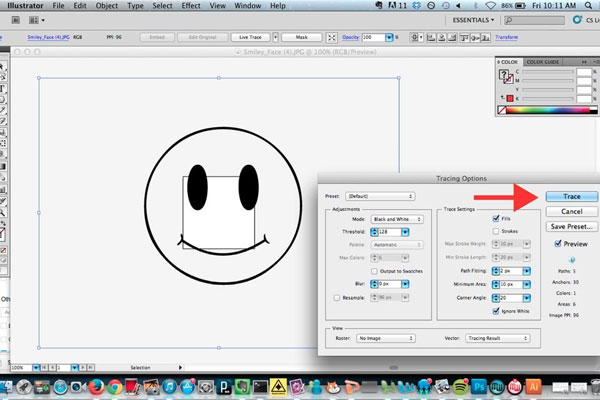
Merk: Illustrator er et program utgitt av Adobe for å lage vektorbilder, så prosessen med å vectorisere er ganske grei. Men redigeringsverktøyene for bilder er begrenset.
Photoshop er et annet vanlig program for å gjøre JPEG til vektorbilder. Den største fordelen er at du kan få flere bilderedigeringsverktøy innen den profesjonelle fotoredigereren. Men arbeidsflyten er veldig annerledes med Illustrator.
Åpne din Photoshop fra skrivebordet og dra og slipp JPG for å slå til vektor i vinduet. Velg "Hurtigvalg" -verktøy fra venstre verktøykasse, og klikk deretter på "Legg til valg" -ikonet, som er merket med et pennoverlappende plussymbol. Neste, legg ved objektet du vil vektorisere med markeringsverktøyet.
Klikk og utvid "Window" -menyen på det øverste båndet, og velg "Stier" for å åpne banen-vinduet. Klikk deretter på "Gjør arbeid fra sti" -ikonet nederst i vinduet, som er det fjerde ikonet fra venstre. Dette vil gjøre det valgte objektet til en vektor.
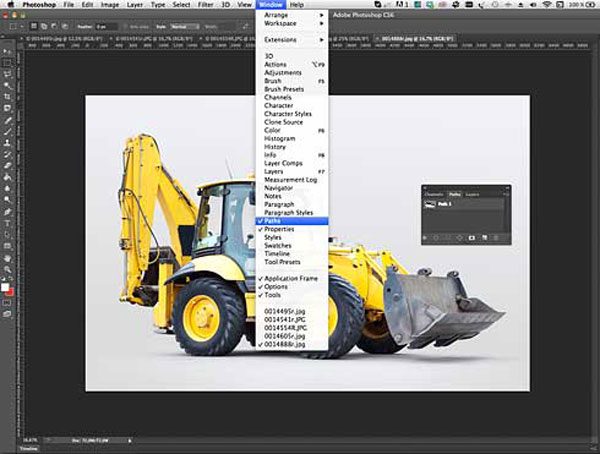
Gå til "Fil"> "Eksporter"> "Stier til illustratør", skriv inn et navn for banene og klikk "OK" for å bekrefte det. Som standard blir banene lagret i bildebiblioteket ditt (C: \ Brukere \ [brukernavn] \ Bilder). Og du kan endre stedet slik du ønsker. Slipp et navn på filen og klikk "Lagre" -knappen for å lagre vektorfilen i AI-format etter at JPEG er slått til vektor.
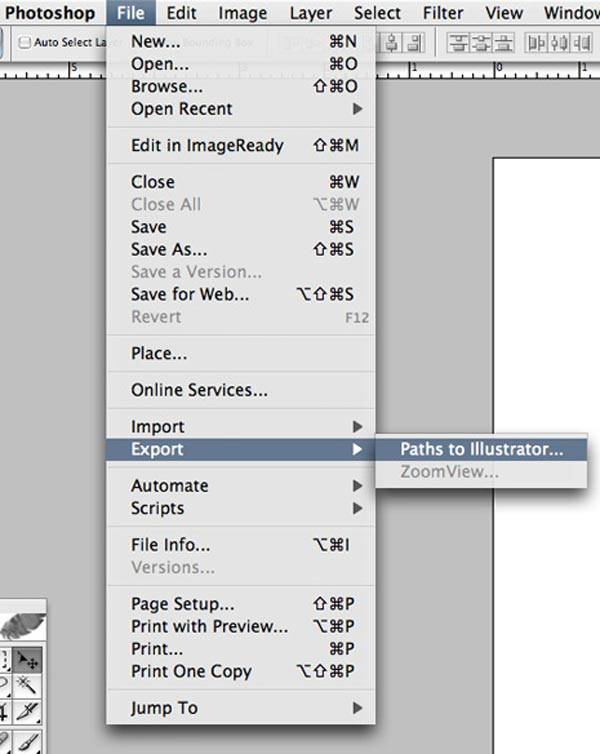
Photoshop-fil går tapt før du klikker på "Lagre" -knappen? Gjenopprett Photoshop-fil akkurat nå.
Hvis du trenger å konvertere dine andre bildefiler til JPG/JPEG, kan du gå inn Aiseesoft Free Image Converter Online og prøv. Denne bildekonvertereren kan hjelpe deg med å konvertere nesten alle mye brukte bildeformater til JPG, PNG og GIF. I tillegg lar den deg også batchkonvertere flere bilder, noe som er raskt og praktisk.
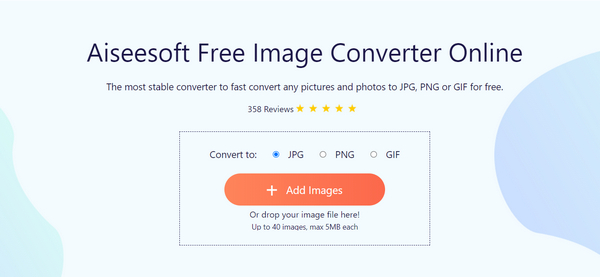
Som du kan se er PDF et vektorformat. Hvis du vil konvertere vektor PDF-fil til JPG, vil vi anbefale Aiseesoft PDF Converter Ultimate. Hovedfunksjonene inkluderer:
100 % sikker. Ingen annonser.
100 % sikker. Ingen annonser.
1. Det er i stand til å slå bildebasert PDF til JPG-bilder i løpet av få minutter.
2. Hvis du har flere vektorbilder lagret som PDF, har denne omformeren kapasitet til batchkonvertering.
3. Den er avhengig av avansert algoritme for å optimalisere bildekvalitet under PDF-konvertering.
4. Og brukere har lov til å lagre en del av PDF-en eller en bestemt side til JPG-bilde.
5. Dessuten gir denne vektoren til JPG-omformeren et bredere spekter av foranderlige parametere for å skape personaliserte resultater.
6. I tillegg til JPG og andre bildeformater, støtter den Tekst, Word, Excel, HTML og flere utdataformater.
7. I tillegg er den kompatibel med Windows 10/8 / 8.1 / 7 / XP og Mac OS.
Noen ganger ønsker folk å konvertere PDF til JPG etter å gjøre JPEG til vektor og lagre det som PDF. I slike tilfeller er PDF Converter Ultimate det beste alternativet.
Få PDF Converter Ultimate installert på datamaskinen din og start den. Trykk på "Legg til fil" -knappen for å importere alle PDF-filer du vil konvertere til programmet.
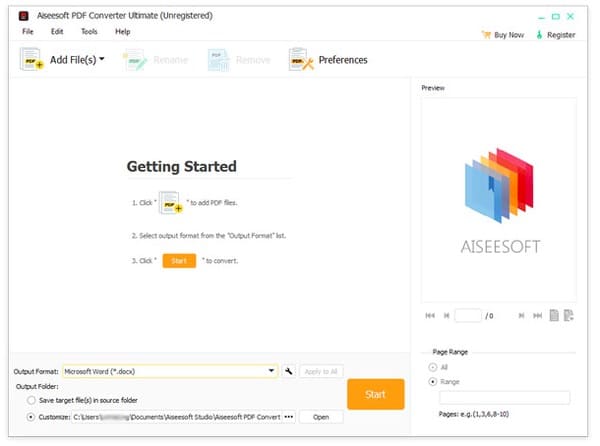
Hent JPEG eller JPG fra rullegardinlisten ved siden av "Utdataformat", klikk på "Åpne" -knappen og velg et riktig mål for å lagre resultatene. Tilpass andre alternativer basert på dine krav.
Tips: For å få flere tilpassede alternativer, klikk på "Innstillinger" -menyen øverst i vinduet for å åpne Innstillinger-dialogboksen.
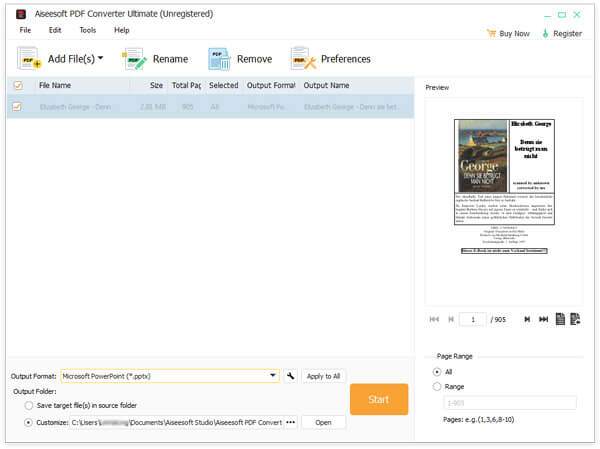
Til slutt, klikk på "Start" -knappen for å utløse PDF-til JPG-konverteringsprosessen.
Kan jeg lage min egen vektorfil?
Ja, du kan bruke Photoshop, Illustrator, Indesign og andre bilderedigerere for å lage din egen vektorfil.
Er en PNG det samme som en vektorfil?
Nei. Oppløsningen eller størrelsen på PNG kan ikke utvides, men oppløsningen eller størrelsen på vektoren kan utvides som du vil uten å miste kvalitet.
Hva er bedre, JPEG eller vektor?
Disse to filene har sine fordeler og ulemper, så du kan ikke si hvilken som er best nøyaktig. JPEG støttes bredt, men vektor gjør det bra i solide farger.
konklusjonen
Basert på opplæringen ovenfor, kan du kanskje forstå hvordan gjør JPEG til vektor på Windows og Mac. Som du kan se, er dette en ganske profesjonell oppgave, i tillegg til at du trenger et profesjonelt verktøy. Adobe Illustrator er en dedikert vektorprodusent, slik at du enkelt kan gjøre JPEG om til vektor. På den annen side er denne funksjonen integrert i Photoshop. Ved å følge guiden vår kan du sømløst få vektorbilder fra JPG. Hvis du har flere spørsmål knyttet til vektor, vennligst legg igjen en melding under denne artikkelen.
Konverter JPG / JPEG
Konverter JPG til ICO Konverter JPG til Word Konverter JPG til tekst Konverter JPEG til PNG Gjør JPEG til vektor Konverter JPG til GIF
Video Converter Ultimate er utmerket videokonverterer, editor og forsterker for å konvertere, forbedre og redigere videoer og musikk i 1000 formater og mer.
100 % sikker. Ingen annonser.
100 % sikker. Ingen annonser.