Oppdatert veiledning for å ta et langt skjermbilde på skrivebord og telefoner
Skjermbilde lar brukere fange alt som vises på skjermen; noen ganger er innholdet du vil fange ikke synlig i visningsområdet. Du må rulle vinduet ned for å se det. I stedet for å fange skjermen flere ganger, hvorfor prøver du ikke å bruke det rullende skjermbildet? For alle inkluderte vi ulike tilnærminger til tar et langt skjermbilde enkelt på alle plattformer. Så les dette for å finne ut hva dette er!
Del 1. Hvordan ta et rulleskjermbilde på Windows
1. Innebygde innstillinger på Windows
Denne metoden fungerer bare når dokumentnettsiden eller innhold du vil fange, åpnes i en nettleser, spesielt Google Chrome. Hvis du vil vite hvordan du tar et rullende skjermbilde på Windows, kan disse trinnene hjelpe deg.

Trinn 1:
Søk over filen du vil ta lang skjermfangst ved hjelp av Chrome-appen. Åpne den nettsiden og fortsett å lese de følgende trinnene.
Trinn 2:
Høyreklikk på nettstedet og trykk Undersøke.
Trinn 3:
Åpne Toggle Device Toolbar og klikk på horisontal meny med tre prikker av Inspisere.
Trinn 4:
Du kan gjøre en rekke handlinger, men for i dag klikker du på skjermbildet i full størrelse for å ta et raskt bilde av nettstedet du har åpnet, og lagre det i PNG-format. Nå som PNG-bildet er eksportert, kan du bruke en
PNG til JPG-konverter hvis du vil endre utvidelsen til en JPG.
2. Aiseesoft skjermopptaker
Aiseesoft Screen Recorder har en funksjon for lange skjermbilder som du enkelt kan bruke til å fange opp alt som vises på skjermen. Denne appen er det beste alternativet som fungerer ikke bare på et nettsted, men også på andre apper. I motsetning til den første metoden, kan du endre utdataformatet til ditt ønske i stedet for å lagre det som PNG. Navnet antyder også at det er en skjermopptaker, noe som betyr at du også kan ta opp alt på skjermen og lagre det som videoutgang. Hvis du vil vite hvordan denne appen fungerer når du gjør et skjermbilde med rullende vinduer, vil trinnene nedenfor lære deg hvordan du tar et rullende skjermbilde med appen.
Trinn 1:
Siden appen ikke er nettbasert, må du laste ned riktig versjon på skrivebordet. Deretter installerer og følger du oppsettsprosessen for appen. Du kan endre katalogen der filen lagres raskt, men for i dag kan du klikke på nedlastingsknappen nedenfor.
Trinn 2:
Det første grensesnittet går inn i videoopptaksmodus. Du kan også velge andre moduser fra rullegardinknappen ved siden av videoopptakeren.

Trinn 3:
På verktøylinjen klikker du på kameraikonet for å begynne å fange det som er på skjermen.

Trinn 4:
Plasser målmarkøren i området du vil fange, og klikk på Rullevindu alternativ. Treff gjentatte ganger space bar eller bla ned med Musehjul for å fange opp innholdet nedenfor, og trykk deretter ESC å fortsette.
Trinn 5:
Deretter klikker du på Spar ikonet for å lagre bildet du har tatt i appen. Når du har åpnet filen, kan du se hele bildet og zoome inn for å se det ordentlig.
Del 2. Hvordan ta et rulleskjermbilde på Mac
1. Innebygde innstillinger på macOS
Hvordan ta et langt skjermbilde på Mac? I stedet for å skrive ut bildet, kan du lagre bildet som du har et skjermbilde som PDF ved å følge veiledningen nedenfor.
Trinn 1:
Åpne nettsiden eller filen du vil fange.
Trinn 2:
Klikk filet og velg deretter Skrive ut på alternativet som vises, men hvis du vil bruke en hurtigtast, trykk Kommando + P.

Trinn 3:
Velg Destinasjon av filen du har et skjermbilde av og velg Lagre som PDF for å eksportere bildet som en myk kopi.
Trinn 4:
Når du er ferdig, klikker du på
Spar for å eksportere den endelige utdata som PDF. Hvis du senere vil lagre PDF-en som JPG, kan du konvertere den ved hjelp av en dedikert
PDF til JPG-konverter på Mac.
2. Safari
Hvordan ta et rulleskjermbilde på Mac? Safari-metoden ligner på Windows-skjermgrabber-alternativet. Så hvis du vil vite hvordan du gjør det, her er opplæringen du kan følge.
Trinn 1:
Åpne nettstedet du vil ta skjermfangst med ved hjelp av Mac-enheten. Gå til Safari meny og trykk Preferanser på alternativet som vises.

Trinn 2:
Åpne Avansert-menyen og merk av i boksen for Vis Utvikle-menyen i menylinjen for å aktivere den. Etter det, lukk vinduet.
Trinn 3:
Fortsett å gå til Utvikle og treffer Vis webinspektør.
Trinn 4:
Høyreklikk HTML-en til nettsiden og velg Skjermbilde for fangst. En popup-fane vises og trykker på Spar ikonet for å eksportere bildet til enhetsdriverne.
Del 3. Slik tar du et rulleskjermbilde på iPhone
1. Innebygde innstillinger på iPhone
iOS 14 eller nyere støtter et skjermbildealternativ for lange sider, så du trenger ikke å laste ned et alternativ. Så hvis du har et spørsmål om å ta et langt skjermbilde på iPhone, kan du følge trinnene for å mestre det.

Trinn 1:
Når du har åpnet innholdet du vil ta skjermdump, trykker du på Power og volum opp knapper.
Trinn 2:
Trykk på miniatyrbildet nederst til venstre på skjermbildet, og trykk på hele siden for å fange alt.
Trinn 3:
Fortsett å rulle ned for å ta opp for å få alt innholdet du vil fange på iPhone.
2. Skredder
Tailor er en uavhengig app du kan laste ned på iOS-enheten din for å fange en enkelt utvidet samtale. Likevel er det tider når appen overlapper det valgte bildet, noe som er frustrerende, men som vanligvis ikke skjer. Så hvis du vil fortsette å bruke appen, følg veiledningen for å ta et rullende skjermbilde på iPhone med veiledningene her.

Trinn 1:
Last ned Tailor-appen på Appstore.
Trinn 2:
Førstehåndsfanger bildene du vil kombinere, åpner appen og gir tilgang.
Trinn 3:
Det vil sy sammen flere bilder du har tatt som ett ved hjelp av dette verktøyet; klikk Del, deretter Spar for å ha det sammensydde bildet.
Del 4. Slik tar du et rulleskjermbilde på Android
1. Innebygde innstillinger på Android
Bare Android 11 eller nyere oppdatering har et bærbart rullende skjermbildealternativ for Android-enheter. Hvis du bruker en Pixel-enhet, kan du følge trinnene nedenfor, men hvis ikke, vil trolig trinnene vi la til her, ikke samsvare med mønsteret for hvordan du tar et langt skjermbilde på Android.

Trinn 1:
Åpne filen du vil skjermfange; du kan også bruke denne appen for lange samtaleskjermbilder.
Trinn 2:
Slå den Power og volum ned knapper samtidig for å bruke appens skjermbilde.
Trinn 3:
Under Fang mer, dra braketten for å fange alt så lenge du vil.
Trinn 4:
Når det er gjort, trykker du på Lagre-knappen for å eksportere det utvidede bildet.
2. Langskudd
Longshot er en søm-app som du kun kan laste ned på Android. Det fungerer på samme måte med Tailor, men denne appen tilbyr et verktøy som kan fange lange nettsider direkte og et flytende verktøy for å ta flere bilder samtidig. Når du har denne appen, trenger du ikke spørre hvordan du tar rullende skjermbilder av Android 12 eller noen versjon av Android.

Trinn 1:
Besøk Playstore og last ned Longshot-appen der.
Trinn 2:
Åpne appen og velg Fang websiden hvis du ønsker å fange innholdet på en nettside. På søkefeltet skriver du inn nøkkelordet for innholdet du vil fange eller lim inn lenken for å åpne den i appen.
Trinn 3:
Trykk på Angi startposisjon øverst på nettstedet du vil fange. Trykk på bunnen Slutt her og Capture. Appen vil laste opp skjermbildet og automatisk lagre den endelige utgangen på enheten din.
Del 5. Vanlige spørsmål om hvordan du tar et rulleskjermbilde
Har det rullende skjermbildet en større filstørrelse?
Dataene som er lagret på det bildet er selvfølgelig ikke en enkelt side, men flere sider sammen.
Hvilke skjermbilder lagres ikke på Mac?
Prøv å starte Mac-enheten på nytt for å åpne hele systemet på nytt. Det kan være en løsning du kan bruke, men det er flere løsninger du kan bruke til lagre skjermbilder på Mac enkelt.
Hvordan kan jeg forkorte lange skjermbilder på Windows?
Du kan beskjære bildet for å gjøre det kort. Du kan bruke Paint for den beskjæringsmetoden, men det er fortsatt bedre applikasjoner du kan bruke til beskjære skjermbilde på Windows som ikke etterlater den endelige utgangen pikselert.
konklusjonen
Vet at du vet hvordan du tar skjermbilder når du ruller på en annen enhet. Det er opp til deg nå å prøve disse metodene. Du kan dele informasjonen nedenfor hvis du kjenner til andre måter vi ikke har nevnt.
Hva synes du om dette innlegget?
Utmerket
Vurdering: 4.9 / 5 (basert på 274 stemmer)Følg oss på
 Legg igjen kommentaren din og bli med i diskusjonen vår
Legg igjen kommentaren din og bli med i diskusjonen vår
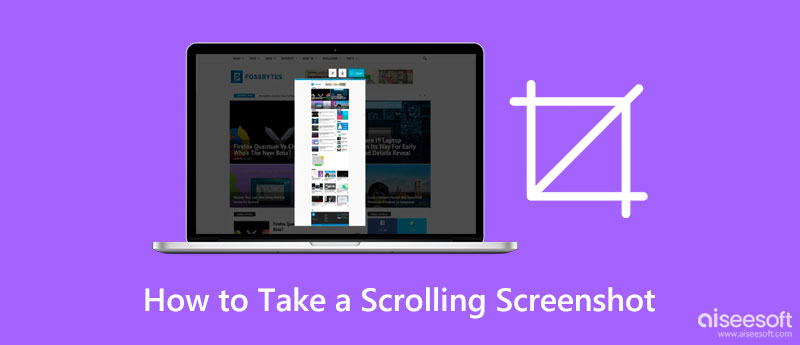

100 % sikker. Ingen annonser.
100 % sikker. Ingen annonser.









100 % sikker. Ingen annonser.
100 % sikker. Ingen annonser.