Å optimalisere skjermbilder på en annen plattform er ekstremt nyttig for å fange det som er på skjermen. Med fordelene til JPG vil det være et godt valg å lagre de skjermfangede bildene du har som .jpg. Her vil vi introdusere tilnærminger du kan bruke til lagre skjermbildet som en JPG enkelt på forskjellige enheter.
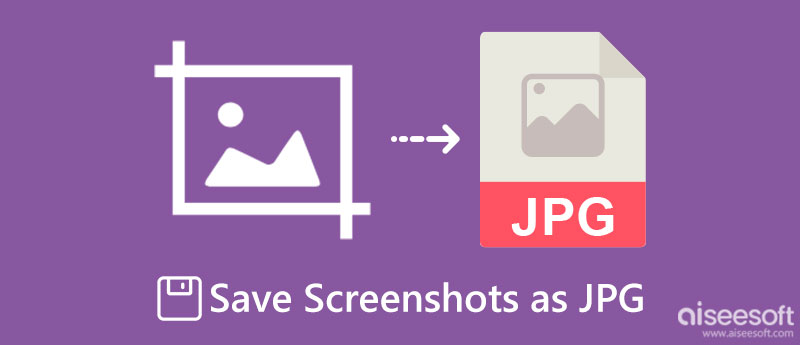
Aiseesoft Screen Recorder lar deg ta et raskt knips av det som er på skjermen. Det er en pålitelig skjermfanger du kan laste ned på Windows eller Mac for å gjøre skjermdumpingen enda mer effektiv. I motsetning til en annen innebygd skjermsnapper, har denne appen en innebygd redigeringsfunksjon der du kan redigere bildene du tok. Selv om du er nybegynner i denne typen arbeid, kan du løse problemet problemfritt med dette verktøyet. For å lære deg hvordan du lagrer skjermbildet som en JPG, her er trinnet du bør vite.
100 % sikker. Ingen annonser.
100 % sikker. Ingen annonser.
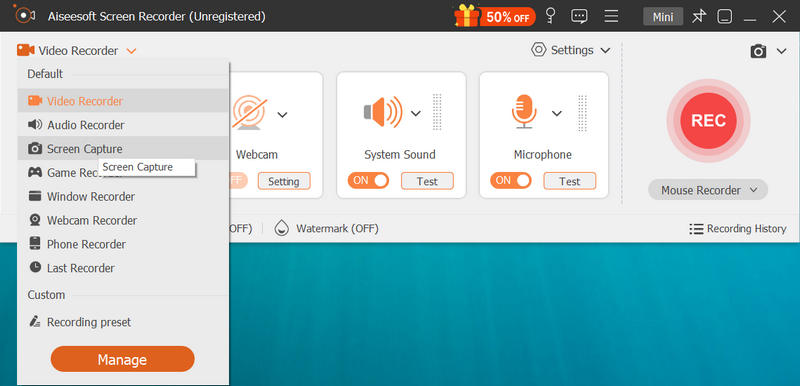

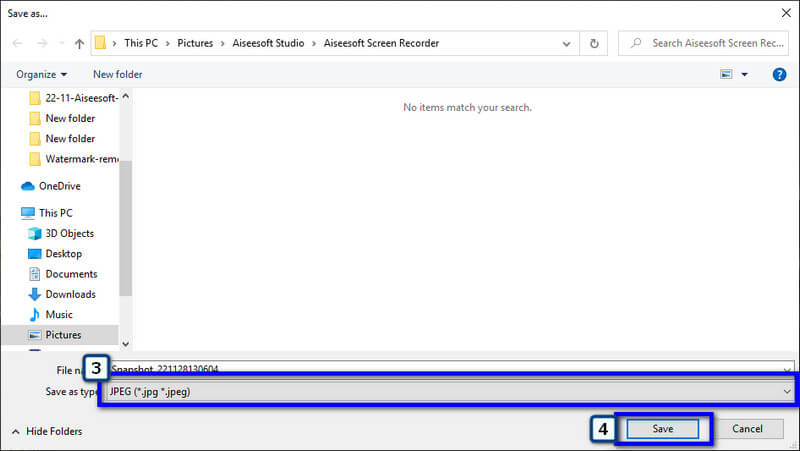
Med iPhone trenger du ikke å laste ned en applikasjon som skjermfanger bilder som JPG fordi du kan justere noen innstillinger, og bildene vil bli lagret som JPG. Finn ut hvordan iPhone tar skjermbilder som JPG enkelt uten å installere en app.
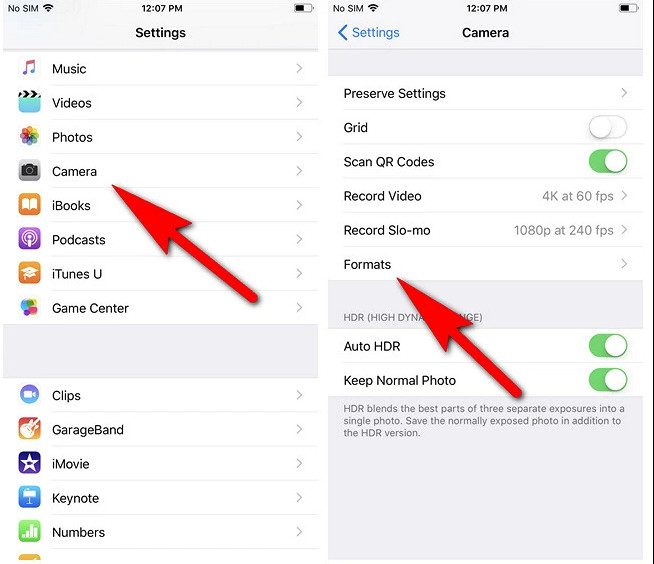
I likhet med hva iPhone tilbyr, kan du også endre innstillingene for den endelige utgangen av hvert bilde du tar til et JPG-format. Så hvis du vil lagre skjermbildet som JPG på Android, er det her hvordan du kan gjøre det.
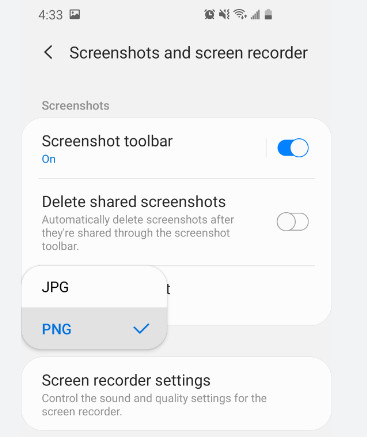
Aiseesoft Free Image Converter Online er din sikre konverterer når bildet du skjermbildet ikke er JPG. Denne appen er tilgjengelig i alle nettlesere du har på enheten din, noe som betyr at du kan få tilgang til den så lenge du har internett på enheten din. På grunn av ytelsen øker antallet brukere, og de er alle fornøyde med denne appens endelige resultat. Så hvis du vil konvertere skjermbilder til JPG, bruk denne konverteren og følg trinnene vi la til.
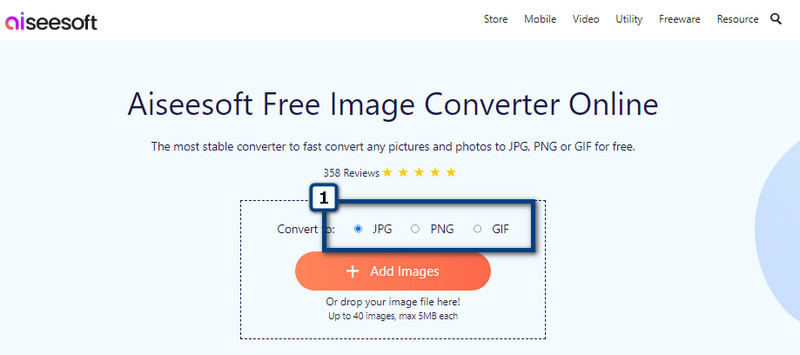
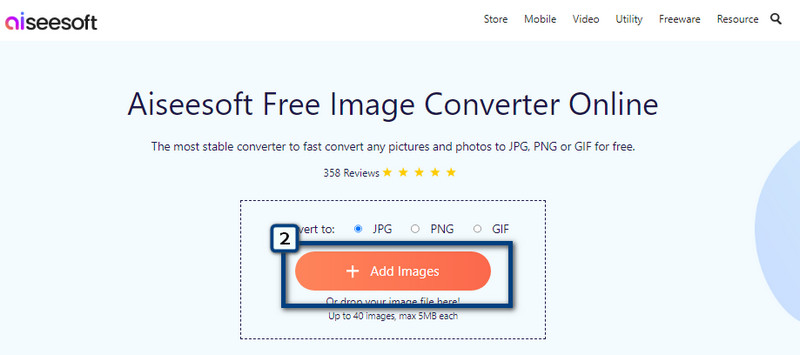
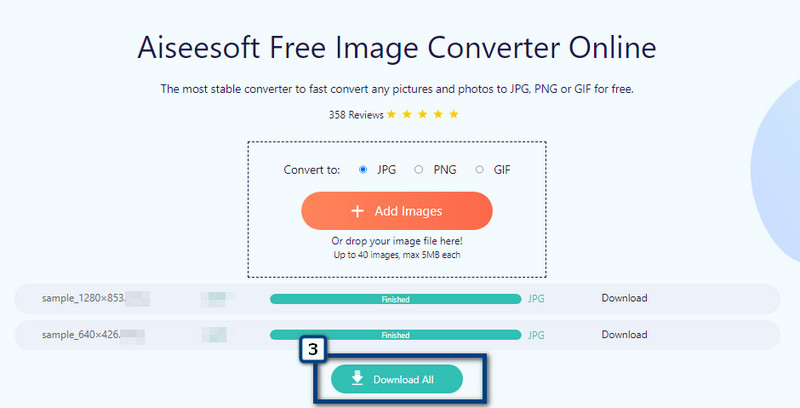
Hvordan endre et Mac-skjermbilde til en JPG?
Det er millioner av forskjellige måter å endre formatet på skjermbildet du tok på Mac som JPG, og den beste måten er å konvertere det. Du kan enkelt bruke konverteren vi har lagt til denne artikkelen for å konvertere skjermbilder til et perfekt JPG-format. Så hvis du vil endre det, bør du velge den beste omformeren, som det vi har lagt til i denne artikkelen.
Hvor kan jeg beskjære skjermbilder på Windows?
Med Photos Editor kan du enkelt endre eller endre størrelse på et bilde ved å redigere det her. Selv om appen er en standard bildeviser, tilbyr den fortsatt redigeringsfunksjoner som beskjæring. Vet ikke hvordan beskjære skjermbilder på Windows med Fotoredigering? Da trenger du en opplæring som dekker denne informasjonen, og du kan også bruke det andre alternativet som denne appen beskjærer.
Kan jeg ta et øyeblikksbilde i VLC Media Player?
Ja, VLC Media Player tilbyr et utmerket "skjermfangstalternativ der du kan skjermdumpe videoen du ser på. Foruten videoen, kan ikke dette fange opp det som er på skjermen din utenfor VLC, noe som betyr at du bare kan gjøre en VLC-skjermbilde hvis en fil er inne som spiller på den.
konklusjonen
Hvordan lagre skjermbildet som JPG? Du kan endre skjermbildeformatet når det lagres på en lokal stasjon ved å endre formatet, bruke tredjeparts skjermdump eller bruke en konverter. Hvis du vil skjermfange noe på skrivebordet ditt og lagre det som JPG, bør du bruke Aiseesoft Screen Recorder, og du kan laste den ned gratis. Hvis tingene du vil skjermfange er på mobile enheter, bør du endre iOS- eller Android-innstillingene dine. Er ikke bildet du skjermfanger i JPG-format? I så fall trenger du en pålitelig omformer som Aiseesoft Free Image Converter Online. Det er en online-konvertering som betyr at du kan få tilgang til appen på hvilken som helst nettleser du har på enheten din så lenge du har en internettforbindelse.
Likte du å lese denne artikkelen? I så fall ber vi deg gi oss fem stjerner nedenfor, og det ville være bedre å legge igjen en kommentar om hva du har lært.

Aiseesoft Screen Recorder er den beste skjermopptaksprogramvaren for å fange opp enhver aktivitet som onlinevideoer, webkameraanrop, spill på Windows / Mac.
100 % sikker. Ingen annonser.
100 % sikker. Ingen annonser.