Når du først får en Mac, kan du utføre alle operasjoner på den uten stamming. Mens du bruker den daglige bruken av Macbook-en din, samler du masse apper, dokumenter, bilder, videoer og andre data på den og gjør den treg. Fungerer Mac-maskinen din saktere enn den pleide? Fryser den oftere enn før? Det er på tide å få fart på Mac.
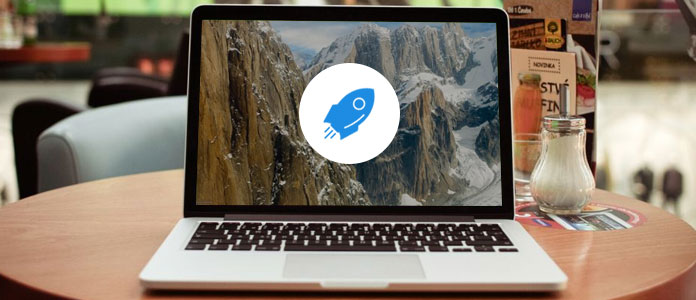
Nå kommer vi til poenget, hvordan du kan få fart på Mac. Det virker som om du har gjort alt for å forbedre ytelsen. Den reagerer imidlertid saktere og tregere. Er du lei av å se den irriterende strandballen? Årsaker som forårsaker at Mac-maskinen din går sakte, varierer også måten å fikse den på. Her gir vi mange tips som hjelper deg med å få fart på MacBook Pro / Air og iMac.
Vi vet alle at alle datamaskiner går sakte over tid. Men når Mac-en din fungerer veldig treg, er det fortsatt mange tips som hjelper deg med å få fart på en Mac.

I tillegg til å oppdatere Mac-operativsystemet ditt, bør du også sørge for at alle appene på Mac er oppdaterte. Noen ganger vil den gamle appversjonen tilby en dårlig ytelse. Og de siste sikkerhetsoppdateringene er avgjørende for at Macen din skal fungere bra. Så du må optimalisere de nye utgivelsene for bedre ytelse. Du kan enkelt oppdatere app i App Store.
Du liker også å lese: De 9 oppdaterte appene i iOS 9.
Hvis du vil få Mac-lansering raskere, bør du ta hensyn til oppstartselementene. Selvfølgelig kan en ren oppstart hjelpe deg med å få fart på Mac. Sannheten er at når du kommer i gang med Mac, åpnes mange unødvendige apper. Så du kan administrere oppstartselementer for å øke hastigheten på Mac-en.
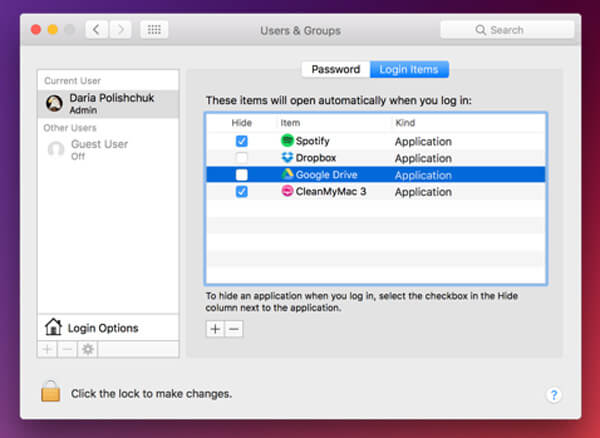
Trinn 1 Klikk på eple ikonet på venstre side av menylinjen og velg system~~POS=TRUNC fra rullegardinlisten.
Trinn 2 Klikk Brukere og grupper og klikk deretter på brukernavnet ditt.
Trinn 3 Velg Logg inn -fanen for å se en liste over apper som starter opp når Mac starter opp.
Kanskje din sakte arbeidsytelse på Mac er forårsaket av søppel, store, gamle filer. Så du kan prøve å rydde opp i Mac for å få fart på den. Mange rengjøringsverktøy på Mac på internett hevder at de kan tøm Macen din. I tilfelle du ikke vet hvilken du skal velge, anbefaler vi her den profesjonelle Mac Cleaner for å få jobben gjort.
Mac Cleaner er den kraftige Mac-rengjøringsprogramvaren som har muligheten til å slette forskjellige unyttige filer på Mac. Den er i stand til å fjerne unødvendige, store og gamle filer, avinstallere unyttige apper og slette søppelfiler. På denne måten kan du enkelt slette cacher og øke hastigheten på Mac. Du kan gratis laste ned den og prøve.
Trinn 1 Start Mac Cleaner
Last ned Mac Cleaner på Mac med nedlastningsknappen over. Installer og start den. Den vil automatisk oppdage systemstatusen på Mac-en og vise detaljer i grensesnittet.

Trinn 2 Skann søppelfiler
Viktige funksjoner i Mac Cleaner er listet opp på venstre panel. Klikk "Junk Files" -alternativet, og klikk deretter på "Scan" -knappen.

Trinn 3 Rengjør søppelfiler på Mac
Når skanneresultatene vises, kan du sjekke alle søppelfiler, inkludert "Application Cache", "Photo Junks", "System Logs", "System Cache", "User Logs", "Trash Bin". Velg søppelfilene du vil slette, og trykk deretter på "Rengjør" -knappen for å fjerne dem fra Mac-en.

Med de samme trinnene, kan du med det samme slette unødvendige filer og store / gamle filer. Ny versjon av denne appen lar deg også få tilgang til og avinstallere unødvendige apper på Mac. Det kan være det beste valget du trenger å få fart på Mac.
Du kan også frigjøre plass ved å optimalisere Mac-lagring. Denne delen vil vise deg hvordan du kan øke hastigheten på Mac ved å slette gamle filer, nedlastede data og andre på Mac.
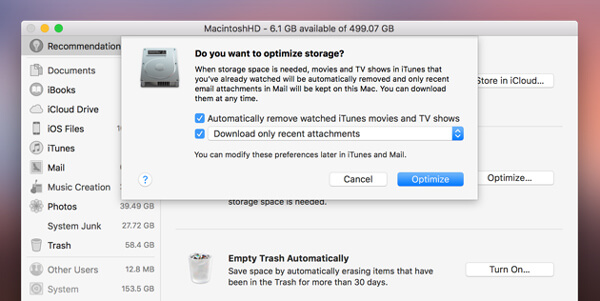
Trinn 1 Klikk eple ikon og finn Om denne maskinen.
Trinn 2 Velg oppbevaring kategorien og klikk på Administrer alternativet.
Trinn 3 Her kan du velge Optimalisere for å frigjøre plass på Mac.
Trinn 4 Merk av for "Fjern automatisk sett på iTunes-filmer og TV-serier" for å garantere at Mac ikke vil samle for mange videoer du har sett på.
Trinn 5 Du kan også merke av for "Last ned bare nylige vedlegg" eller manuelt bestemme hva som blir lastet ned. Forsikre deg om at Mac-en din "Ikke last ned automatisk vedlegg".
Å slå av eller av visuelle effekter kan øke hastigheten på Mac-en. Når du ikke tåler den langsomme reaksjonen, kan du begynne å tenke på hvilken du vil ha, hastighet eller visuell opplevelse? Dette tipset viser hvordan du kan øke hastigheten på Mac ved å slå av noen av funksjonene.
Trinn 1 Klikk eple ikon og åpne system~~POS=TRUNC.
Trinn 2 Finn og klikk på dock. Her må du fjerne merket Animer åpningsapplikasjoner, Skjul og vis Dock automatisk.
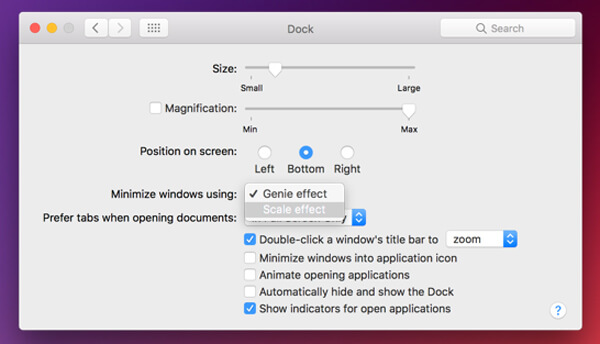
Trinn 3 naviger til innstillinger > tilgjengelighet > Vise.
Trinn 4 Skru ned Skjermkontrast og Markørstørrelse og kryss av redusere Motion og redusere Transparency.
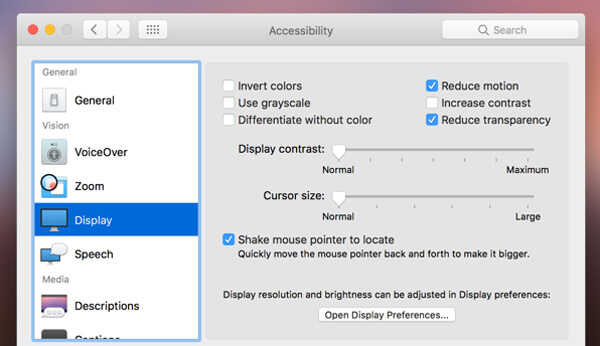
Generelt er det to aspekter å øke hastigheten på en Mac: oppgradere maskinvare eller administrere programvare. Følgende metoder viser deg hvordan du kan øke hastigheten på Mac ved å oppgradere maskinvare.

Å bytte ut den originale harddisken med en solid-state-stasjon (SSD) får Macen din åpenbart raskere. Men det er bedre å la en profesjonell person gjøre den jobben.

Når du bestemmer deg for å bytte ut harddisken på Mac, kan du legge til mer minne på den samtidig. På samme måte som å endre en harddisk, er det enkelt å legge til mer minne på en enkel måte, og det kan øke hastigheten på Mac med letthet.
Etter å ha lest denne artikkelen, tror vi helt sikkert at du kjenner løsningene for å få fart på Mac-en. Det er ingen tvil om at du kan få bedre effekter hvis du velger å oppgradere maskinvare. Hvis du har noen andre effektive måter, vennligst legg igjen en beskjed.
Les mer: Rydd opp på Mac-en.