Eksternt arbeid og virtuelle møter har blitt normen, og du kan til og med bruke populære plattformer som Webexto for å få kontakt med andre mennesker på nettet. Det er et nettdesignet konferanseverktøy som lar brukere få kontakt med andre hvor som helst i verden. Du kan bruke dette til å jobbe hjemmefra eller gjennomføre forretningsmøter med andre, og det har nesten ingen begrensninger. Når du trenger å samarbeide med andre, kan du bruke en av hovedfunksjonene er muligheten til å dele skjermer mens du er i et møte. I dette øyeblikket kan du presentere en klar visjon om ideen din, dele dokumenter og ha morsomt, sanntids samarbeid med andre. Fortsett å lese denne artikkelen mens vi utforsker Webex og lærer hvordan dele skjermer på Webex for å gjøre møtet bedre, mer produktivt og mer engasjerende.
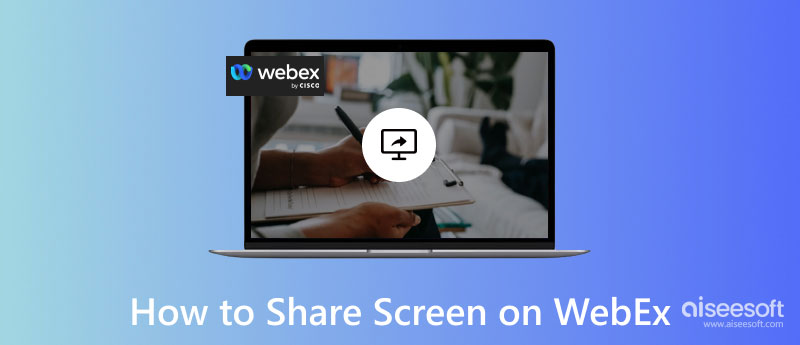
Webex er en populær multiplattformapplikasjon som du enkelt kan bruke til å gjennomføre et nettbasert webinar eller møte. Med den kan du opprette, bli med og til og med ta opp en Webex møte uten å støte på mange problemer. Men i dag vil vi diskutere hvordan du deler skjermer på Webex Mac, Windows, mobiltelefoner og til og med på nettet.
Vil du vite hvordan du deler skjermen din på Webex med deres Windows- eller Mac-versjon, men vet ikke hvordan det fungerer? Heldigvis har vi fullført og prøvd hvordan vi gjør det. Vi er stolte av å presentere trinnene nedenfor som fungerer som de skal for skjermdeling mens du er på et møte på Webex.
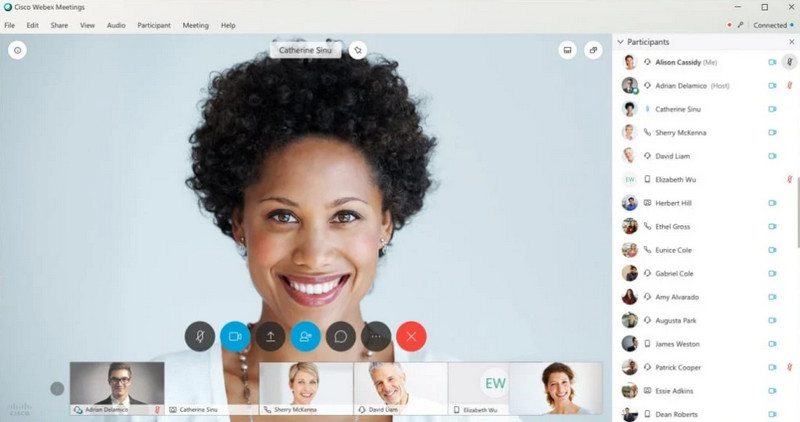
Hvordan skjermdeling på Webex-konferansesamtale ved hjelp av iPhone/iPad? Hvis du trenger avklaring om hvordan du gjør det, har vi en veiledning som hjelper deg med å etablere kunnskap om hvordan du utfører deleskjermer selv om du bruker mobile enheter.
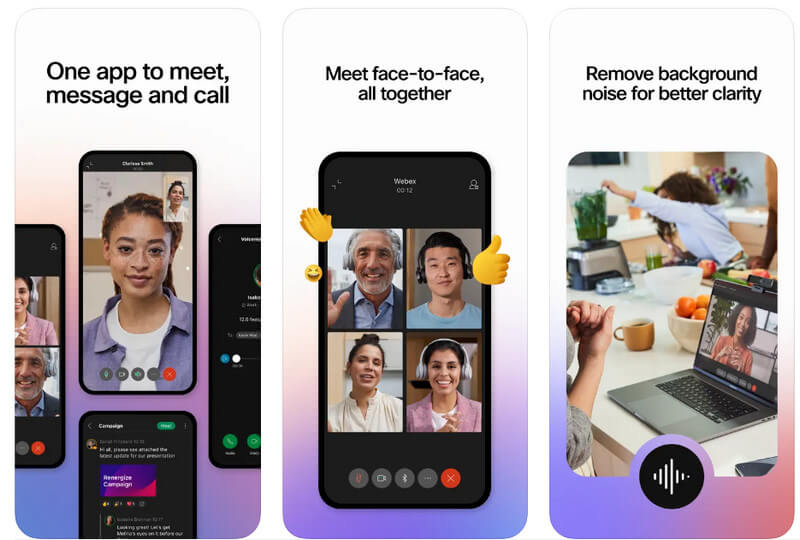
Hvis du bruker en Android-telefon eller -nettbrett, kan du følge trinnene nedenfor for å dele skjermen til Webex
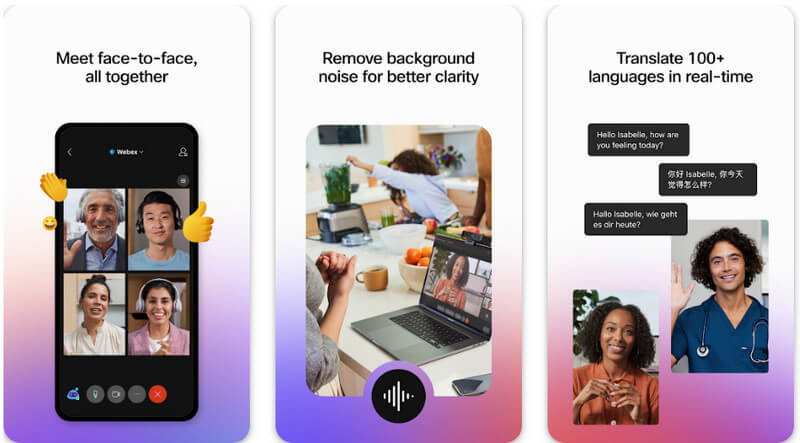
Forutsatt at du brukte webversjonen av Webex, kan vi dele skjermen på Webex-nettleserversjonen? Du kan. Derfor har vi en komplett opplæring som du kan følge.
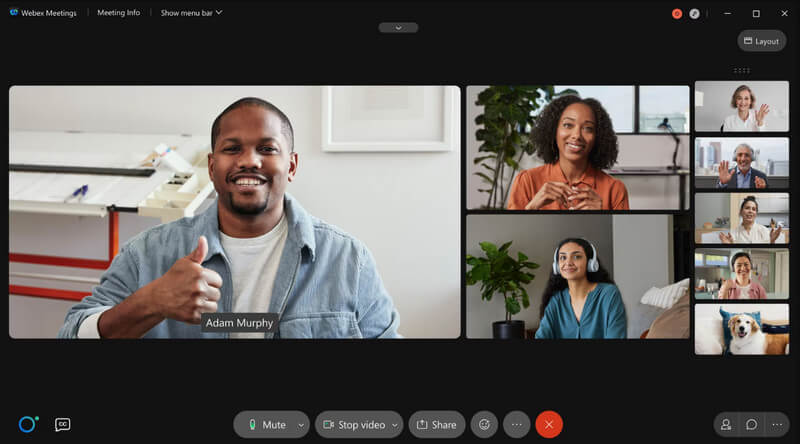
Aiseesoft telefonspeil er en skjermspeiling i verdensklasse som du kan bruke til å dele hva som skjer på telefonskjermen din på Windows eller Mac. Denne applikasjonen kan brukes som skjerm eller lydspeiling, avhengig av dine behov. Selv om dens primære funksjon er skjermspeiling, tilbyr appen tilleggsfunksjoner som skjermopptak og skjermfangst mens du speiler skjermen.
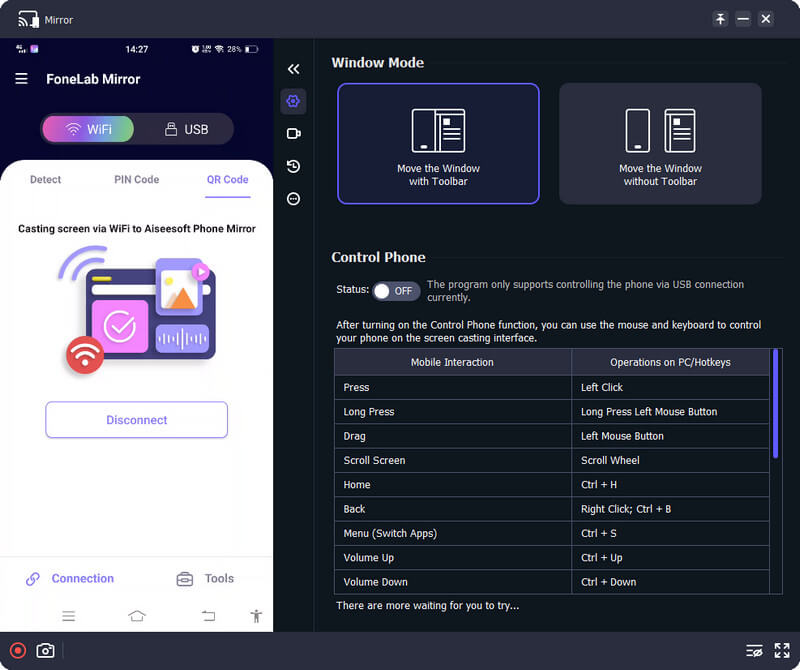
Hvis du trenger å få tilgang til funksjonen til den, men er lei av å søke etter den på appen, må du bruke hurtigtaster. Hvordan kan du kjenne hurtigtastene? Når du har åpnet appen og startet speiling, vil alle tilgjengelige hurtigtaster vises med tilhørende funksjon. Så, hva venter du på? Last ned denne applikasjonen nå for å begynne å bruke den, og du kan også bruke den til å enkelt speile Webex-møtet på telefonen til dataskjermen.
100 % sikker. Ingen annonser.
Kan jeg ta opp Webex-møtet?
Ja, du kan ta opp møtet på Webex ved å bruke den innebygde funksjonen som du bare kan bruke her. Formatet vil imidlertid være ARF, som enkelte mediespillere ikke støtter. Hvis du ikke kan åpne filen, må du konvertere ARF til MP4 ved hjelp av en omformer for Windows og Mac.
Er Webex gratis å bruke?
Webex er gratis å bruke, men du har kun lov til å bruke grunnplanen. Hvis du vil ha plass til opptil 200 personer i et Webex-møte, må du benytte deg av Meet Plan for $13.50 månedlig.
Kan jeg dele skjermen selv om jeg ikke er verten?
Ja, du kan, men du trenger vertens godkjenning, noe som betyr at hvis den ikke godkjente skjermdelingen din som medlem, ville du ikke kunne dele skjermbildet mens du var på møtet. På den annen side, hvis du er verten, står du fritt til å aktivere og deaktivere deltakernes delingsskjerm. Men hvis du vil dele skjermen din, kan du gjøre det fritt.
konklusjonen
Kan vi dele skjermen på Webex? Du kan dele skjermen din på Webex-møtet hvis verten godkjenner det, i tilfelle du ikke er verten. Men hvis du er det, trenger du ikke godkjenning fra noen for å dele skjermen. Vi håper du har hatt glede av å lese denne artikkelen mens vi viser frem hvordan du gjør det effektivt, selv om du bruker versjonen av den på en datamaskin, mobilenhet eller nett.

Video Converter Ultimate er utmerket videokonverterer, editor og forsterker for å konvertere, forbedre og redigere videoer og musikk i 1000 formater og mer.
100 % sikker. Ingen annonser.
100 % sikker. Ingen annonser.