Det kan hende du må dele hele skjermen eller et spesifikt vindu når du har et teammøte eller presentasjon på Google Meet. Med Google Meet kan du presentere dokumenter, presentasjoner, regneark og mer under et videomøte. Dette innlegget vil vise deg hvordan du deler skjermen din på Google Meet.
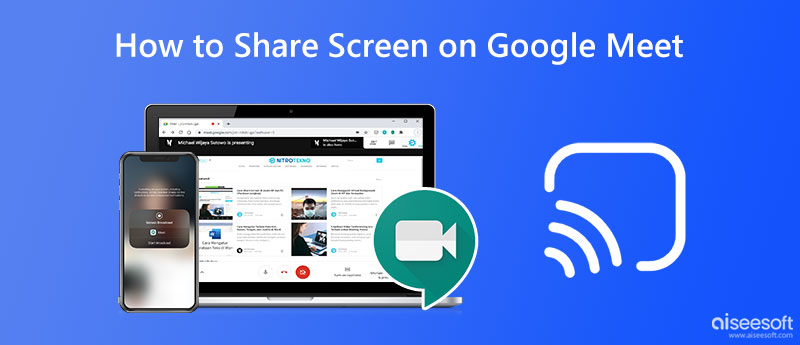
Når du har en Google Meet-samtale på datamaskinen din, kan du enkelt dele forskjellig informasjon som lysbildeserier, regneark, dokumenter, presentasjoner og annet. Etter at du har blitt med i et videomøte, kan du logge på med Google-kontoen din og ta den følgende veiledningen for å dele skjermen på Google Meet.
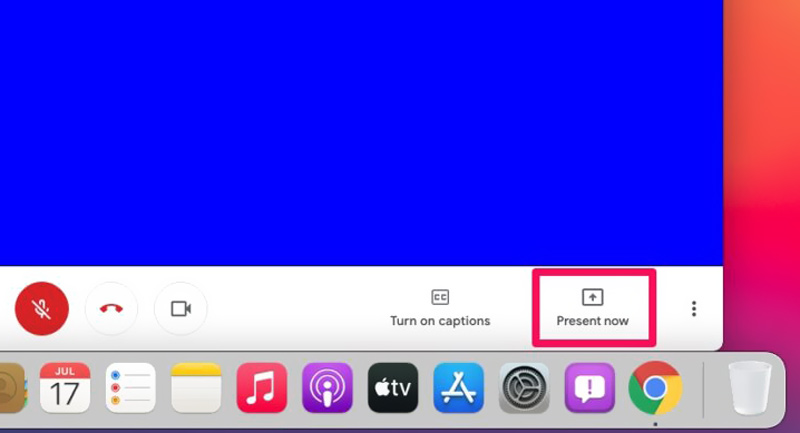
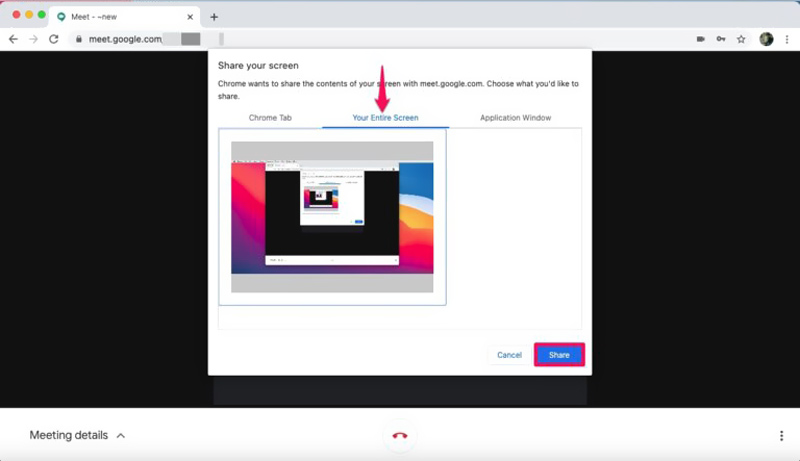
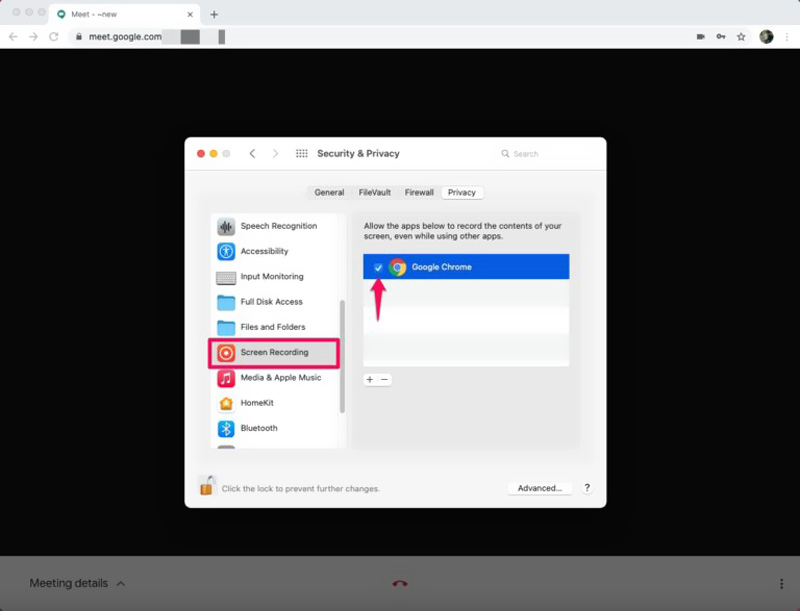
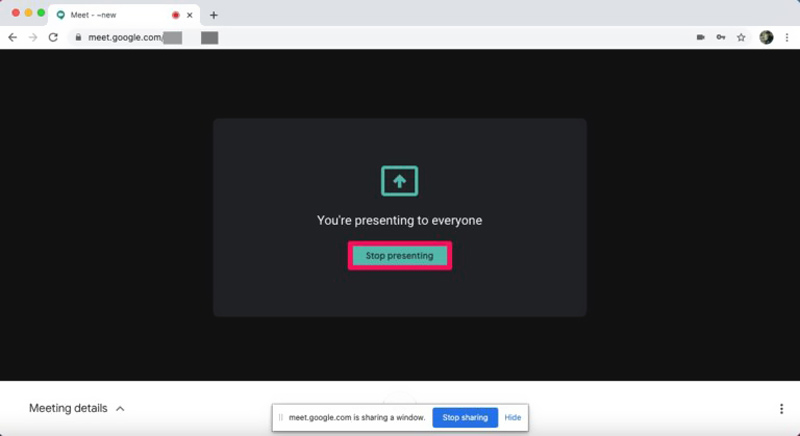
Når du bruker Google Meeting på en bærbar Android- eller iOS-enhet, kan du ta lignende trinn for å dele skjermen din på Google Meet. Du kan bli med i et Google-møte fra Google Meet-appen, Google Kalender-appen eller Meet-fanen i Gmail-appen. Du kan følge trinnene nedenfor for å dele skjermen på Google Meet med en Android-telefon eller iPhone.
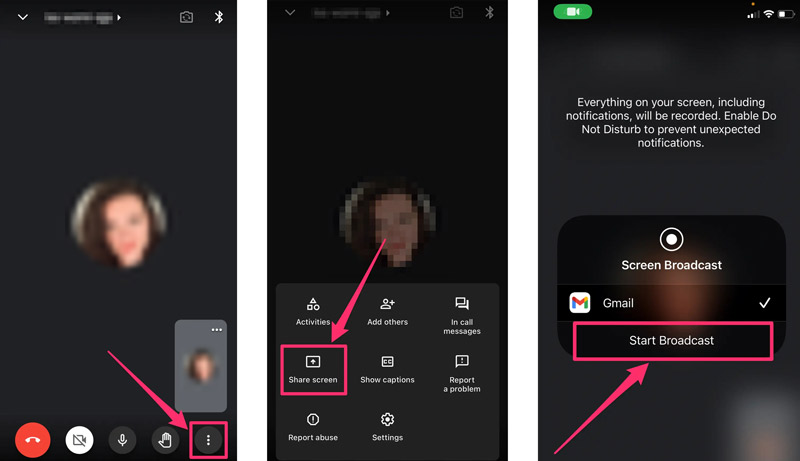
Skjermen din vil være synlig for de andre medlemmene av Google-møtet. Du kan trykke på Slutt å dele når du vil slå av Google Meet-skjermdeling på mobiltelefonen.
Hvis du trenger å caste Android-telefon-, iPhone- eller iPad-skjermen til en Windows 11/10/8/7-PC og fange opp alle aktiviteter som skjer på mobilenheten, kan du stole på den brukervennlige Telefonspeil. Den lar deg speile iOS/Android-skjermen til en datamaskin jevnt.

Nedlastinger
Telefonspeil – Del telefonskjerm til Windows-PC
100 % sikker. Ingen annonser.

Hvordan starte et Google Meet?
Du kan raskt starte Google Meet med et åpent dokument, regneark eller lysbildefremvisning. Du kan klikke på Google Meet-knappen øverst til høyre og deretter velge alternativet Start et nytt møte for å starte et Google Meet.
Hvordan tar du opp på Google Meet?
Google Meet lar deg ta opp en økt eller videomøte enkelt på plattformen. Når du vil ta opp på Google Meet, bør du klikke på ikonet med tre prikker nederst til høyre og velge alternativet Spill inn møte i hurtigmenyen. Etter at du har fått samtykke fra andre møtedeltakere, kan du klikke på Godta og deretter REC-knappen for å starte opptaket på Google Meet.
Hvordan kan jeg stoppe andre deltakere fra å dele skjermene sine på Google Meet?
Du må aktivere vertsadministrasjonsfunksjonen for å hindre deltakere i å dele skjermene sine på Google Meet. Som møtevert kan du slå av skjermdeling for å hindre andre i å dele skjermen. For å gjøre det, trykk på møteskjermen, gå til Mer-menyen og velg deretter Vertskontroller. Du kan slå Del skjermen deres på eller av på den nederste delen.
Hvordan dele iPhone-skjermen med Mac-en?
Du kan dele iPhone-skjermen din på en Mac gjennom AirPlay. Vis kontrollsenteret på iPhone, trykk på skjermspeiling-ikonet og velg Mac-en din fra enhetslisten. Når iOS-enheten din er tilkoblet, speiles iPhone-skjermen til Mac-en.
konklusjonen
Skjermdeling er nødvendig for en videokonferanseplattform som Google Meet. Dette innlegget deler en detaljert veiledning om hvordan du deler skjermen din på Google Meet. Du kan følge den relaterte metoden hvis du vil dele skjermen din med Google Meet på en datamaskin eller mobiltelefon. For flere spørsmål om hvordan du deler skjermen din på Google Meet, kan du sende oss en melding i kommentarfeltet nedenfor.

Phone Mirror kan hjelpe deg med å caste telefonskjermen til datamaskinen for bedre visning. Du kan også ta opp iPhone/Android-skjermen eller ta øyeblikksbilder som du vil mens du speiler.
100 % sikker. Ingen annonser.