Ville du lagre filene dine som PDF-filer? Med fordelene omfavner et mylder av fagfolk allerede formatet for deres behov, og nå kan du bruke det til å kompilere bilder, lagre nettsider, lagre e-poster og slikt. Vil du kryptere dataene dine på PDF med et passord? Gjør alt i dette formatet. I denne artikkelen har vi samlet noen av de mest praktiske måtene å lagre filer og dokumenter som PDF-filer. Fortsett å lese fordi vi har lagt til en veiledning på hvordan lagre et Word-dokument som PDF og på mange måter å lagre PDF med andre filer.
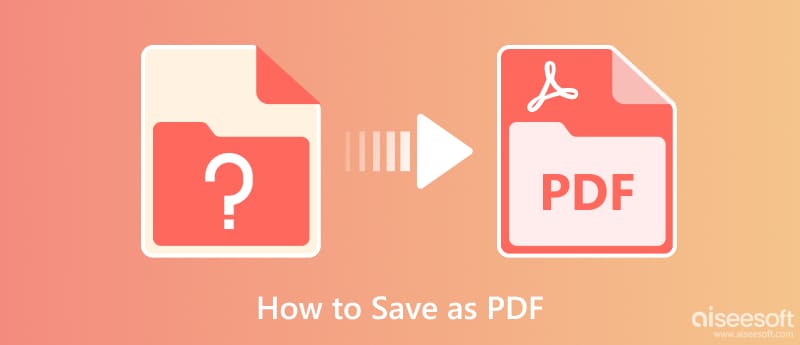
Microsoft Word er det offisielle tekstbehandlingsprogrammet for å produsere, redigere, lagre og skrive ut dokumentene du har laget her. Bortsett fra det tilbyr appen tilleggsfunksjoner du kan maksimere. Men i dag vil vi lære deg hvordan du lagrer et Word-dokument som en PDF-fil ved å følge veiledningen fremover.
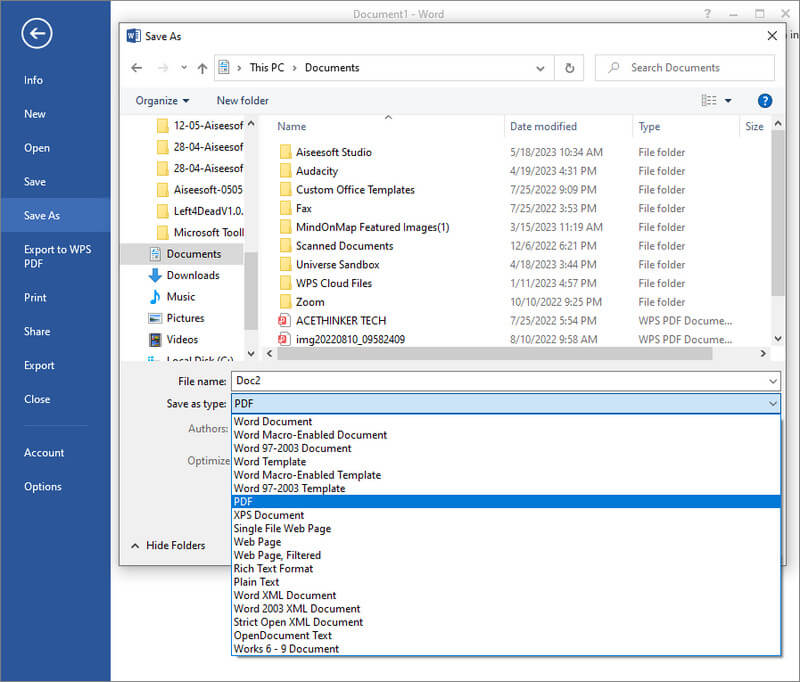
Hvordan lagre en fil som PDF? Hvis du har eksportert Word du oppretter som DOC-er og glemte å endre utdataene til PDF, kan du bruke GoNitro.com. Det er en nettbasert konverterer du kan få tilgang til for å konvertere filene dine til et PDF-format. Selv om nettverktøyet er veldig praktisk, setter det fortsatt begrensninger, for eksempel maksimal filstørrelse.
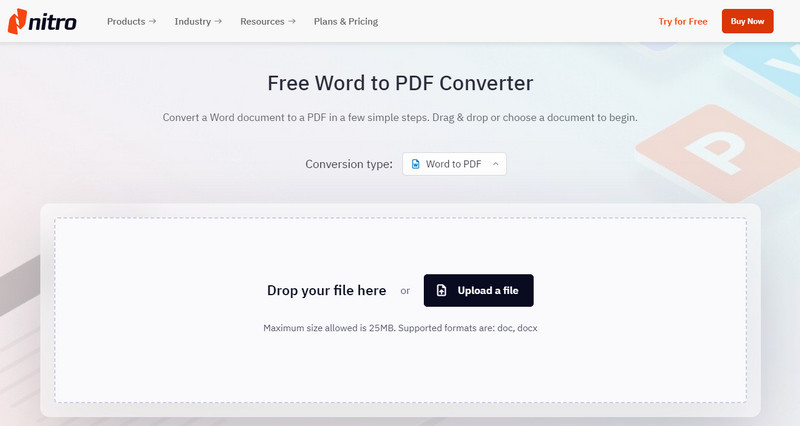
Google Docs ligner på standardmåten vi la til her, men denne appen er online. Funksjonen som tekstbehandling er på nivå med Microsoft Word, men denne appen har begrensninger når det gjelder funksjoner. Likevel har appen en automatisk lagringsfunksjon som er utmerket for de som glemmer å trykke lagre gjentatte ganger. Du kan lagre et Google-dokument som PDF ved å følge trinnene nedenfor.
Aiseesoft PDF Converter Ultimate lar deg konvertere PDF-filen til et Word-filformat umiddelbart, spesielt hvis du vil gjøre endringer i PDF-filen. Med denne appen kan du til og med laste opp så mange PDF-filer du vil for å bli konvertert til Word, Text og Rich Text Format. Lagre PDF-en som et bilde, du kan også bruke denne appen og velge JPG, BMP, PNG, GIF og andre bildeformater tilgjengelig her. Lære hvordan du bruker det? Du kan følge trinnet vi har lagt til nedenfor.
100 % sikker. Ingen annonser.
100 % sikker. Ingen annonser.
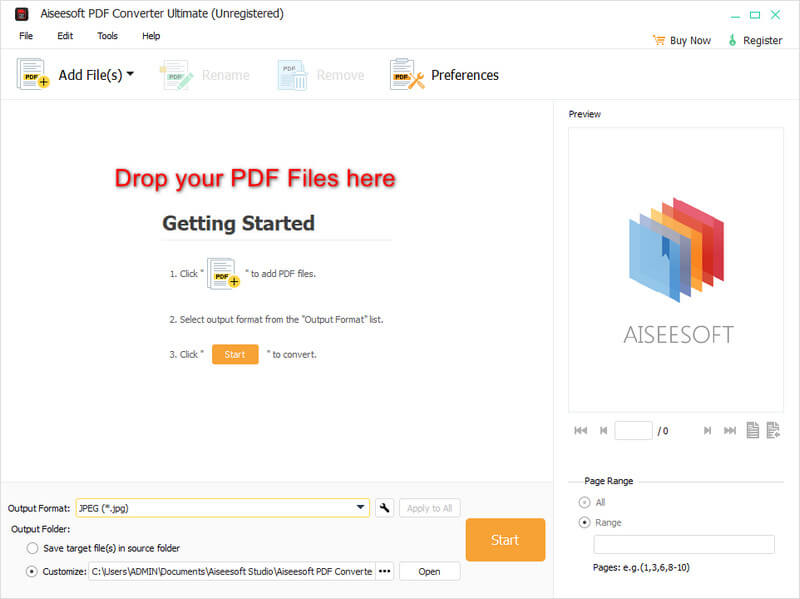
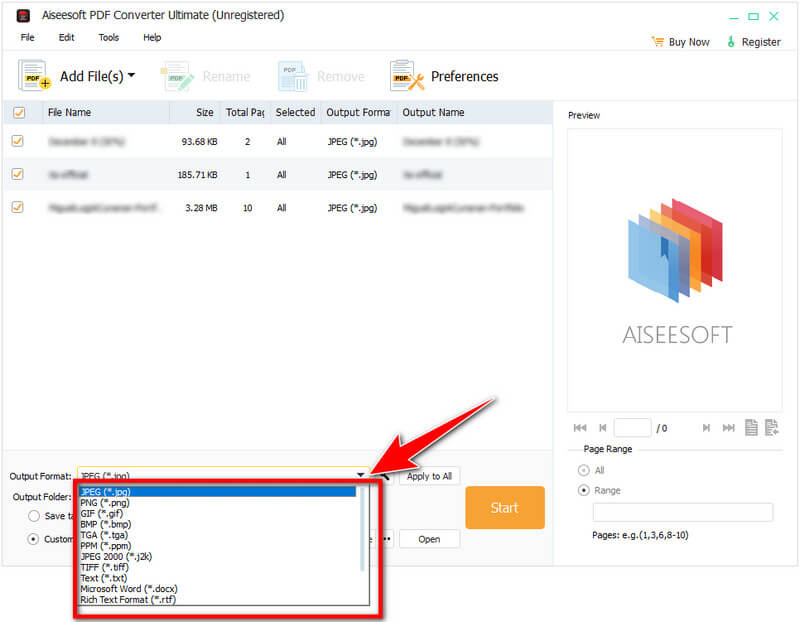
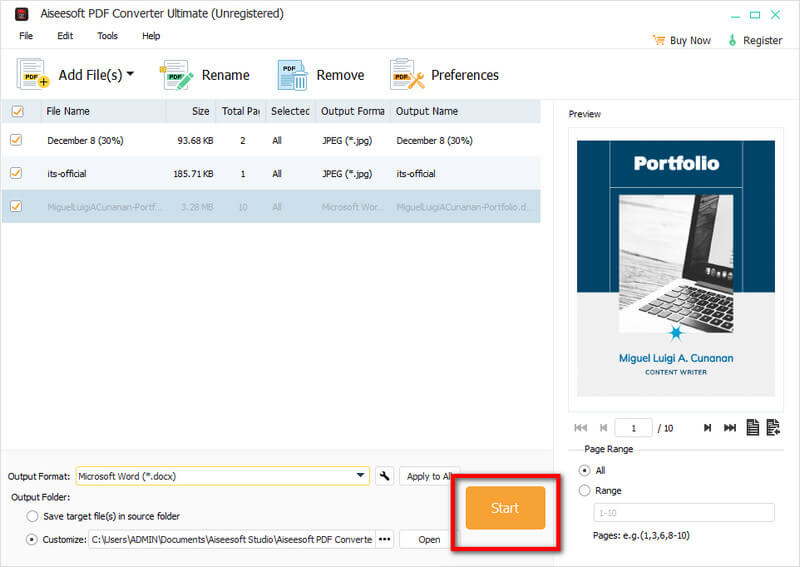
For de som ikke liker å laste ned en app for å lagre et nettsted som PDF, kan du bruke Utskriftsmetode vi har tatt med her. Utskrift som PDF er gratis og enkelt; følg trinnene nedenfor for å mestre å gjøre det.
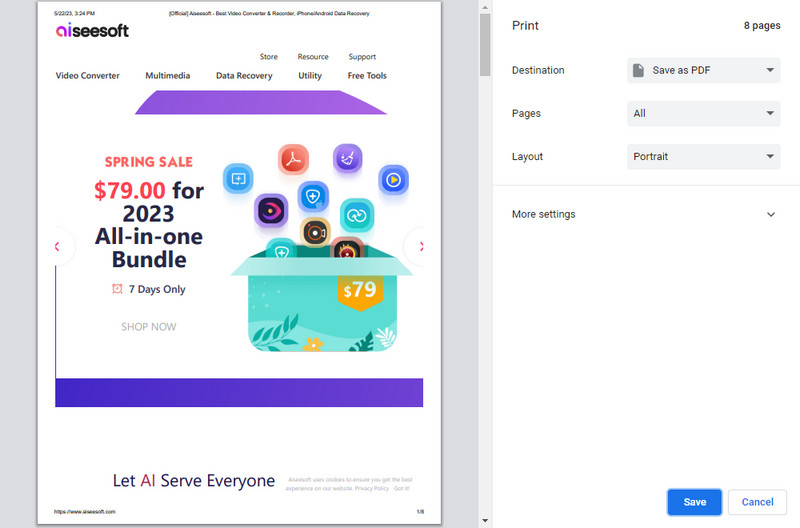
Lagre som PDF er en Chrome-utvidelse som kan hjelpe deg med å lagre nettsiden du har søkt i Chrome som PDF. Det er en app gratis å laste ned hvis du bruker Chrome som nettleser. Fortsett å lese prosedyren vi har lagt til mens vi viser deg hvordan du lagrer en nettside som PDF.
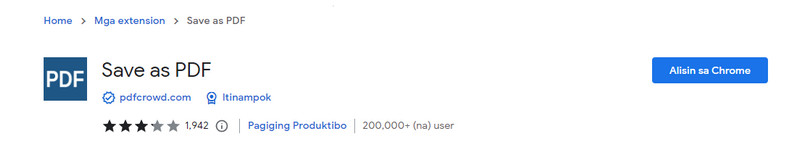
Hvordan lagre en e-post som PDF? Hva er den enkleste måten å gjøre det på? Uten tvil er opplæringen vi har lagt til her den mest effektive og enkleste måten å lagre e-posten som PDF. Det er unødvendig å laste ned en utvidelse eller tredjepartsapp fordi den allerede er på e-postappen din.
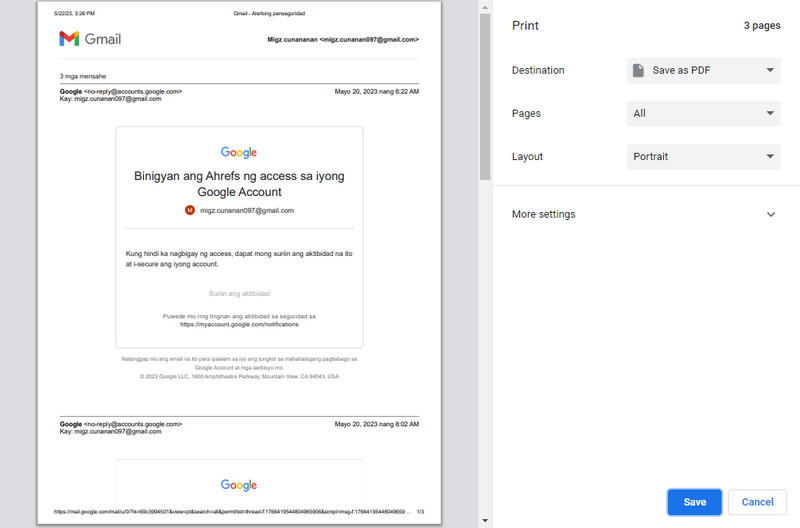
Hvordan lagre Outlook-e-post som PDF? Du kan følge veiledningen nedenfor mens vi viser deg hvordan du eksporterer Outlook-e-posten du sendte eller mottok som PDF.
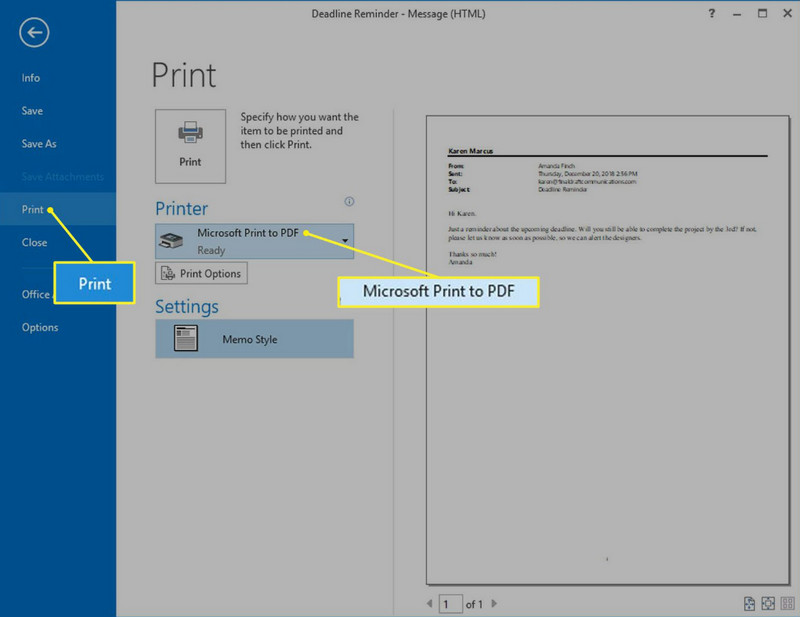
Aiseesoft gratis PDF JPG Converter er en pålitelig bilde-til-PDF-konverterer du kan få tilgang til online. Nettverktøyet kan gjenkjenne et bredt spekter av bildeformater du har lagret på enheten og er klar til å hjelpe deg med å lagre dem som PDF-filer. I tillegg til det kan du legge til kryptering til PDF-filen før du eksporterer og slår sammen alle de importerte bildene som ett. Det er enkelt å lære hvordan du lagrer skjermbilder som PDF-er med denne appen, og her er den komplette opplæringen.
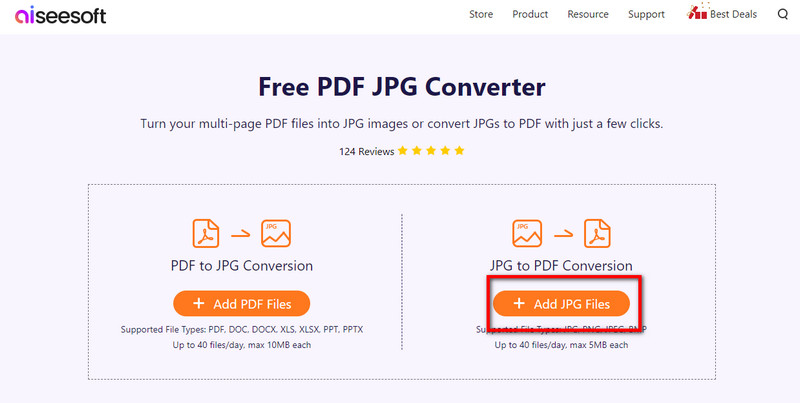
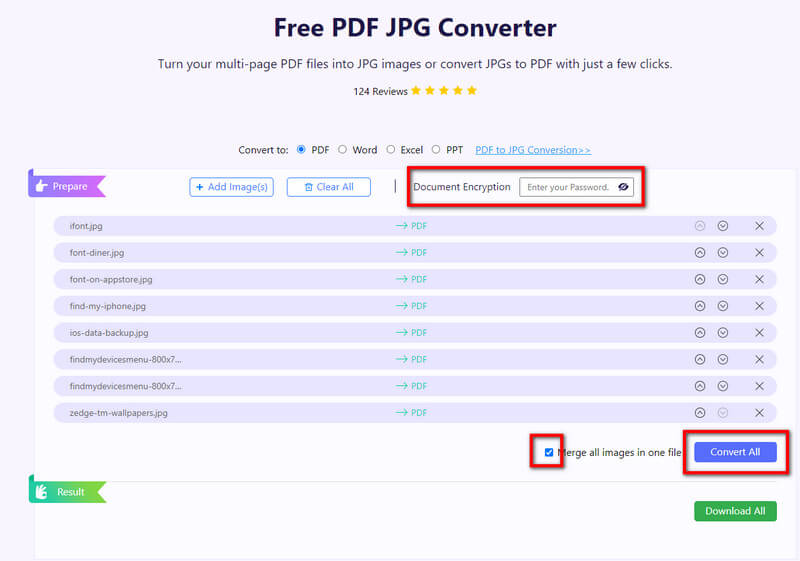
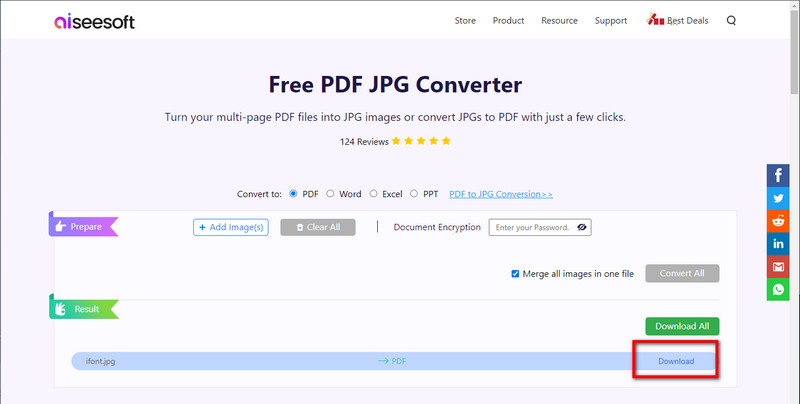
Hvordan lagrer jeg et bilde som PDF?
Bruk en konverter for å endre utdataformatet til bildet som PDF ved hjelp av Aiseesoft Free PDF JPG Converter. Denne appen lar deg raskt gjør et hvilket som helst bilde til en PDF samtidig som bildets generelle kvalitet bevares.
Hvordan lagre Excel som PDF?
Åpne Excel-filen du har lagret på enheten din ved hjelp av Microsoft Excel. Gå til filen, velg Eksporter til WPS PDF, velg eksportområdet, enten gjeldende eller alle ark, og trykk på Start for å lagre det som PDF. Vi foreslår at du konverterer Excel til PDF ved hjelp av en pålitelig konverterer hvis du vil ha det mer håndterbart.
Kan jeg gjøre endringer i PDF-filen?
Hvis du bare ser den, kan du bare endre PDF-en hvis du laster ned en PDF editor på enheten for å gjøre endringer eller redigere informasjonen som er lagt til.
konklusjonen
Opplæringen vi har lagt til i denne artikkelen gjør læring hvordan lagre filer som PDF-filer mer tilgjengelig. Når du har fulgt veiledningen, vet vi at du vil lagre dokumentene, nettstedet, e-posten og bildet som PDF-filer. Vær dristig når du spør om du trenger avklaring på trinnene vi har gitt ved å kommentere avsnittet nedenfor.

Aiseesoft PDF Converter Ultimate er den profesjonelle PDF-konverteringsprogramvaren som kan hjelpe deg med å konvertere PDF til Word / Text / Excel / PPT / ePub / HTML / JPG / PNG / GIF.
100 % sikker. Ingen annonser.
100 % sikker. Ingen annonser.