Du har kanskje en samling skjermbilder som inneholder tekst som skal leses, dokumenter som skal skannes osv. Dette kan være bilder fra nettkurs, møter eller konferanser. Du vil definitivt ta skjermbilder av den viktige delen av diskusjonen. På den måten kan du sjekke notatene eller skjermbildene dine fra tid til annen. På den annen side vet vi alle at bilder ikke er rettet for lesing. Derfor ønsker mange å konvertere bildefilene sine til PDF-filer.
Det beste med PDF-filer er at du kan komprimere mediestørrelsen på filene dine. I tillegg beholdes bildets opprinnelige kvalitet etter konvertering til PDF. Vi vil diskutere hvordan lagre bilder som PDF filer her. Ved å lese nedenfor vil du lære hvordan du får dette gjort online, på mobil og skrivebord.
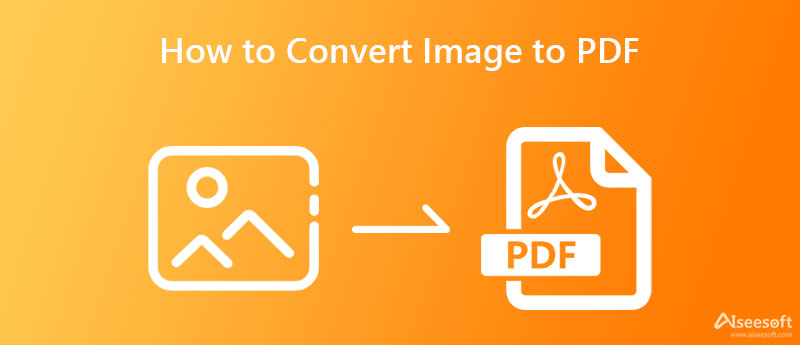
For en gratis online omformer for å gjøre bilder til PDF, kan du stole på Aiseesoft PDF PNG Converter Online. Den har en batchkonverteringsfunksjon som lar brukere spare tid og krefter ved å behandle flere filer samtidig. For ikke å nevne, du kan laste opp og konvertere ulike bildeformater samtidig til ønsket dokumentformat. I tråd med det lar programmet deg konvertere til PDF, Word, Excel og PPT.
I tillegg kan du inkludere datakryptering i dokumentfilene dine. Denne funksjonen er perfekt for konfidensielt innhold eller hvis du vil holde filene dine private og kun for dine øyne. I tillegg forenkler det å slå sammen alle bildene i én fil, slik at du ikke trenger å bekymre deg for å kompilere dem til ett dokument. På den annen side, sjekk ut trinnene nedenfor for å konvertere bilder til PDF online.

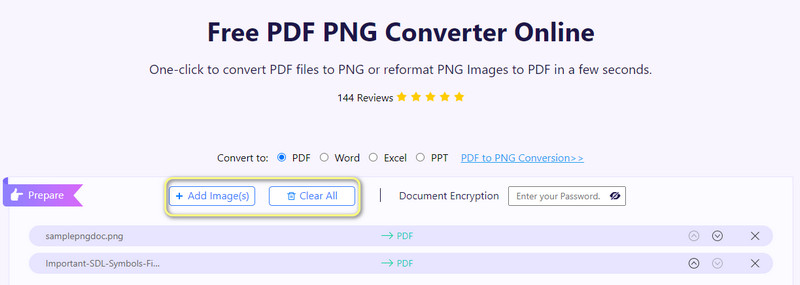
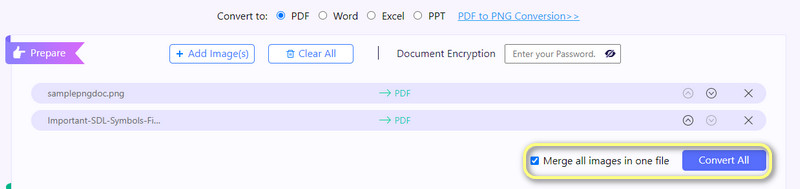
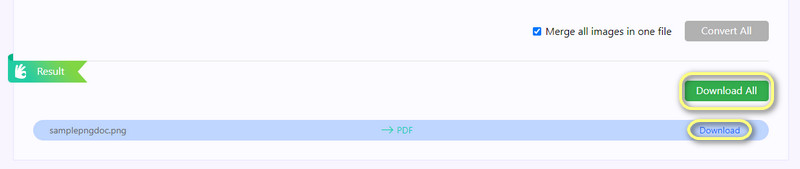
Du kan også lage PDF-filer fra bildene dine på stasjonære eller personlige datamaskiner. Disse er også nyttige hvis du ønsker å konvertere bilder til PDF offline. Derfor kan du se nedenfor for å lære hvordan du konverterer bilder til PDF på Mac og Windows.
TaskHelper PDF Converter er et profesjonelt verktøy som hjelper deg å konvertere fra og til PDF umiddelbart. Den lar deg konvertere bilder, Word, Excel og PPT til PDF. På den annen side kan brukere legge til rette for konvertering fra PDF til Word, Excel, PPT, IMAGE, EPub og så videre. På samme måte integrerer den funksjonaliteten ved å kombinere bilder til én PDF.
Derfor trenger du ikke finne et annet program for å slå sammen alle de konverterte PDF-filene. Videre er grensesnittet enkelt å bruke uten å justere kompliserte innstillinger. Nå, her er et sett med trinn du kan følge for å konvertere et bilde til en PDF gratis.
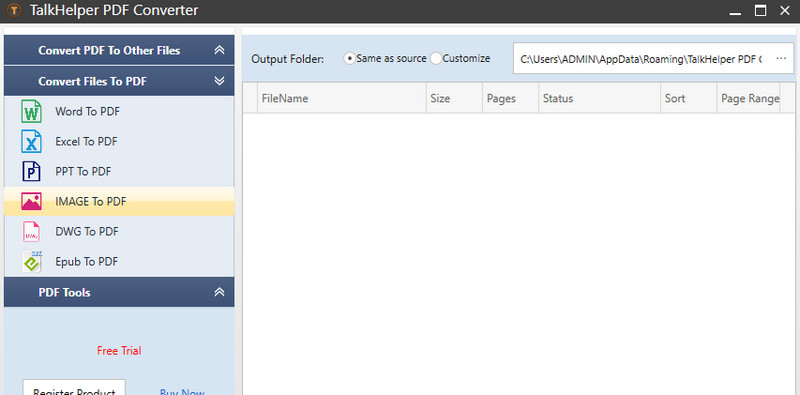
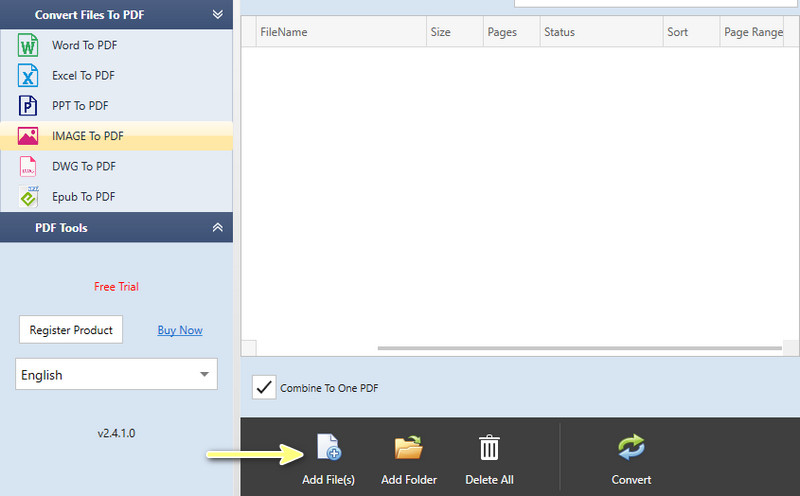
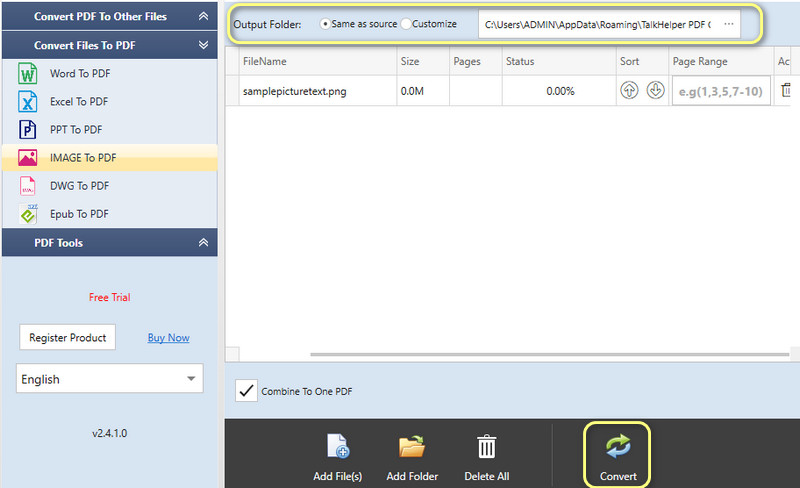
SodaPDF er et omfattende og allsidig program for å konvertere bilder til PDF-filer. Dette verktøyet er utstyrt med ulike nyttige funksjoner. Det inkluderer funksjoner for visning, konvertering, fylling og signering, redigering, sikring, OCR, kommentering og mye mer. Ved å bruke konverteren kan du konvertere filer fra PDF til Word, PowerPoint og Excel.
I tillegg til disse kan du også konvertere til TXT, RTF og PDF/A. I mellomtiden kan du redigere og velge tekst fra bildet under konverteringen. Stol på trinnene nedenfor for å lære hvordan du konverterer bilder til PDF ved hjelp av dette programmet.
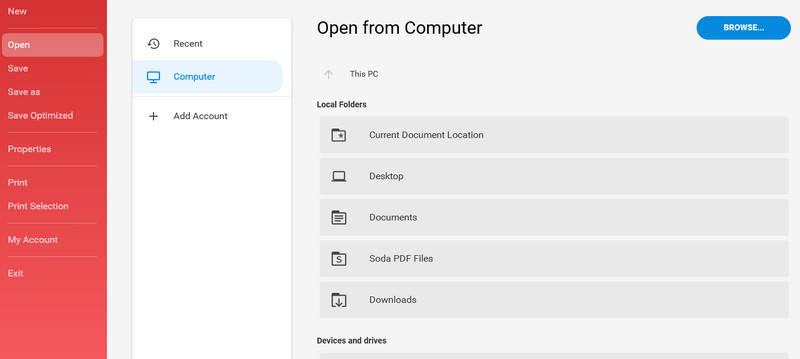
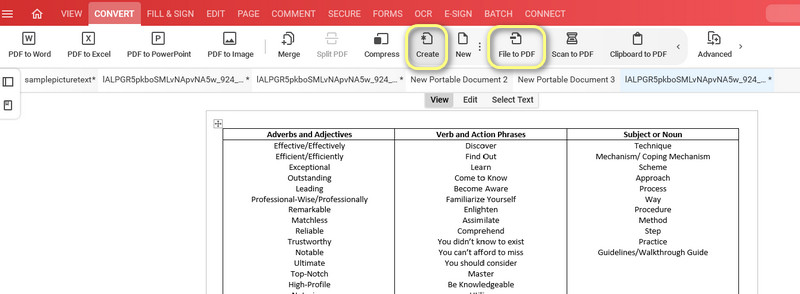
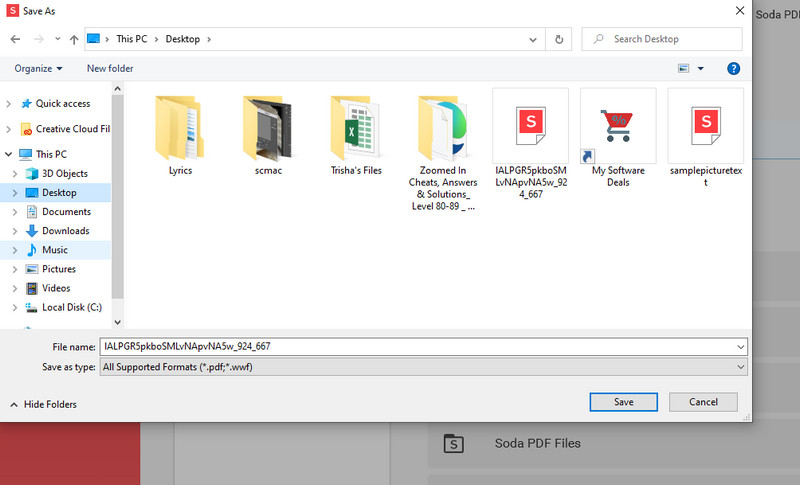
Det er også som ønsker å konvertere bilder tatt med sin Android- eller iPhone-enhet. Derfor ønsker mange å lære å konvertere bilder til PDF på iPhone- og Android-enheter. For å svare på det undersøkte vi mobilappene for å konvertere bilder til PDF-filer. Assimiler disse programmene ved å lese anmeldelsene deres nedenfor.
SmallPDF er et mobilprogram som er kompatibelt med både Android- og iOS-enheter. Dette programmet hjelper brukere med å konvertere JPG-bilder til PDF-dokumenter i løpet av sekunder. Registrer deg for en konto. Det er alt du trenger for å bruke programmet. Likevel kan du enkelt bruke dine eksisterende Google- eller sosiale medier-kontoer. Du kan imidlertid bare konvertere JPG-filer til PDF. Som et alternativ kan du lage PDF-filer fra alle bildeformater.
I tillegg til å konvertere bilder til PDF, kan du også utføre andre operasjoner, som å skanne dokumenter, slå sammen filer, komprimere PDF, lage e-signatur og mye mer. På toppen av det kan du velge å integrere Google Disk som vil fungere som lagringsplass for de behandlede filene dine. Vær kunnskapsrik om trinnene for hvordan du konverterer bilder til PDF på iPhone ved å følge trinnene nedenfor.
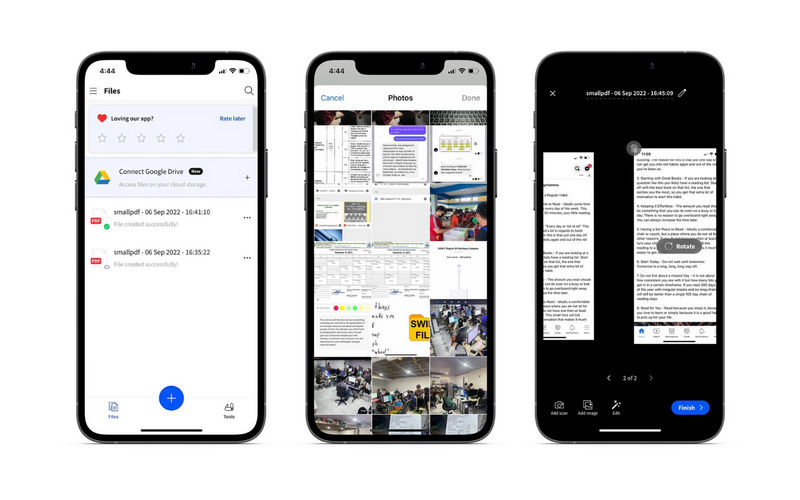
For Android-brukere kan du bruke Image to PDF-applikasjonen fra VidLabs Technologies. Denne PDF-konvertereren lar deg komprimere bilder, sett inn hvite marger og beskytt PDF-filer med et passord. Ikke bare det, du kan også glede deg over noen grunnleggende bilderedigeringsverktøy, som lar deg beskjære og rotere bildefiler. I tråd med det kan du beskjære bildet med de forhåndsinnstilte sideforhold som tilbys av verktøyet. Hvis du vil lære mer om dette verktøyet og hvordan du lagrer bilder som PDF-filer på Android, sjekk ut trinnene nedenfor.
Hvordan konverterer jeg flere bilder til PDF?
Du kan konvertere flere bilder til PDF samtidig ved å bruke batchkonverteringsfunksjonen. Nesten alle programmene som presenteres her er tilført en batchkonverteringsfunksjon.
Hvordan kan du gjøre om et bilde til en PDF uten å bruke en app?
Dette gjøres ved hjelp av nettbaserte programmer. Nettbaserte verktøy krever ikke at du laster ned noe på enheten din. Du vil være sikker på at du har fungerende internett og en nettleser.
Kan jeg redusere PDF-størrelsen uten å miste kvaliteten?
Ja. Du må bare være forsiktig med å komprimere filen. Som vi vet, gjør andre PDF-kompressorer det altfor langt. Det betyr at de komprimere PDF-størrelse betydelig, men kompromittere kvaliteten. Som en tommelfingerregel, ta PDF-størrelsen og kvalitetsbalansen.
konklusjonen
Så, hvilket verktøy er best for deg? De tre metodene gir forskjellige fordeler, men deler samme mål om konvertering bilder til PDF. Hvis du bare trenger å konvertere uten en app, gå med den elektroniske løsningen. Desktop-verktøyene er ideelle hvis internettforbindelsen alltid er tilgjengelig i ditt tilfelle. Til slutt er mobilapper nyttige for raske og praktiske måter å konvertere filer på.

Aiseesoft PDF Converter Ultimate er den profesjonelle PDF-konverteringsprogramvaren som kan hjelpe deg med å konvertere PDF til Word / Text / Excel / PPT / ePub / HTML / JPG / PNG / GIF.
100 % sikker. Ingen annonser.
100 % sikker. Ingen annonser.