Det er en ganske vanlig situasjon at du har et flersidig papirdokument og vil skanne det til en PDF-fil. Hvordan skanne flere sider til én PDF? Du trenger en PDF-skanner for å gjenkjenne tekst, redigere en skannet PDF og lagre et skannet dokument som PDF. Dette innlegget gir en komplett veiledning om skanning av PDF-filer på iPhone, Android-telefoner, Windows PC, Mac og online.
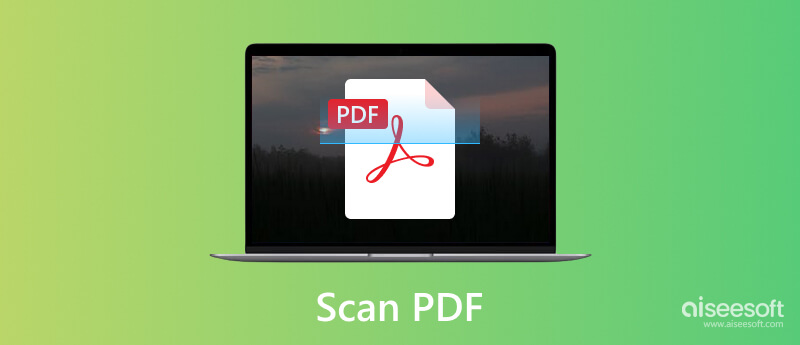
Du kan bruke den forhåndsinstallerte Notes-appen til å skanne en dokumentfil og lagre den som PDF på iPhone. Det tilbyr en enkel og nøyaktig måte å gjøre et stykke papir til en digital fil raskt. Du kan følge trinnene nedenfor for å skanne flere sider til én PDF på en iPhone.
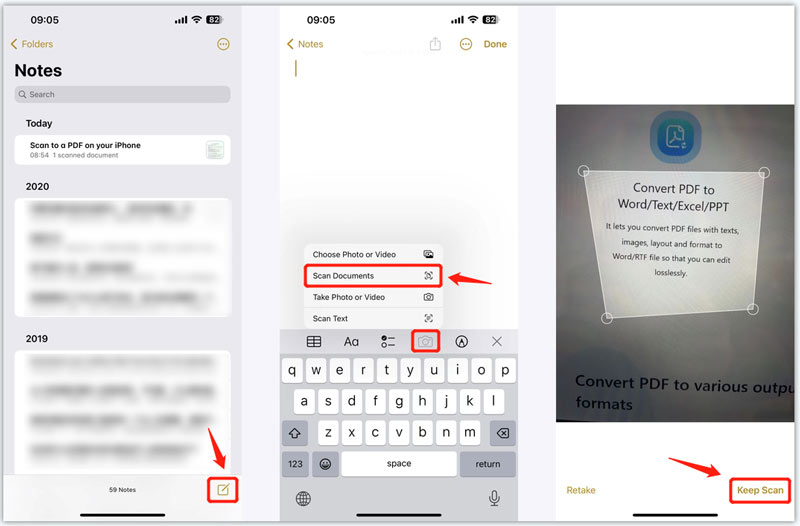
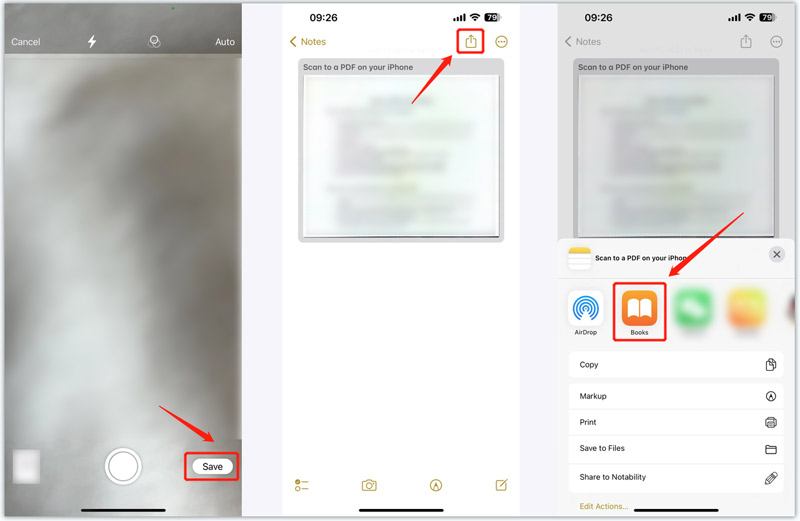
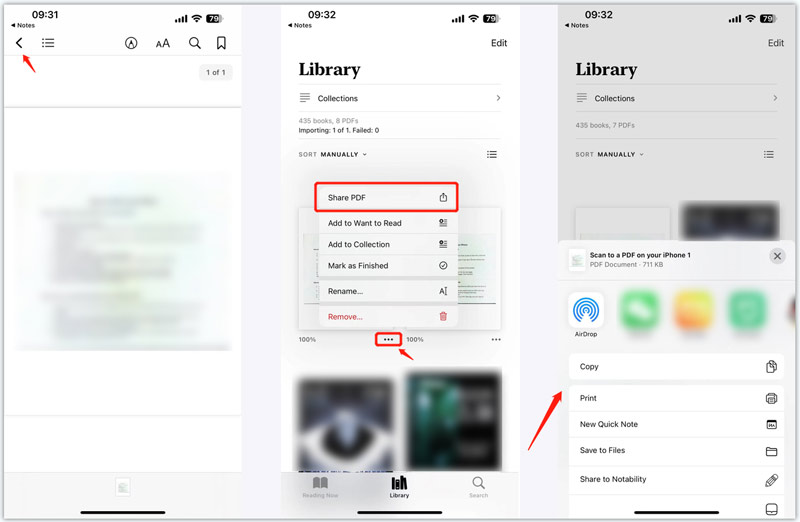
Du kan enkelt skanne et dokument til en PDF med Android-kameraet ditt og Google Disk-appen.
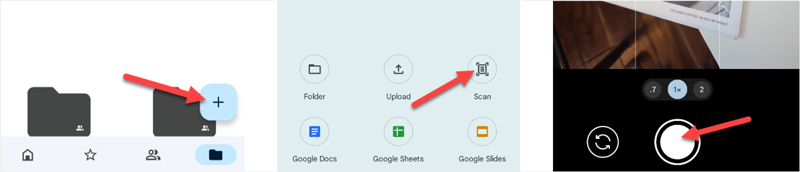
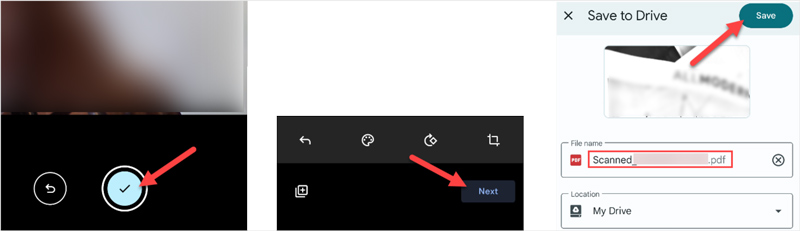
Når du har en skannet PDF-fil og liker å redigere den direkte på nettet, kan du stole på den brukervennlige pdfFiller. Som en PDF editor online støtter den PDF-, Word-, PowerPoint-, JPEG-, PNG- og tekstformater. Den lar deg redigere en skannet PDF fra datamaskinen, Google Drive, OneDrive, Dropbox og mer.
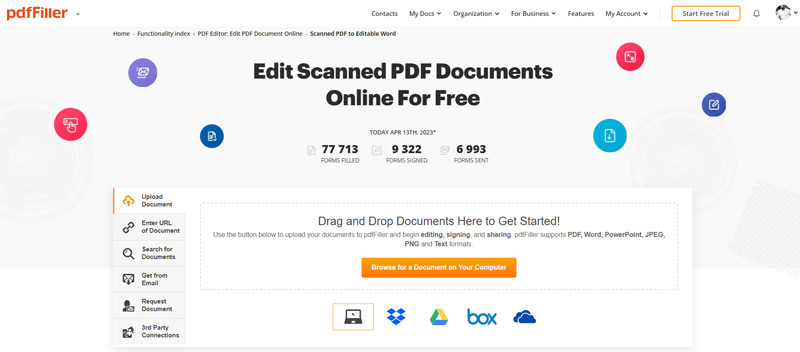
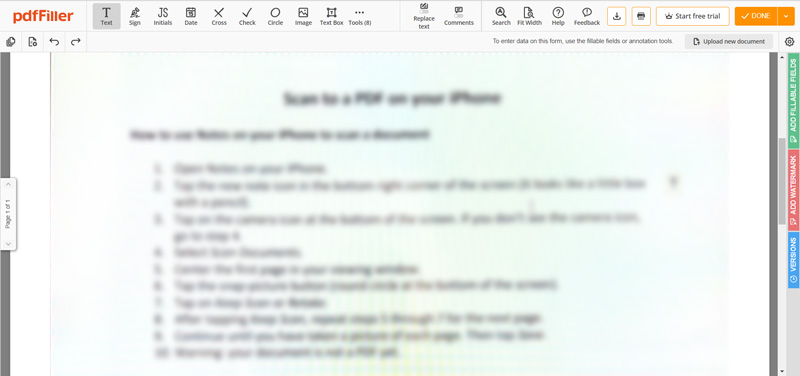
pdfFiller er ikke gratis. Den lar deg bruke den i 30 dager. Etter den gratis prøveperioden må du abonnere på Basic-, Plus- eller Premium-planen.
Nesten alle online PDF-redigerere tillater deg ikke å redigere PDF-kildeteksten. Så for å redigere en PDF-fil, må du kanskje konvertere den til et redigerbart dokument som Word, Tekst, Excel, PowerPoint, ePub, JPG, PNG, GIF eller HTML. PDF Converter Ultimate tar i bruk prisvinnende OCR-teknologi for å garantere høy gjenkjenningsnøyaktighet. Du kan laste den ned gratis og følge trinnene nedenfor for å skanne PDF-en til et redigerbart dokument.
100 % sikker. Ingen annonser.
100 % sikker. Ingen annonser.
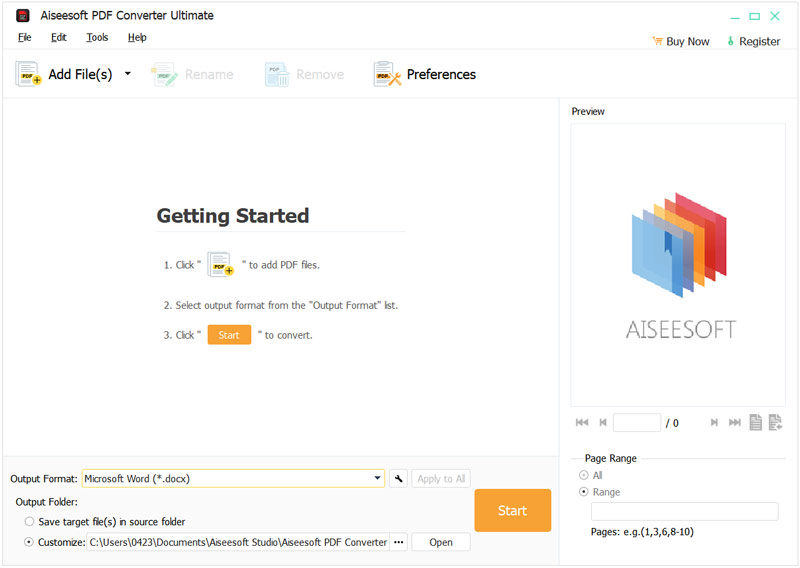
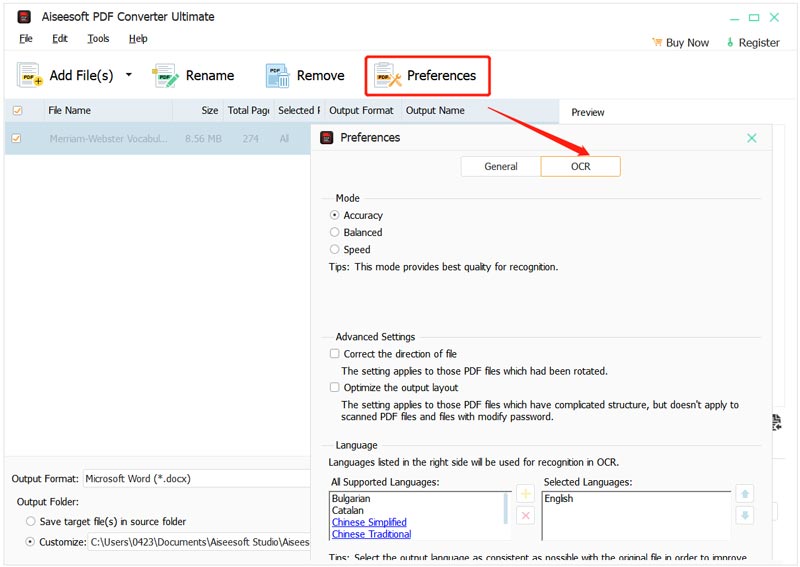
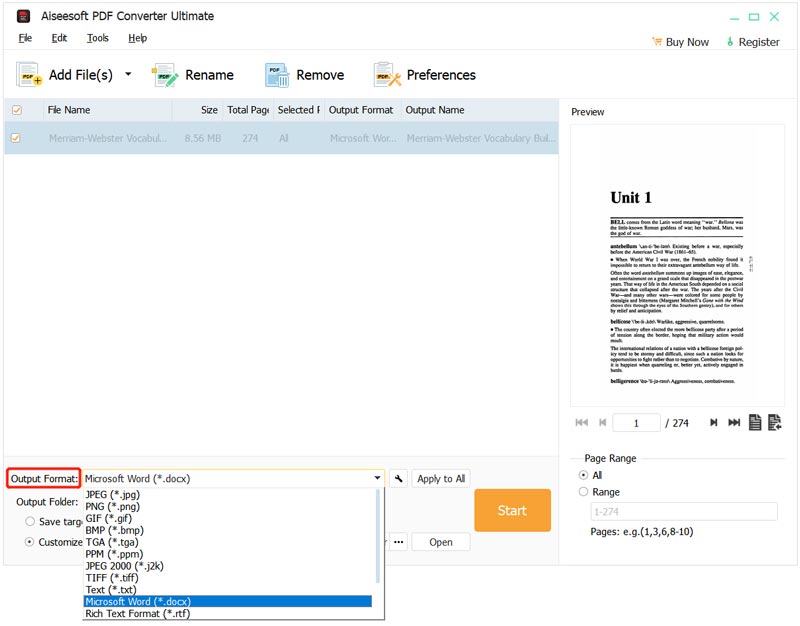
Kan Adobe skanne PDF-filer?
Ja. Adobe har en PDF-skanner-app kalt Adobe Scan som lar deg skanne ulike dokumenter til PDF-filer på iPhone, iPad og Android-telefoner.
Hvordan reduserer du PDF-filstørrelsen?
Du kan bruke den populære Gratis Online PDF Kompressor for å krympe filstørrelsen på PDF-filen. Den brukes hovedsakelig til å komprimere flersidige PDF-filer. Du kan også stole på Adobe Acrobat for å gjøre PDF-en din mindre.
Kan jeg fjerne vannmerket fra PDF?
Du kan enkelt få tilgang til mange elektroniske PDF-vannmerkefjernere for å hjelpe deg med å bli kvitt PDF-vannmerket. Sjekk hvordan fjerne vannmerke fra PDF.
konklusjonen
Etter å ha lest dette innlegget kan du få en detaljert guide til skanning av PDF-filer. Du kan skanne flere sider og gjøre dem om til én PDF-fil på iPhone- eller Android-telefonen din, redigere en skannet PDF-fil på nettet og gjøre den om til et redigerbart dokument på en datamaskin.

Aiseesoft PDF Converter Ultimate er den profesjonelle PDF-konverteringsprogramvaren som kan hjelpe deg med å konvertere PDF til Word / Text / Excel / PPT / ePub / HTML / JPG / PNG / GIF.
100 % sikker. Ingen annonser.
100 % sikker. Ingen annonser.