PDF kan kapsle inn én, to, tre eller enda flere poster med fullstendig informasjon å vise og forskjellige elementer for logisk og interaktiv strukturering i én. Siden PDF kan komme opp med en flerlagsstruktur, er det så effektivt å organisere alle filene i den når brukere vet hvordan de skal maksimere dette formatet. Som mange erfarne og også brukere av PDF-formatet, må forskjellige varianter av poster slås sammen til én, og en skikkelig headscratcher er at du må gå inn i prosessen.
Selv nå har mange brukere opplevd dette som en utfordrende oppgave, men i dag vil vi gjøre alt enklere for deg. I stedet for å sveve på markedet om hvilken du skal bruke, hvorfor bruker du ikke et minutt på å lese anmeldelsen vår om fusjonene vi la til her? I tillegg til det inkluderte vi trinn for at du skal kunne slå sammen eller kombinere PDF-filer til et enkelt dokument. Fullfør denne artikkelen for å vite mer!
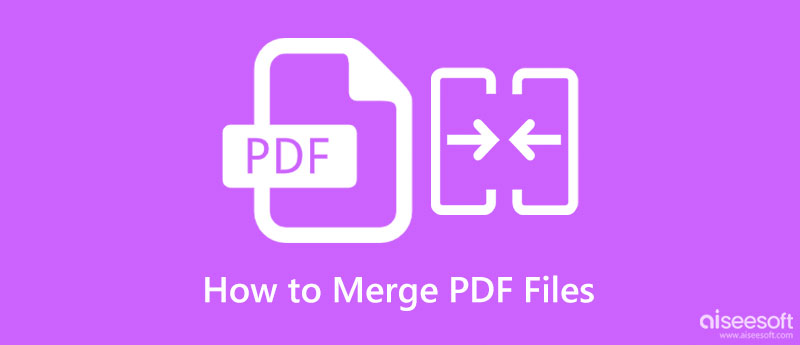
Før du leser og lærer hvordan du slår sammen PDF-er, la oss ta en rask sniktitt på de tilgjengelige programmene du kan bruke som er oppført her. Etter å ha lest dette kan du lære mer om sammenslåingen i neste del av sammenligningsdiagrammet.
| Egenskaper | Aiseesoft PDF-fusjon | Adobe Acrobat | SmallPDF | iLovePDF | SodaPDF |
| Alternativer for flettemetode | Støttes | Støttes | Støttes for Pro | Uegnet | Uegnet |
| Hjelpealternativ | Støttes | Uegnet | Uegnet | Uegnet | Uegnet |
| Forhåndsvisning av PDF-data | Støttes | Uegnet | Uegnet | Uegnet | Uegnet |
| Internett-tilkobling | NEI | Ja | Ja | Ja | Ja |
| Brukergrensesnitt | 4.5 stjerner | 4.5 stjerner | 4.5 stjerner | 4.0 stjerner | 4.0 stjerner |
| Ytelseshastighet | 4.5 stjerner | 4.5 stjerner | 3.5 stjerner | 4.0 stjerner | 3.5 stjerner |
| Pris | Gratis | Gratis | Gratis med kjøp i appen $12 månedlig og $108 årlig | Gratis | Gratis |
For de som ønsker å grave dypere om PDF-sammenslåingene og kombineringene vi la til her, bør du lese informasjonen vi har lagt til på hver. For å hjelpe deg enda mer, les og følg trinnene inkludert her basert på appen du valgte å bruke.
Aiseesoft PDF-fusjon er et enkelt, men effektivt program du kan laste ned til om hvordan du kombinerer PDF-filer, selv om de er flere filer og sider. Styrken i sammenslåing er uforlignelig, for den er fullt utstyrt med de passende funksjonene som PDF-brukere kan trenge for denne oppgaven. Selv med et gammeldags grensesnitt, ville du ikke ha problemer med å forstå hvordan denne appen fungerer, selv om du er førstegangsbruker. Nyt den ultimate sammenslåingen den gir ved å følge de angitte trinnene nedenfor.
100 % sikker. Ingen annonser.
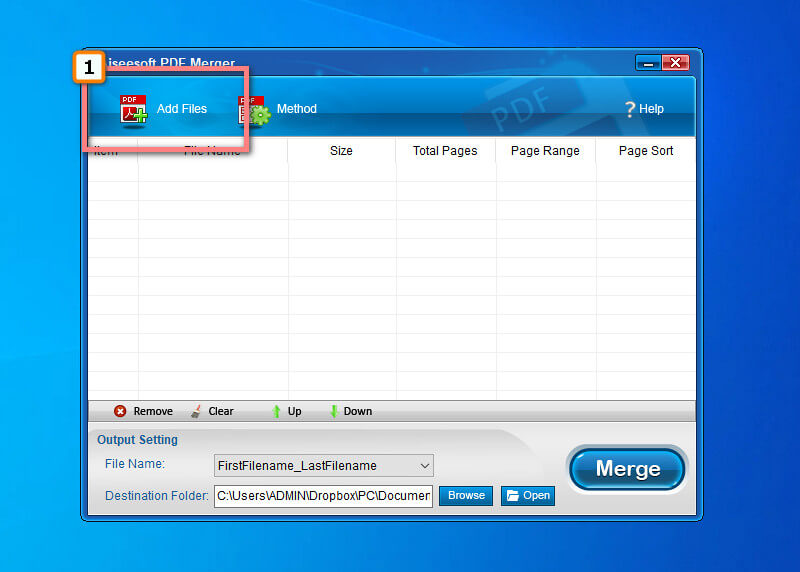
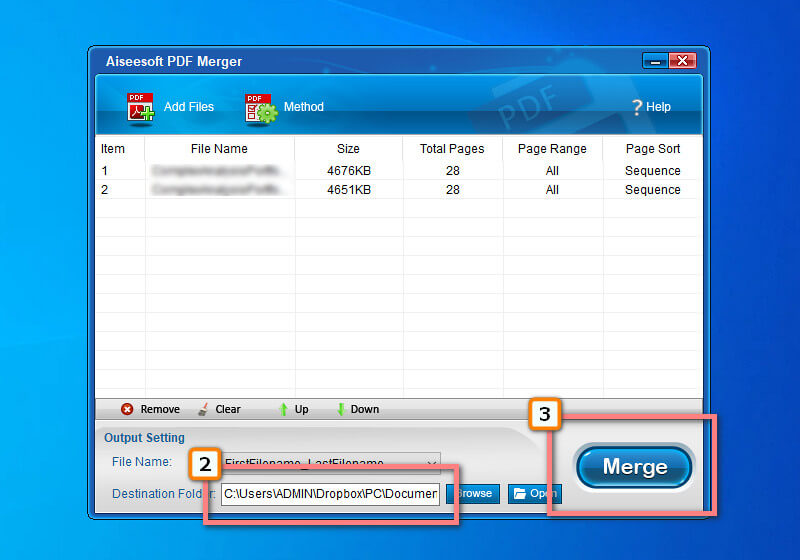
Adobe Acrobat er en populær løsning du kan bruke på nettet. Appen er drevet av Adobe, produsent av PDF-format, så de vil naturligvis lage en app som fungerer med formatet. Siden appen har blitt nevnt i denne artikkelen, er det verdt å nevne at den også har en tillegg PDF-kompressor for å krympe filstørrelsen raskt. I motsetning til appen utviklet under samme ledelse, er denne mye enklere å bruke på grunn av dets on-point-grensesnitt, og formålet er kun fokusert på å kombinere. Så hvis du vil bruke denne Adobe Merge PDF-appen, følg trinnene her.
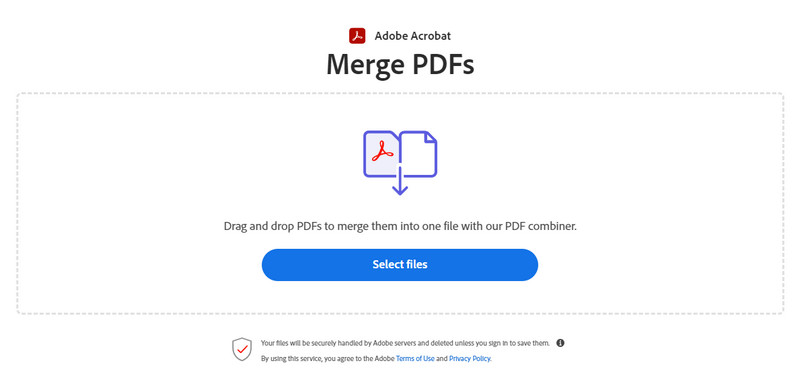
SmallPDF sammenslåing er ikke bare liten fordi den er forferdelig. Siden den har en PDF på navnet, forvent at denne appen er en PDF editor og kan løse dine PDF-problemer. Alle prosessene du har gjort her er sikret og automatisk slettet etter en time, så det er ingen grunn til å bekymre deg for utnyttelse fordi det ikke vil skje her. Det er imidlertid ikke mulig å endre PDF-innstillingene basert på dine preferanser hvis du bruker gratisversjonen. Ved å registrere deg i pro-versjonen kan du gjøre mer i PDF-en din når du bruker denne; det kan koste en dollar, men det er relativt billig. La oss ta en rask titt på hvordan denne appen slår sammen filene med trinnene her.
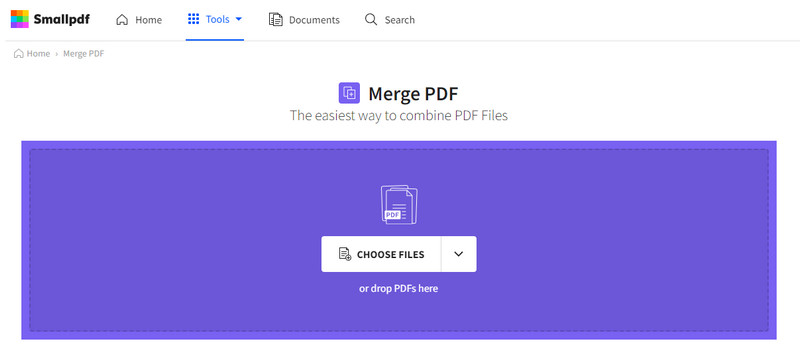
iLovePDF merge er et annet program du kan bruke til å behandle PDF-filene dine på en enkel måte. Appen har et forenklet grensesnitt, men er beriket med funksjoner som f.eks beskjære PDF-er. Selv om appen er gratis å bruke, er den fortsatt nyttig for brukere og profesjonelle som trenger å gjøre raske PDF-endringer. Det er heller ikke nødvendig for deg å gå inn i appen for å fortsette å bruke den, noe som sparer tid i behandlingen. Totalt sett kan vi enkelt si at appen er et godt valg for de som ønsker å ta denne prosessen lett og effektivt.
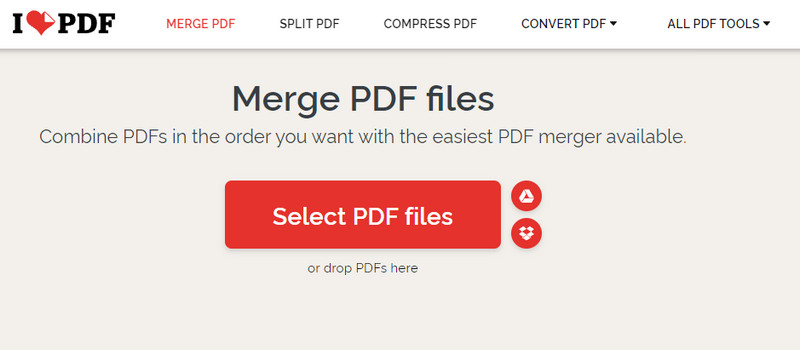
SodaPDF er et annet sett med programmer som tilbyr komplette verktøysett som kan håndtere sammenslåing av PDF-filer online. Til tross for funksjonene du kan bruke her, forblir det gratis for de som vil prøve det. Denne appen er bedre fordi du kan bruke nettversjonen eller laste den ned på Windows eller Mac og deretter bruke den uten internettforbindelse. I motsetning til applikasjonen vi har nevnt ovenfor, kan du her laste opp filer som er lagret fra DropBox eller Google Drive og deretter lagre dem tilbake til skylagringen. Likevel har gratisversjonen restriksjoner, og å kjøpe den er den eneste måten å fjerne disse begrensningene på. Her er trinnene du bare trenger å følge for de som vil teste denne appen.
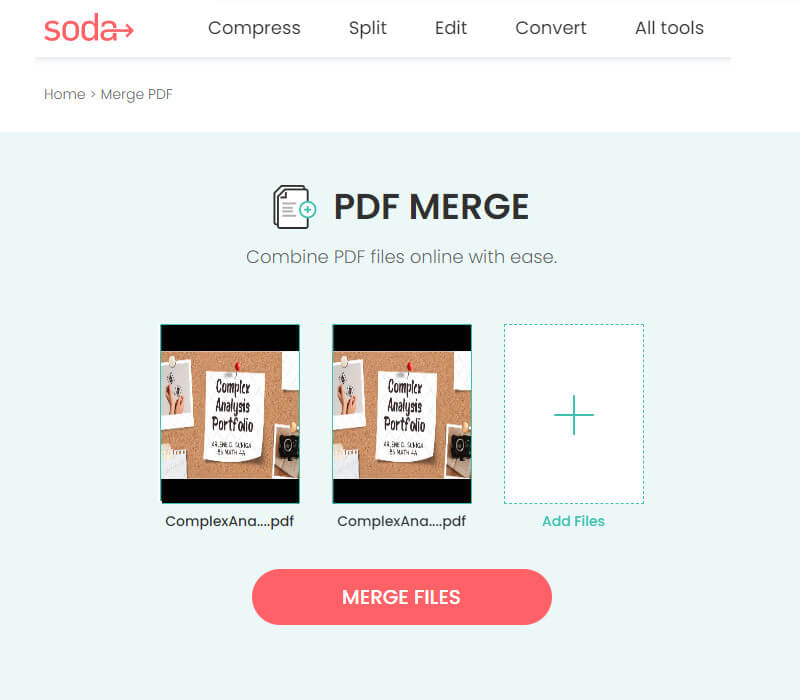
Hva er PDF?
PDF, eller Portable Document Format, er et av de mest fleksible filformatene som inneholder flere elementer i et enkelt dokument. Den behandler godt på alle Adobe-produkter siden formatskaperen er fra Adobe.Inc. Sammenlignet med det alternative formatet, er dette det sikreste formatet som det kan kryptere med koder slik at ingen enkelt kan få tilgang til det. Med denne futuristiske beholderen ble det populært å kompilere filer for fremtidige formål.
Hvordan kombinere PDF-filer på Mac?
Du kan lære hvordan du slår sammen PDF-filer på Mac ved å bruke programmene vi inkluderte i denne artikkelen. Med Safari kan du enkelt få tilgang til dem for å kombinere flere PDF-filer du har lagret på macOS-stasjonen.
Er det mulig å dele PDF?
Selv med sammenslåings-PDF, dele opp PDF-filer kan gjøres ved hjelp av et verktøy som er tilgjengelig på nettet eller kan lastes ned på enheten din. Så hvis du vil dele filene som er innebygd i PDF i flere filer, bør du lete etter det beste programmet på markedet som kan gjøre det.
konklusjonen
Du kan nå kombinere to PDF-filer enkelt inn i en enkelt fil ved hjelp av kombineringene eller fusjonene vi la til i denne artikkelen. Selv om du ikke er faglig kunnskapsrik om å løse dette problemet, kan du lykkes umiddelbart ved å følge trinnene. Som du kanskje leser er alle appene pålitelige til å slå sammen elementene på separate PDF-filer til ett, men hvilket verktøy tror du passer deg? Hvis du ikke har en ide om hvilken du skal bruke, bør du prøve Aiseesoft PDF-fusjon som vi la til her fordi det er den enkleste appen å bruke, og resultatet er utrolig utmerket.

Aiseesoft PDF Converter Ultimate er den profesjonelle PDF-konverteringsprogramvaren som kan hjelpe deg med å konvertere PDF til Word / Text / Excel / PPT / ePub / HTML / JPG / PNG / GIF.
100 % sikker. Ingen annonser.
100 % sikker. Ingen annonser.