Oppsummering
Er det noen enkel måte å gjenopprette bilder fra iCloud? Dette innlegget skal vise deg to måter som hjelper deg å gjenopprette bilder fra iCloud effektivt.
Oppsummering
Er det noen enkel måte å gjenopprette bilder fra iCloud? Dette innlegget skal vise deg to måter som hjelper deg å gjenopprette bilder fra iCloud effektivt.
Hva om du mister dine dyrebare bilder? Noen brukere skriver til oss, sier at de mistet iPhone-enheter og har ingen anelse om hvordan de kan hente favorittbildene sine fra iCloud-sikkerhetskopi når de kjøper en helt ny iPhone. Så hvordan gjenoppretter du bilder fra iCloud?
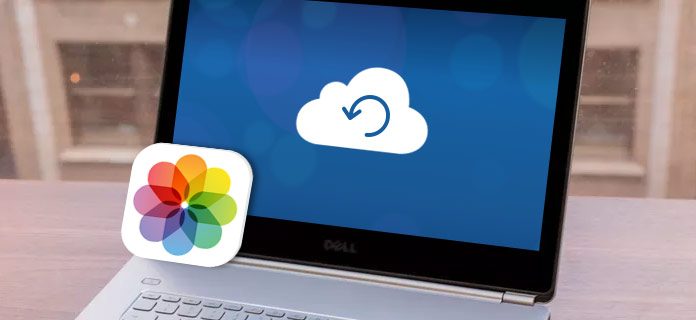
Slik gjenoppretter du bilder fra iCloud
Apple har sin måte å la deg gjenopprette bilder fra iCloud. Imidlertid må du tilbakestille iPhone og slette gjeldende data. Du kan spørre om det er bedre å hente bilder fra iCloud uten tap av data. Svaret er Ja. Dette innlegget passer for deg, og viser to måter å få sikkerhetskopi av iCloud-bildene dine trinn for trinn.
Så lenge du oppretter en iCloud-konto og synkroniserer bildedataene dine til skyen, kan du enkelt gjenopprette bilder fra iCloud på Apples måte. Apple gir nok 5 GB ledig plass for hver konto. Når du har aktivert funksjonen for å laste opp bilder til iCloud Photo Library, kan du få bilder selv om du mister enheten. For å hente bildene dine tilbake fra din gamle iPhone, kan du følge trinnene:
Trinn 1Oppdater iOS om nødvendig
Hvis du antar at du allerede har lastet opp en sikkerhetskopifil til iCloud, bør du først sørge for at operativsystemet ditt er oppdatert.
Naviger til Innstillinger-appen> Trykk på Generelt> Trykk på Programvareoppdatering. Hvis det er en tilgjengelig iOS-programvareoppdatering, kan du laste ned og installere den akkurat nå. Hvis ikke, hopp over dette trinnet.
Trinn 2Se etter nylig sikkerhetskopifil
Du må bestemme hvilken dato og klokkeslett du vil at iPhone skal gå tilbake i. For å gjøre dette, gå til Innstillinger> Trykk på iCloud> Velg Lagring> Velg Administrer lagring.
Fra fanen hans vil du se en liste over sikkerhetskopifiler sammen med datoene og klokkeslettet. Velg en sikkerhetskopi. Og den siste anbefales her.
Trinn 3Slett alt innhold og innstillinger fra iPhone
Hvis du bruker Apples måte å gjenopprette bilder fra iCloud, må du tilbakestille alt innhold og innstillinger. Detaljerte trinn er her.
◆ Gå til Innstillinger.
◆ Trykk på Generelt.
◆ Klikk på Tilbakestill.
◆ Trykk på Slett alt innhold og innstillinger.
Etter at telefonen vil gå tilbake til de opprinnelige båndene. Når du kommer til skjermbildet Oppsett, har du valg å gjenopprette data fra iTunes backup eller fra iCloud-sikkerhetskopi.

Slik gjenoppretter du bilder fra iCloud - Slett alt innhold og innstillinger
Trinn 2Gjenopprett iPhone fra iCloud
Velg det andre alternativet, Restore from iCloud Backup, fra skjermbildet Setup. Logg deg på iCloud-kontoen din med brukernavn og passord. Klikk på sikkerhetskopifilen du vil gjenopprette fra iCloud. Etter det starter iPhone på nytt, og du vil finne at alle sikkerhetskopidataene er hentet. Hvis iOS-enheten er en helt ny, er det et godt valg å gjenopprette bilder fra iCloud på Apples måte. Men hvis du prøver å gjenopprette noe som bilder på den fungerende enheten din, kan du miste mer enn tapte bilder. Selvfølgelig kan du ta sikkerhetskopi igjen, og da må du kaste bort mye mer tid.

Slik gjenoppretter du bilder fra iCloud - Gjenopprett fra iCloud sikkerhetskopi
Alternativt kan du velge en annen måte å gjenopprette bilder fra iCloud ved å bruke FoneLab - iPhone Data Recovery. Dette tredjeparts iOS-dataverktøyet lar deg effektivt hente bilder fra iCloud-sikkerhetskopi. La oss se hvordan det fungerer.
Det er en mer effektiv måte å gjenopprette bilder fra iCloud på. Her vil vi gjerne anbefale FoneLab - iOS-datarekonstruksjon. Du kan gjenopprette bilder fra iCloud-sikkerhetskopien uten tap av data. Dessuten kan du selektivt velge bilder du vil gjenopprette.
iPhone Data Recovery lar deg enkelt gjenopprette bilder fra iCloud-sikkerhetskopi. Last ned iPhone Data Recovery gratis på datamaskinen din eller Mac, og sjekk hvordan du gjenoppretter bilder på iPhone X / 8/8 Plus / 7 Plus / 7 / 6s Plus / 6, etc. fra iCloud.
Trinn 1lansere FoneLab - iPhone Data Recovery
Installer og åpne FoneLab, velg iPhone Data Recovery-funksjon i hovedgrensesnittet. Så kommer du inn iPhone Data Recovery vinduet.

Slik gjenoppretter du bilder fra iCloud - Start FoneLab iPhone Data Recovery
Trinn 2Velg gjenopprettingsmodus "Gjenopprett fra iCloud Backup File"
Klikk på den tredje gjenopprettingsmodusen, Gjenopprett fra iCloud Backup-fil. Her må du logge på iCloud-kontoen din med din Apple ID og passord.

Hvordan gjenopprette meldinger fra iCloud - Gjenopprette fra iCloud sikkerhetskopifil
Trinn 3Velg og last ned iCloud sikkerhetskopifil
Etter at du har signert iCloud-konto, vil du se alle iCloud-sikkerhetskopiene med denne iCloud-kontoen. Velg den du vil gjenopprette, klikk på Last ned knapp.

Hvordan gjenopprette bilder fra iCloud - Last ned iCloud sikkerhetskopifil
Trinn 4Velg datatype som skal skannes
I popup-vinduet får du muligheten til å velge datatype for skanning på iCloud. Velg datatypene. Her kan du sjekke "Kamerarull", "Fotobibliotek" eller "Appbilder". Klikk på neste knappen for å fortsette.
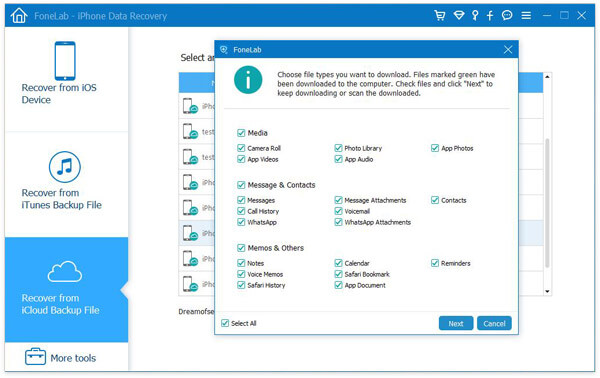
Slik gjenoppretter du bilder fra iCloud - Velg filtype du vil skanne
Trinn 5Gjenopprett bilder fra iCloud
Etter skanningen vises all valgt datatype på venstre sidefelt. Klikk på "Kamerarulle", "Fotobibliotek" eller "Appbilder" fra venstre, og du kan forhåndsvise og merke av for bildene du vil gjenopprette fra iCloud, klikk på Gjenopprette -knappen for å lagre de gjenopprettede bildene fra iCloud til datamaskinen din.
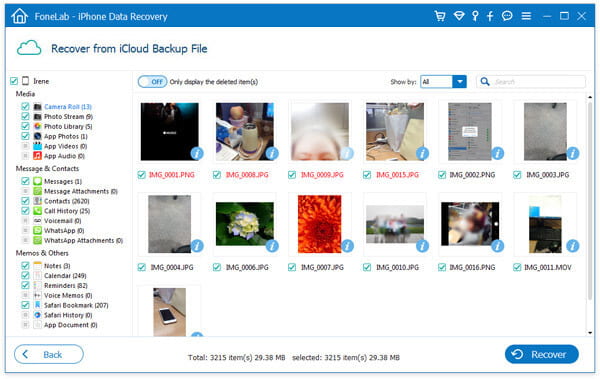
Slik gjenoppretter du bilder fra iCloud - Gjenopprett bilder fra iCloud-sikkerhetskopi
Det er det! Nå kan du se alle de restaurerte bildene på datamaskinen din. Som du kan se, er iPhone Data Recovery veldig nyttig når du trygt og selektivt vil gjenopprette bilder fra iCloud, mye bedre enn Apples måte. Bortsett fra å hente bilder fra iCloud-sikkerhetskopi, kan du også bruke dem til å gjenopprette andre iOS-filer direkte fra enheten eller fra iTunes-sikkerhetskopifilen.
I dette innlegget viser vi deg hovedsakelig to måter å hjelpe deg med å gjenopprette bilder fra iCloud. Du kan bruke FoneLab - iPhone Data Recovery til å selektivt eller helt gjenopprette bilder fra iCloud backup eller velg å gjenopprette en hel sikkerhetskopi fra iCloud på Apples måte. Når du sammenligner begge deler, kan det hende at FoneLab passer mer for deg, i det minste vil den ikke la deg miste data. Hvis du har noen bedre ide, velkommen til å fortelle oss det.