Det er flere grunner til at folk ønsker å gjenopprette iPad fra en iCloud-sikkerhetskopifil, inkludert gjenoppretting av slettede eller tapte iPad-filer, overføring av viktige data fra en gammel iPad til en ny, etc. Slik gjenoppretter du iPad fra iCloud? Det er hovedsakelig to måter. Du kan velge å gjenopprette iPad fra iCloud med å tilbakestille iPad tidligere, eller gjenopprette iPad fra iCloud uten å tilbakestille. Dette innlegget skal vise begge veier i detalj, og du kan ta en endelig avgjørelse i etterkant.

Når du må formatere iPad til fabrikkinnstillinger eller få en ny iPad, fungerer denne metoden. Først vil vi henvise til hvordan du tilbakestiller iPad hvis du har behov.
Trinn 1 Lås opp iPad og gå til innstillinger app.
Trinn 2 Trykk på general.
Trinn 3 Trykk på Tilbakestill.
Trinn 4 Velg det andre alternativet, Slett alt innhold og alle innstillinger.

Trinn 5 Bekreft til slette iPad.
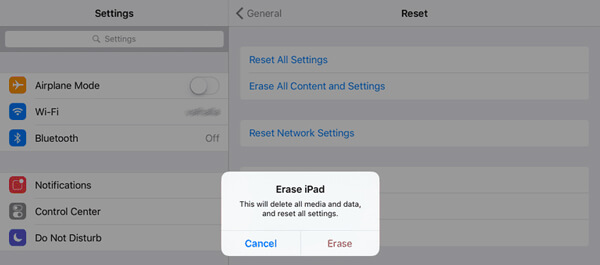
Når du får en ny iPad-enhet, eller bare tilbakestiller innhold og innstillinger for iPad, bør du se konfigurasjonsskjermen. Følg instruksjonene på skjermen.
Trinn 1 Etter noen oppsetttrinn på skjermen, kommer du til "App og data " skjermbildet, bør du se flere alternativer for datagjenoppretting.
Trinn 2 Trykk på det første alternativet, Gjenopprett fra iCloud Backup.
Trinn 3 Logg inn til iCloud med din Apple ID og passordet.
Trinn 4 Velg en iCloud-sikkerhetskopi. Du kan bestemme deg for den mest relevante i henhold til sikkerhetskopieringstid og -størrelse. Hvis det er en melding om at en ny iOS-versjon er nødvendig for å laste ned og installere, følg fremgangsmåten for å gå videre.
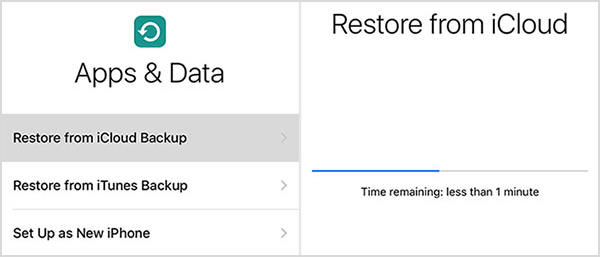
Trinn 5 Logg på Apple-IDen din for å gjenopprette appene dine og kjøpe. Du kan også trykke på Hopp over dette trinnet for å fortsette neste trinn.
Trinn 6 Vent til restaureringsprosessen er fullført. Hvis iCloud-sikkerhetskopiens størrelse er for større, trenger den mer tid. Hold iPad-en tilkoblet i et stabilt WiFi-nettverk, eller du må koble den igjen for å fortsette prosessen.
Det er det. Når kjerneelementet er gjenopprettet til iPad, kan du glede deg over iPad-en. Det andre innholdet vil fortsette å gjenopprette fra iCloud-sikkerhetskopi i lengre tid, så lenge enheten kobles til WiFi-nettverket.
I denne delen skal vi vise deg det beste verktøyet, slik at du kan gjenopprette iPad selektivt eller helt fra iCloud-sikkerhetskopi uten tilbakestilling. Den profesjonelle iPad Data Recovery er det du trenger. Du kan gratis laste ned programmet og følge trinnene for å gjenopprette iPad fra iCloud.
Trinn 1 Åpne iPad Data Recovery og koble iPad
Installer og start iPad-datarekonstruksjonsprogramvare på din PC eller Mac. Koble iPad-en til datamaskinen med en kabel som fulgte med. Programmet vil automatisk oppdage ipaden din og vise den grunnleggende informasjonen i grensesnittet.
Trinn 2 Velg gjenopprettingsmodus og logg på iCloud
Velg den tredje gjenopprettingsmodusen, Gjenopprett fra iCloud-sikkerhetskopi. Du må logge deg på iCloud med din Apple ID og passord, slik at iPad Data Recovery får tilgang til alle iCloud-sikkerhetskopifilene dine.

Etter signering kan du se to måter å skanne og gjenopprette slettede data fra iCloud: Velg datatypen du vil gjenopprette fra iCloud, og velg å skanne fra iCloud Backup.

Trinn 3 Last ned iCloud-reservefilen
Hvis du skanner fra iCloud Backup, har du tilgang til alle tilgjengelige iCloud backup-filer oppført i hovedgrensesnittet. Velg en iCloud-sikkerhetskopi for iPad i henhold til sikkerhetstid og størrelse. Klikk deretter på dens Last ned knapp.

Trinn 4 Velg filtype for gjenoppretting
Du kan velge å selektivt gjenopprette iPad-data, inkludert kontakter, tekstmeldinger, videoer, bilder, notater, WhatsApp-meldinger og vedlegg, samtalehistorikk og så videre.

Trinn 5 Gjenopprett iPad fra iCloud
Alle slettede og eksisterende data blir klassifisert i kategorier etter skanneprosessen. Du kan nå se slettede og eksisterende filer, skilt i rød farge og svart farge. Velg iPad-filene du vil gjenopprette, og angi en vei for å lagre dem. Til slutt, klikk på Gjenopprette -knappen for å gjenopprette iPad fra iCloud-sikkerhetskopi.

Hvis du vil ha mer informasjon om iPad Data Recovery, kan du se videoen:
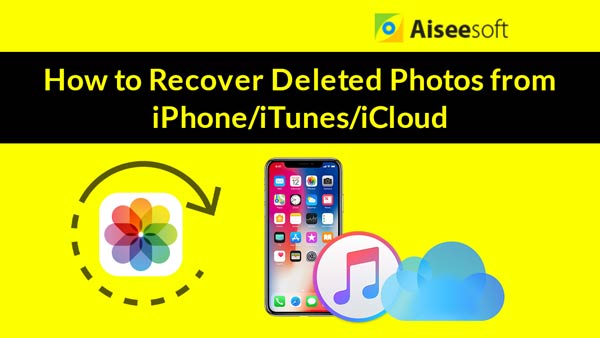

I denne artikkelen viser vi deg hovedsakelig hvordan du gjenoppretter iPad fra iCloud på to måter. Du kan velge å gjenopprette iPad-data fra iCloud etter tilbakestilling av enheten, eller gjenopprette iPad fra iCloud-sikkerhetskopi med iPad Data Recovery. Hvis du har noen bedre ide, velkommen til å fortelle oss det.