Når det gjelder iOS 11, bringer det mange nyttige funksjoner, spesielt for iOS 11-skjermopptak. For å være mer spesifikk, lar alle Apple smarttelefoner som kjører iOS 11 brukere spille inn skjermvideo med lyd gratis. Ja, du kan også skjermspille på iPhone 8, iPhone 8 Plus og iPhone X gjennom iOS 11.
Dermed kan du fange alle aktiviteter på iOS-enheten din enkelt ved skjermopptak. Du kan for eksempel spille inn en veiledning for å vise andre hvordan du bruker et nytt program.
Det støttes også for å ta opp iPhone-skjermen. Med et annet ord kan du screencaste alle video- og lydfiler for videre bruk.
Fra denne artikkelen kan du få to enkle måter å skjermspille opp i iOS 2 med eller uten datamaskin.
La oss nå lese sammen for å finne ut hvordan du tar opp iOS 11-skjermen trinn for trinn.

Ta opp skjerm iOS 11
Hvis det er første gang du skjermopptak iPhone, må du aktivere iOS 11-skjermopptaksfunksjonen først. Neste gang du vil ta opp iPhone-skjermen, kan du derfor raskt utløse denne funksjonen.
Trinn 1 Aktiver iOS 11-skjermopptaksfunksjon
Åpne "Innstillinger"-appen på iOS-enheten din. Velg "Kontrollsenter" fra listen. Gå senere til delen "Tilpass kontroller". Trykk på det grønne legg til-ikonet før "Skjermopptak" for å legge det til Control enter. Som et resultat kan du få et rødt minusikon nær "Skjermopptak" i stedet. Ikke trykk på den med mindre du vil deaktivere iOS 11-skjermopptak.
Trinn 2 Trykk på skjermopptaksknappen
Sveip fra knappen på iPhone- eller iPad-skjermen. Du kan se det nylig lagt skjermopptaksikonet i nedre venstre hjørne. Trykk på dette ikonet for å starte innspillingen av iOS 11-skjermen.
Trinn 3 Skjermopptak med lyd iOS 11
Du vil bli spurt om du vil skjermopptak i iOS 11 med lyd. For å være mer spesifikk kan du aktivere eller deaktivere alternativet "Mikrofonlyd" nederst. Hvis mikrofonknappen blir rød, indikerer det at skjermvideoen er tatt opp med lyd. Senere velger du "Start opptak" på skjermen.
Trinn 4 Stopp skjermopptak i iOS 11
Etter nedtellingen på 3 sekunder blir skjermaktiviteten din fanget. Når du vil stoppe innspillingen, kan du gå til Kontrollsenteret. Trykk på det røde ikonet for å stoppe innspillingen i iOS 11.
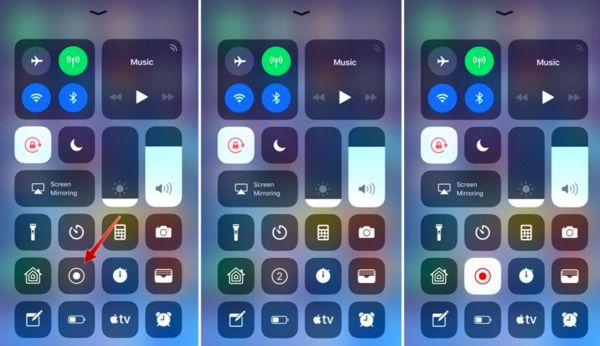
Din innspilte skjermvideo vil bli lagret i Kamerarull som standard. Dermed kan du åpne "Bilder"-appen for å få tilgang til skjermopptaksfilen. Senere kan du sende denne videoen på e-post som vanlig eller overføre videoer fra iPhone til datamaskin for å spille eller videre redigering.
Hva om iOS 11-skjermopptaksfunksjonen ikke fungerer? Er det noen alternativ måte å fange skjermvideo fra iPhone?
Selvfølgelig kan du speile iPhone-skjermen til datamaskinen for skjermopptak. I løpet av denne tiden, Aiseesoft Screen Recorder kan være ditt førstevalg.
Du kan spille inn streamingvideo, spill, opplæring, Skype-samtale og alle aktiviteter på skjermen i høy oppløsning.
Skjermopptaker-programvaren lar deg dessuten ta skjermbilder mens du spiller inn iOS 11-video. Sammenlignet med standardfunksjonen for iOS 11-skjermopptak, kan du få mye redigeringsfilter under og etter prosessen.
På grunn av det intuitive grensesnittet kan selv nybegynnere ta opp skjermvideo og skjermdump raskt. Vel, du kan ta opp andre digitale enheters skjerm med Aiseesoft Screen Recorder også. Derfor, hvis du ikke klarer å skjermopptak på iPhone iOS 11, kan du speile iOS-skjermen for å få en ny løsning.
Hvis du vil skjermbilder i iOS 11 Apple-enheten, må du speile skjermen til datamaskinen din først. Det er mange skjermspeilapper du kan gå til. Sammenlignet med vanlige, AirPlay er et godt valg for deg. Den er helt gratis og enkel å bruke.
Trinn 1 Finn Kontrollsenteret
Slå på iPhone eller iPad. Du må sørge for at de to enhetene kobles til det samme Wi-Fi-nettverket. Det betyr mye. Senere sveiper du opp fra bunnen på iOS-enheten din, og du får tilgang til Kontrollsenteret. For brukere av iPhone X må du sveipe ned fra øverste høyre hjørne i stedet.
Trinn 2 Speil iOS 11-skjerm med AirPlay
Siden du bruker iOS 11-versjon, kan du få et alternativ med navnet "Skjermspeiling". Trykk på dette ikonet for å se alle tilgjengelige enheter. Velg nå datamaskinens navn eller Apple TV i listen. Du må kanskje angi passordet for å gå videre. Snarere kan du se den speilvendte iPhone-skjermen på datamaskinen.
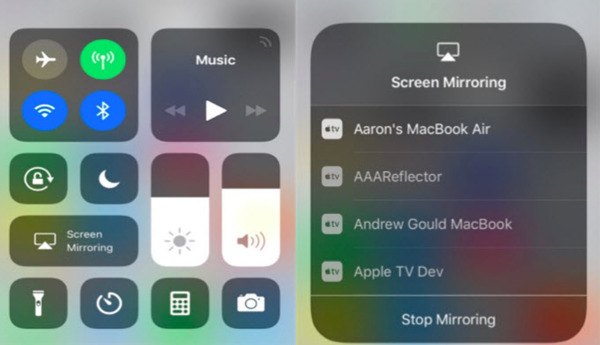
Tips
1. Det er OK hvis du møter korte forsinkelser mens du speiler iPhone-skjermen med AirPlay. Men hvis det tar lang tid, må du først sjekke Wi-Fi-tilkoblingen eller hastigheten. Slå av andre digitale enheter som bruker samme trådløse tilkobling.
2. Noen brukere klager over at iPhone-skjermen ikke er speilet helt. Det er bare et firkantet bilde med svarte søyler. Vel, den forskjellige oppløsningen forårsaker hovedsakelig dette problemet.
Nå må du skjermbilde iOS 11 på datamaskinen med Aiseesoft Screen Recorder. Du kan spille inn iPhone-skjermvideo uten tidsbegrensning.
Trinn 1 Kjør skjermopptaker
Last ned og installer Aiseesoft Screen Recorder gratis på din Windows- eller Mac-datamaskin. Du kan gå til den offisielle siden for å få den nyeste versjonen. Når du starter Screen Recorder etter installasjonen, kan du velge "Video Recorder" for å gå inn i skjermopptaksdelen.
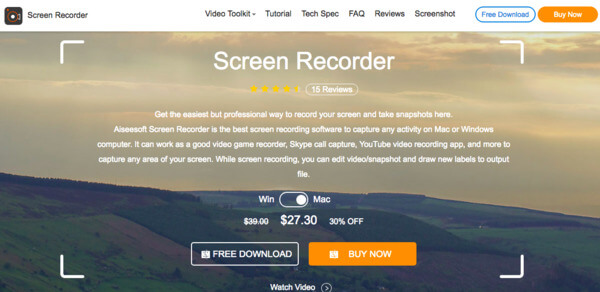
Trinn 2 Ta opp iPhone-skjermen
Still inn skjermopptaksområdet fritt med musen. Velg om du vil ta opp video med systemlyd eller mikrofon. Bare still inn lydkilden du vil ta opp. Utløs det bestemte på-av-alternativet til "På"-tilstand.
Etter alle forberedelser, klikk på "REC"-ikonet for å starte skjermopptak av iOS 11 på datamaskinen din.
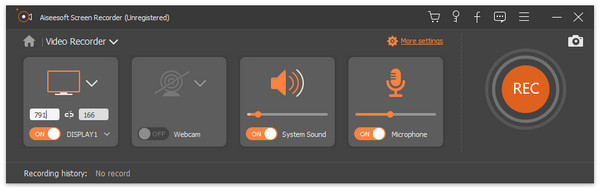
Trinn 3 Ta et øyeblikksbilde mens du tar opp (valgfritt)
Du kan ta et skjermbilde under eller etter skjermopptak fritt. Hvis du vil skjermdump mens du spiller inn, kan du tegne området direkte. I det øyeblikket du slipper musen, lagres det fangede skjermbildet automatisk i standard destinasjonsmappe.
I tillegg kan du også legge til tekst, markør, vannmerke, sirkel og andre klistremerker på skjermdumpen.
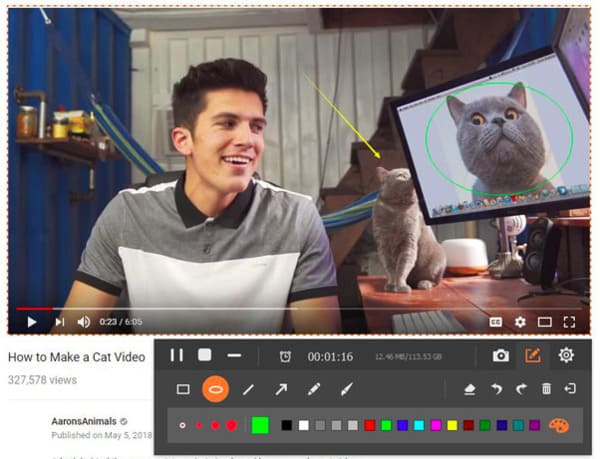
Trinn 4 Eksporter den innspilte videoen til iOS-skjermen
Skjermopptaker lar deg pause, fortsette og stoppe hele skjermopptaksprosessen på iPhone uten tidsbegrensning. Dermed kan du spille inn flere videoklipp sammen.
Når iOS 11-skjermopptaket er slutt, kan du få et forhåndsvisningsvindu. Sjekk den innspilte videoen og bruk videoeffekter om nødvendig. Endelig kan du dele eller lagre videoopptaksfilen.
OBS: Vel, standard videoutgangsformat er MP4, og MP3 er standard utgangslydformat. Når det gjelder skjermbildeformatet, er PNG standardvalget. Hvis du vil endre utgangsinnstillingene, kan du klikke på "Innstillinger"-alternativet øverst til høyre for å få ulike valg. Det støttes også for å justere hurtigtastpreferanser og andre personlige innstillinger.
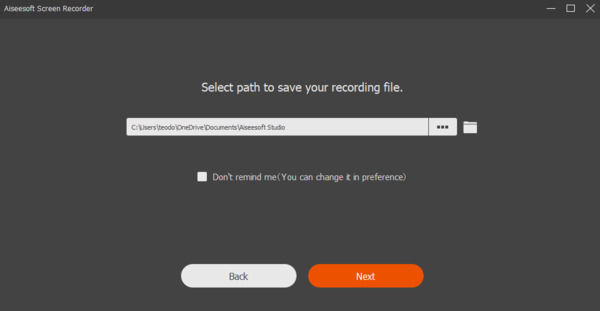
Det er sant at du kan fange iPhone- eller iPad-skjermen ved å bruke over to metoder. Så kommer her spørsmålet, hvilken er et bedre valg for innspilling av iPhone- eller iPad-skjerm? Med et annet ord, i hvilket tilfelle bør du kjøre Aiseesoft Screen Recorder?
For å løse dette problemet kan du få den detaljerte sammenligningen fra de følgende avsnittene.
| Skjermopptak i iOS 11 | Spill inn iPhone / iPad-skjerm med Aiseesoft Screen Recorder | |
|---|---|---|
| Pris | Gratis | Betalt (gratis prøveperiode) |
| kompatibilitet | iPhone, iPad og iPod touch med iOS 11-versjon (Uten datamaskin) | Windows / Mac (Støtt alle iOS-versjoner, inkludert iOS 12.) |
| Videoredigering | X | √ (Legg til pil, tekst, linje, rektangel, ellipse osv.) |
| System lydopptak | X | √ |
| Stopp og fortsett innspillingen av iOS-skjermen | X | √ |
| Legg til eksternt lydspor og undertekst | X | √ |
| Del den innspilte videoen direkte | X | √ |
| Output videoformat | MP4 | MP4, WMV, MOV, AVI, GIF, TS, etc. |
Her er noen konklusjoner etter sammenligning fra tabellen ovenfor. Du kan også se på det som en kamp mellom iOS 11-skjermopptak og Aiseesoft Screen Recorder. Begge to løsningene er gode. Du kan velge en bestemt ut fra din reelle etterspørsel. Følgende er ulemper med skjermopptak i iOS 11. Bare les og sjekk.
Selv om du kan skjermspille inn iOS 11 uten datamaskin gratis, kan du ikke få mye skjermopptaks- og redigeringsverktøy. Du må henvende deg til andre videoredigerere for å få hjelp.
Standardfunksjonen for iOS-skjermopptak fungerer ikke på alle iOS-versjoner. Hvis du vil spille inn skjerm på iOS 10 og tidligere, bør du bruke en skjermopptaker-app for å løse problemet.
Når du tar opp iPhone-skjermen i iOS 11, kan du ikke pause videoen for videre opptak. Det er bare et "Stopp"-ikon fra iOS 11-skjermopptaksfunksjonen. Heldigvis lar Aiseesoft Screen Recorder brukere skjermopptak iOS 11 uten tidsbegrensning. Du kan også stille inn en timer for å ta opp skjermen i en fast periode på en smart måte.
Din innspilte iPhone-skjermvideo vil bli lagret i Bilder som standard. Dermed må du gå til Bilder på iPhone for å finne den innspilte videofilen først. Dessuten mangler iOS 11-skjermopptak preferanser for utdataformat, kvalitet og andre innstillinger.
Alt i alt kan du få flere valg fra Aiseesoft Screen Recorder. Det er alt for hvordan skjermopptak i iOS 11 med eller uten datamaskin. Hvis du har noen forslag eller spørsmål, er det bare å kontakte oss eller legge igjen meldinger i kommentarene nedenfor. Vi hjelper deg gjerne med å løse ethvert problem når du trenger det.