I denne spesielle tiden, med COVID-19 som spres over hele verden, må mange jobbe hjemme eller delta på online-økter. Og kravet om å lage PowerPoint-presentasjoner for å rapportere data til teamet ditt eller undervise i et kurs har blitt sterkt økt.
Bare å lage en presentasjon med PowerPoint vil være litt kjedelig. Hvis du tar opp presentasjonen din som video med fortellingen din, vil webkameraet gjøre PowerPoint-presentasjonen din mer levende og bidra til bedre etablering av forbindelse med publikum. Fortsett å lese for å få tips og anbefalte verktøy til ta opp PowerPoint som video med en gang.
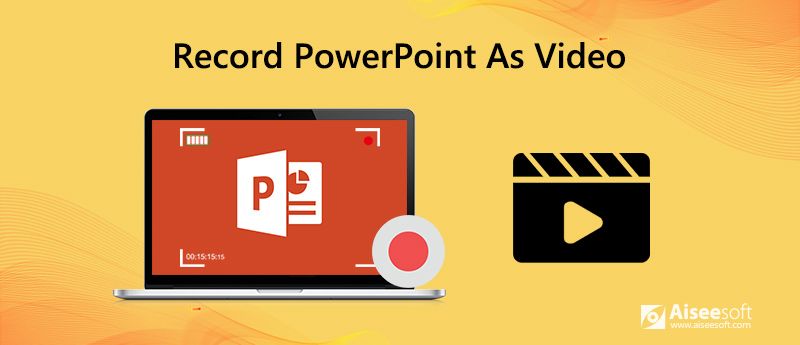
Det første og beste alternativet vi anbefaler deg for opptak av PowerPoint-presentasjon, er å bruke et profesjonelt skjermopptaksverktøy - Aiseesoft Screen Recorder. Det gir deg den enkleste, men profesjonelle måten å ta opp PowerPoint-presentasjonen din med lyd og ditt eget ansikt.

Nedlastinger
100 % sikker. Ingen annonser.
100 % sikker. Ingen annonser.
For å ta opp deg selv mens du presenterer en PowerPoint som video, bør du forberede PowerPoint-lysbildene dine og planlegge hva du skal snakke om på forhånd.
Sett opp mikrofonen
For å spille inn fortellingen din når du presenterer en PowerPoint, trenger du først en mikrofon. De fleste datamaskiner har en innebygd mikrofon som er angitt som standard inngangsenhet. Hvis du bestemmer deg for å bruke den til PowerPoint-fortellingen din, trenger du ikke å foreta flere innstillinger.
Men hvis du bestemmer deg for å bruke en USB-mikrofon, husk å sette den som inngangsenhet.
Ta notater og øv
For å få presentasjonen din med fortelling til å se jevn og naturlig ut, bør du ta noen notater om samtalepunktene dine og øve deg litt før du begynner å spille inn PowerPoint-presentasjonen formelt.
Etter at forberedelsene er gjort godt, er det på tide å ta opp PowerPoint-presentasjonen med Aiseesoft Screen Recorder.
Trinn 1 Åpne PowerPoint-presentasjonen du skal spille inn.
Trinn 2 Gratis nedlasting og start Aiseesoft Screen Recorder.
100 % sikker. Ingen annonser.
100 % sikker. Ingen annonser.
Trinn 3 Klikk på "Videoopptaker" alternativet for å gå inn i Videoopptaker vinduet.

Trinn 4 Velg opptaksområdet som Full skjermen for å registrere PowerPoint tydelig. Slå også på Webkamera og Mikrofon muligheter for å registrere deg selv med fortellingen din. Hvis det er bakgrunnslyd i PowerPoint, må du slå den på System lyd alternativ også.
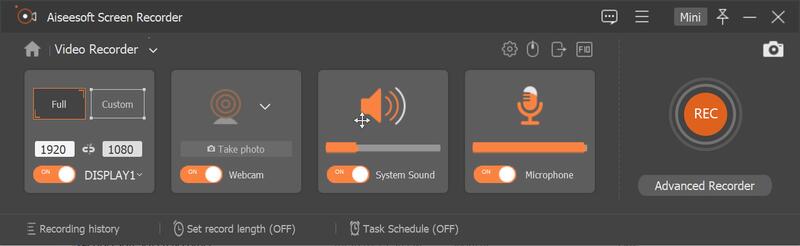
Trinn 5 Klikk nå på REC for å begynne å ta opp PowerPoint. Det vil være 3 sekunders nedtelling før opptaket starter, i denne perioden kan du bytte til din PowerPoint og sette den i "bilde~~POS=TRUNC"-modus. Start å spille av PowerPoint-lysbildefremvisningen fra siden du ønsker. Du kan gjøre innstillinger for å spille av PowerPoint-lysbildefremvisningen manuelt eller automatisk.
Trinn 6 Når du legge til fortelling til presentasjonen, kan du markere musen din for å gjøre det enkelt å spore, slik at når du trenger å forklare noe informasjon i et lysbilde, vil publikum vite hva du snakker om uten problemer. Klikk Preferanser > Mus for å tilpasse musefarge og område.
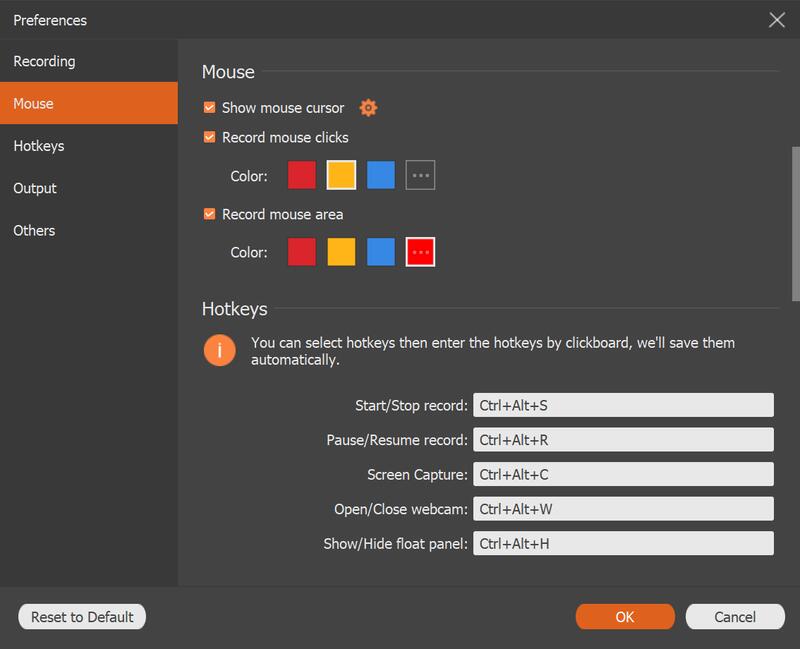
Trinn 7 Hvis du trenger å legge til merknader eller etiketter som rektangel, sirkel, linje, pil, tekst, fargemaling til PowerPoint når du presenterer den for å forklare deg bedre, kan du klikke på Pen ikonet for å bruke redigeringsfunksjonene.

Trinn 8 Når lysbildefremvisningen er fullført, kan du klikke på det røde firkantikonet nederst til venstre for å stoppe innspillingen og forhåndsvise den innspilte videoen. Hvis du er fornøyd med PowerPoint-videoen, kan du velge et sted og lagre det på datamaskinen.
Ikke gå glipp av hvordan konverter PowerPoint til video hvis du trenger.
Hvis du ikke vil bry deg om å installere en annen programvare for opptak av PowerPoint, kan du også ta opp PowerPoint-presentasjon med lyd i PowerPoint-applikasjonen. La oss sjekke hvordan du gjør det. Her skal vi bruke PowerPoint 2013 for eksempel.
Trinn 1 Når du har gjort alle forberedelsene, kan du begynne å ta opp PowerPoint via bilde~~POS=TRUNC fanen.
Gå til bilde~~POS=TRUNC > Ta opp lysbildefremvisning, så kan du velge å Start innspillingen fra begynnelsen or Start opptak fra gjeldende lysbilde som per ditt behov.
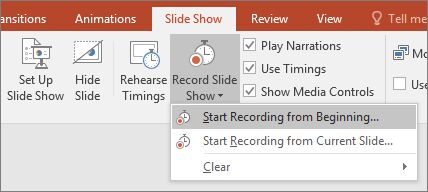
Før du begynner å ta opp presentasjonen, kan du eventuelt fjerne merket for alternativer for å deaktivere opptak av lysbilde- og animasjonstider, samt fortellinger og laserpeker.
Tidspunkt for lysbilde og animasjon: Denne funksjonen gjør det mulig for PowerPoint å registrere tiden du bruker på lysbildene dine, inkludert tid brukt på hvert lysbilde og tiden som brukes av animasjoner og utløsere.
Fortellinger og laserpeker: Hvis du trenger å ta opp PowerPoint med lyd (din stemmeinngang), må du merke av for dette alternativet. Deretter kan du bruke pennen, highlighter, laser og viskelærverktøyet når du presenterer PowerPoint. Aktivitetene dine med de nevnte verktøyene blir registrert.
Merknader: Pennen, highlighter og viskelærverktøyet er bare tilgjengelig for brukere som har oppdateringen 16. februar 2015 for PowerPoint 2013, eller som bruker en senere PowerPoint-versjon som PowerPoint 2016.
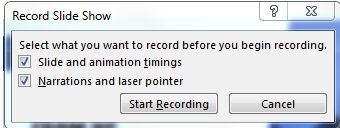
Trinn 2 Etter at du har tilpasset opptaksalternativene etter ditt behov, kan du gå inn i opptaksmodus for å begynne å ta opp PowerPoint-presentasjonen. Når du er i opptaksmodus, åpnes presentasjonen i lysbildefremvisningsmodus på full skjerm, og du vil se en liten "Opptak"-verktøylinje øverst til venstre på skjermen.
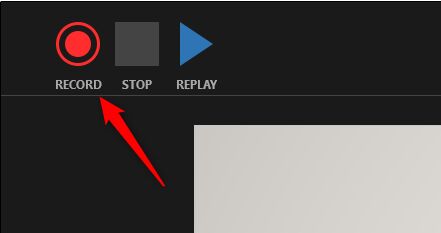
Trinn 3 Hvis du trenger å legge til fortellinger i lysbildene dine, kan du snakke når du presenterer lysbildene. Du vil se et høyttalerikon nederst til høyre på hvert lysbilde som allerede har en innspilt fortelling. Du kan spille av fortellingen din på hvert lysbilde ved å sveve over ikonet og trykke på avspillingsknappen.
Trinn 4 Etter at opptaket er ferdig lagres ikke en videofil ennå, det du tar opp er innebygd i hvert lysbilde. For å lagre opptaket som video, må du gjøre noen ekstra operasjoner. Gå til filet kategorien og klikk Lagre og send, klikk deretter Lag en video.
Trinn 5 Klikk på nedoverpilen ved siden av "Datamaskin og HD-skjermer" og velg den største størrelsen. Og sørg for at "Bruk innspilte timinger og fortellinger" er valgt.
Trinn 6 Klikk "Create Video", så vil den innspilte PowerPoint-presentasjonen med lydfortellingene dine lagres som en video i samme mappe som PowerPoint-filen din, med en .wmv-utvidelse.
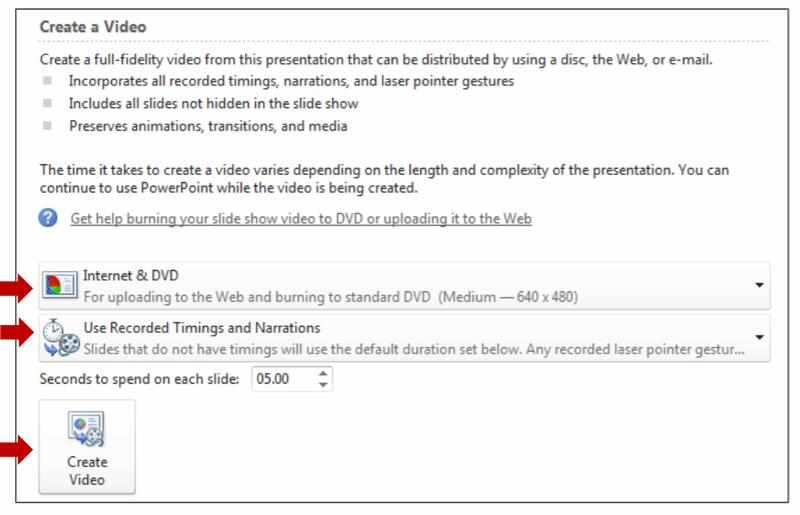
Merk: PowerPoint 2013 tillater ikke at du tar opp webkamera. Hvis du vil ta opp deg selv som presenterer PowerPoint, må du bruke PowerPoint for Microsoft 365, ellers kan du bare spille inn fortellingene dine uten ansiktet ditt.
1. Hvordan tar jeg opp PowerPoint med lydfortelling?
Du kan ta opp PowerPoint-presentasjon med lyd ved hjelp av Aiseesoft Screen Recorder, som gjør det enkelt å spille inn din egen stemme som fortelling. Eller du kan også legge til fortellinger til PowerPoint i lysbildefremvisning-modus i PowerPoint-applikasjonen. Vi har introdusert de detaljerte trinnene for hver metode, du kan velge en som du vil.
2. Kan jeg ta opp meg selv og presentere en PowerPoint?
Ja det kan du. Du trenger bare et opptaksverktøy som støtter opptak av webkamera. Aiseesoft Screen Recorder kan gjøre deg en tjeneste. Eller hvis du har PowerPoint for Microsoft 365, kan du også ta opp PowerPoint med webkamera. PowerPoint 2013 støtter ikke denne funksjonen.
3. Hvordan tar jeg opp PowerPoint som video?
Begge de to metodene vi introduserte ovenfor kan hjelpe deg med å ta opp PowerPoint som video, men med Aiseesoft Screen Recorder kan du spille inn PowerPoint som video i alle populære videoformater med lyd, så vel som å presentere PPT direkte og naturlig. Hvis du tar opp med PowerPoint, må du ta opp fortellingen din først, og deretter lagre PowerPoint som en videofil bare i WMV-format.
konklusjonen
I denne artikkelen har vi anbefalt to forskjellige løsninger på ta opp en PowerPoint-presentasjon som video, kan du velge en i henhold til behovet ditt og PowerPoint-versjonen du har. Legg igjen en kommentar hvis du har noen annen god metode for å registrere PowerPoint enkelt.
PowerPoint-konvertering
1. PowerPoint til DVD 2. PowerPoint til video 3. Keynote til PowerPoint 4. Ta opp Powerpoint som video
Aiseesoft Screen Recorder er den beste skjermopptaksprogramvaren for å fange opp enhver aktivitet som onlinevideoer, webkameraanrop, spill på Windows / Mac.
100 % sikker. Ingen annonser.
100 % sikker. Ingen annonser.