Hvordan konvertere PowerPoint til video?
Oppsummering: Vil du vite hvordan du konverterer PowerPoint til video? Dette innlegget vil vise deg to metoder for å gjøre PowerPoint om til video med den beste PowerPoint til Video Conveter.
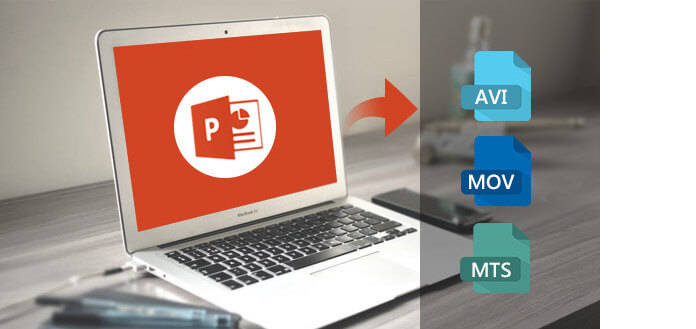
I vårt daglige liv kan vi ikke forlate PowerPoint. Vi bruker PowerPoint-presentasjoner for å vise vårt arbeid, studier og underholdning. For å få bedre effekter er du til og med i stand til det konverter PowerPoint til video. På denne måten kan du vise din PPT-presentasjon til et bredere publikum ved å dele videoen på nett, og presentasjonen vil vises nøyaktig slik du har tenkt at den skal ses. Nå har du sjansen til å konvertere PowerPoint 2013/2010/2007 til MP4/AVI/MOV og flere videoer med PowerPoint/PPT til videokonvertering eller online konverteringsverktøy enkelt og fritt. Fortsett å lese og få veiledningen du ønsker.
Den mest foretrukne måten å gjøre PowerPoint til video på, er å få hjelp fra en PowerPoint til video converter. Her vil vi vise deg en topprangerte og avanserte PPT til Video Converter for å hjelpe deg med å konvertere PowerPoint til video raskt og enkelt. Sjekk hovedfunksjonene og prøv det gratis!
• Konverter PPT til video og vis PowerPoint-lysbildefremvisningene dine uten begrensninger i det hele tatt.
• Lag HD-videoer fra PowerPoint-presentasjoner.
• Lagre PPT-filer for mobile enheter, inkludert iPhone, iPad, Samsung, Sony, HTC eller andre mobile enheter.
• Legge inn presentasjonsvideoer i bloggen din, eller del dem online.
• Ta opp voiceover for dine PPT-presentasjoner som du vil.
Last ned nå denne PowerPoint til Video Converter og følg trinnene nedenfor for å lære hvordan du konverterer PowerPoint til video.
Trinn 1 Installer og åpne PPT to Video Converter på datamaskinen din.
Etter å ha lastet ned PPT til Video Converter på datamaskinen din, installerer du og åpner den og velger "Konverter til videoer".

Hvordan konvertere PowerPoint til video med PowerPoint Converter - Trinn 1
Trinn 2 Legg til PowerPoint.
Klikk på "Legg til PPT-filer (r)" for å legge til PowerPoint-presentasjonsfiler i denne PowerPoint til videokonverteringsprogramvare.

Konverter PowerPoint til video med PowerPoint Converter - Trinn 2
Trinn 3 Juster videoinnstillinger.
Denne PPT til videokonverterer gir deg to konverteringsmodus. Den ene er "Auto Mode", og den andre er "Advanced Mode".
Automatisk modus: La PowerPoint-sider gli automatisk ved å stille inn en overgangstid.
Avansert modus: Spill av PPT-filer manuelt, og du kan beholde / ignorere / registrere fortelling for PowerPoint.
Dessuten er det forskjellige utdataformater du kan velge, for eksempel MP4, MOV, AVI, WMV og mer (HD-videoer inkludert).

Konverter PowerPoint til video - Trinn 3
Trinn 4 Gjør PowerPoint til video.
Etter å ha justert videoinnstillinger, klikker du på "Start" for å konvertere PowerPoint til video. I løpet av bare noen få sekunder lagres den originale PPT-filen som video. Denne PowerPoint-til-videokonvertereren lar deg også konvertere PPT til DVD. Hvor praktisk det er!

Hvordan konvertere PowerPoint til video - Trinn 4
Se, det er så enkelt og raskt å bruke en topp PPT til videokonverterer for å konvertere PowerPoint til video. Hvis du vil konvertere PowerPoint-presentasjoner til videoer på Mac, kan du bruke andre PowerPoint Video Converter for Mac, eller du kan hoppe til neste del og lære å gjøre PowerPoint til video ved hjelp av den innebygde funksjonen.
PowerPoint har nå kommet med det innebygde alternativet for å lagre presentasjon som video. Hvis du ikke vil installere en PPT til videokonverteringsprogramvare på datamaskinen din for å konvertere PowerPoint til video, kan du velge å bruke PowerPoint for å lagre PPT som video enkelt.
Trinn 1 Lag PowerPoint-presentasjonen.
Trinn 2 Lagre presentasjonen.
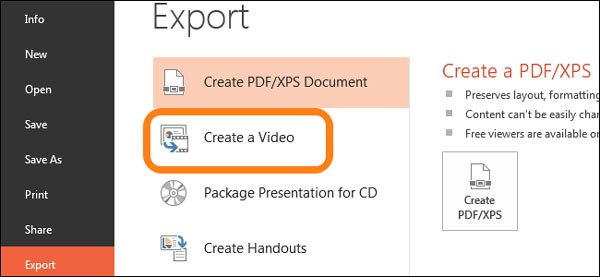
Eksporter PowerPoint som video
Trinn 3 Velg "File"> "Save & Send" eller "Export"> "Create a Video".
Nå kan du finne flere alternativer som er gitt for deg.
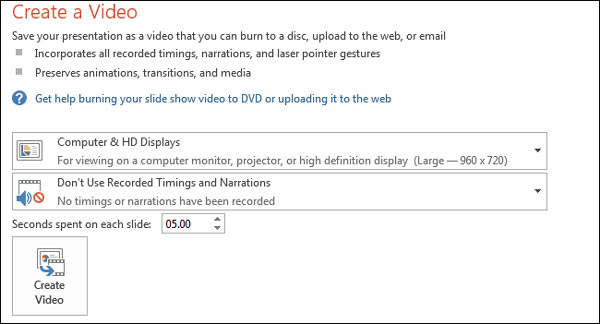
PowerPoint til videoinnstillinger
For utskriftskvalitet er det tre nivåer. For å få en video av god kvalitet, kan du velge "Computer & HD Displays".
Dessuten er det to valg for innspilte timinger og fortellinger. Hvis du ikke satte inn noen timinger og fortellinger i PowerPoint-presentasjonen, klikker du på "Ikke bruk innspilte tidtabeller og fortelling", og "Bruk innspilte tidtabeller og fortellinger" vil være utilgjengelig hvis du ikke har noen av dem i presentasjonen. .
Og her den siste engangsverdi-ruten, støtter den deg til å stille inn tiden for lysbildene dine skal vises i videoen. Standardtiden er satt til 5 sekunder. Du kan stille inn tiden etter ditt behov.
Trinn 4 Velg "Lag en video".
Du går til "Lagre" -boksen. Velg ett sted du vil lagre videofilen og gi den navnet, og deretter "Lagre" den. Bare vent litt tid, så kan du få den opprettede videoen.
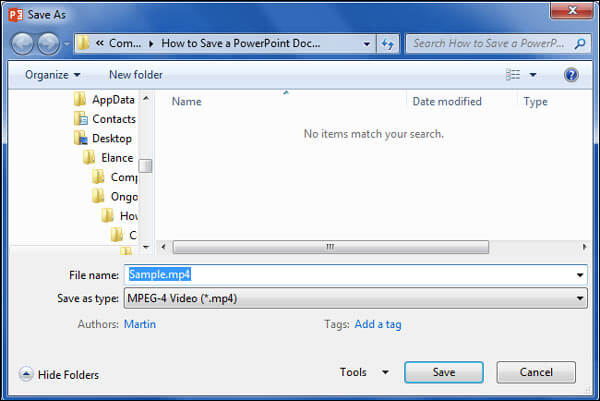
Lagre PowerPoint som video
I denne delen gir vi en effektiv metode for å lagre PowerPoint-fil til video. Ved å bruke et profesjonelt skjermopptaksverktøy som Aiseesoft Screen Recorder, kan du enkelt ta opp lage en video fra en PowerPoint-fil. Det gir deg den enkleste, men profesjonelle måten å ta opp PowerPoint-presentasjonen din med lyd og ditt eget ansikt.
Trinn 1 Åpne PowerPoint-presentasjonen. Du kan gratis laste ned og starte Aiseesoft Screen Recorder.

Velg Video Recorder
Trinn 2 Velg opptaksområdet som Full skjermen for å registrere PowerPoint tydelig. Slå også på Webkamera og Mikrofon alternativer for å spille inn din egen fortelling. Hvis det er bakgrunnslyd i PowerPoint, må du slå på System lyd alternativ også.

Still inn lydkilde
Trinn 3 Begynn å spille PowerPoint-lysbildeserien fra siden du vil ha. Klikk på REC for å starte opptak av PowerPoint.
Trinn 4 Du kan redigere PowerPoint-videoen og legge til fortelling til presentasjonen, tekst, linje, pil og spesifikke etiketter til den innspilte videoen.

Rediger innspilling
I denne artikkelen viser vi deg hvordan du konverterer PowerPoint til video på 3 måter, den ene bruker PowerPoint, de andre to bruker PPT til Video Converter eller Screen Recorder, den første lar deg ikke ha behov for å installere tredjepartsprogramvare , og de to neste er enklere og raskere. Selvfølgelig kan du også finne noen online-omformere som hjelper deg med å konvertere PowerPoint til video online, men det kan være risikabelt noen ganger, så jeg lar det være her.
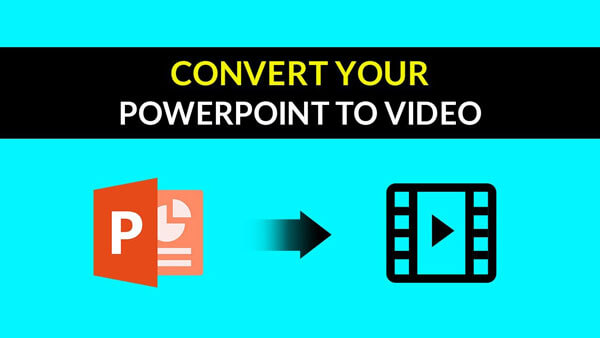

1. Hvordan tar du opp skjerm med PowerPoint?
PowerPoint har en grunnleggende skjermopptaksfunksjon. Du kan åpne PowerPoint og klikke på "Sett inn"-fanen, og deretter klikke på alternativet "Skjermopptak". Du kan angi skjermopptaksområdet og deretter klikke på opptaksknappen for å starte skjermopptaket med PowerPoint.
2. Hvor lang tid tar det å konvertere PPT til mp4?
Konverteringstidslengden avhenger av presentasjonsstørrelsen. Hvis du har to enkle lysbilder, vil det ta rundt 15 sekunder å fullføre konverteringen.
3. Hvordan lager jeg en PowerPoint?
Du kan enkelt lage et PowerPoint ved hjelp av Microsoft Office. Start PowerPoint og klikk på Fil-menyen for å opprette en ny fil. Du kan legge til tekst, tittel, bilder eller videoer i PowerPoint. Klikk deretter Fil og velg Lagre for å eksportere PowerPoint-filen.
Håper denne artikkelen kan hjelpe deg. Hvis du har spørsmål, kan du legge igjen en beskjed til oss.