Med utviklingen av det moderne samfunnet har nettbasert utdanning og arbeid blitt en sosial epidemi. Mesteparten av tiden kan det hende du trenger en effektiv måte å vise resultatet på nettet på. PowerPoint er din beste hjelper. Siden PowerPoint kan integrere tekst, bilder og videoer i ett og presentere dem visuelt og konsist. Det vises en etterspørsel etter å lage PowerPoint av høyere kvalitet. Så hvordan kan du lage en utmerket PowerPoint-presentasjon? På toppen av PowerPoint-bildene og tekstinnholdet ville det være flott om du kan legge til noen høyttalernotater på PowerPoint. I dag vil du raskt lære hvordan legge til fortelling i en PowerPoint fra denne artikkelen.
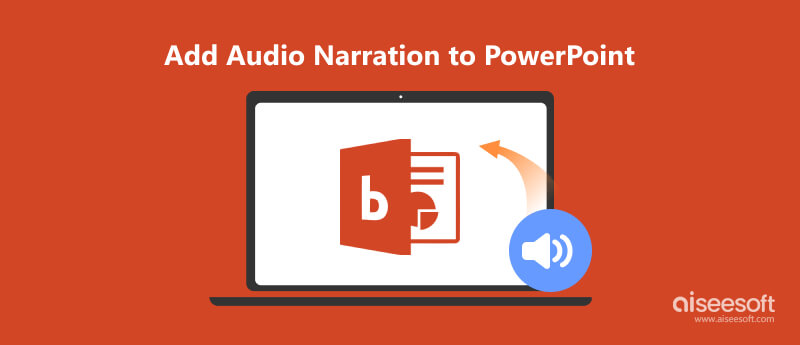
Å gjøre en voiceover på PowerPoint krever en stabil forbindelse mellom mikrofonen og datamaskinen. Hvis tilkoblingen er OK, kan du forberede deg på å lage voice-over PowerPoint.
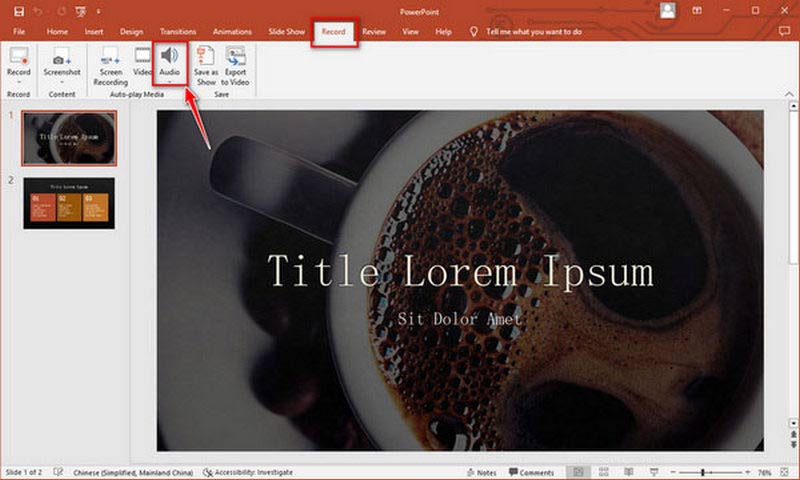
Nå vil du se et trompetikon på denne gjeldende ppt-siden. Du kan venstreklikke for å spille av lyden eller høyreklikke for å trimme den. Hvis du vil, kan du flytte trompeten til et passende sted.
For Windows-brukere kan ikke PowerPoint støtte opptak av videofortelling i lysbildefremvisningen. Så du må bruke ett verktøy for å spille inn videofortelling for PowerPoint-en din, for eksempel iSpring Presenter. Sørg for at datamaskinens webkamera er i riktig stand før du tar opp videofortelling.
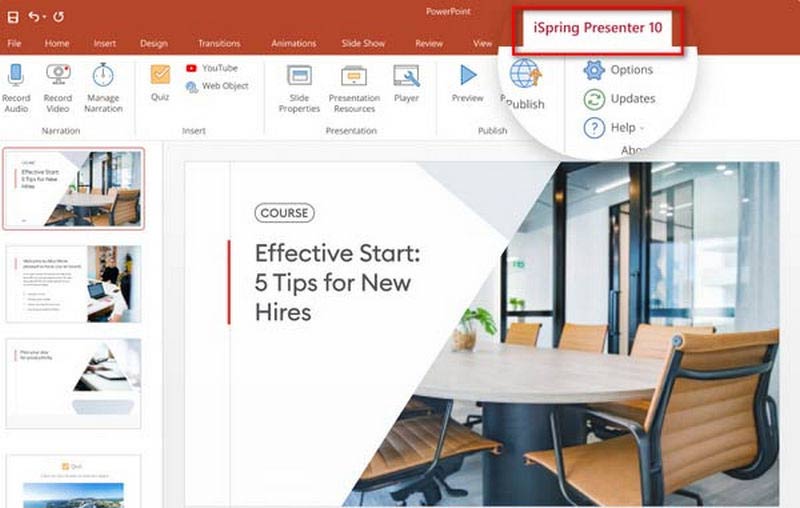
iSpring-presentatør er forskjellig fra iSpring skjermopptaker, og du bør være oppmerksom når du laster ned.
Hvis du vil legge til en forhåndsinnspilt lyd- eller videofortelling til PPT, vet du ikke hvordan. Du kan lære ved å følge trinnene.
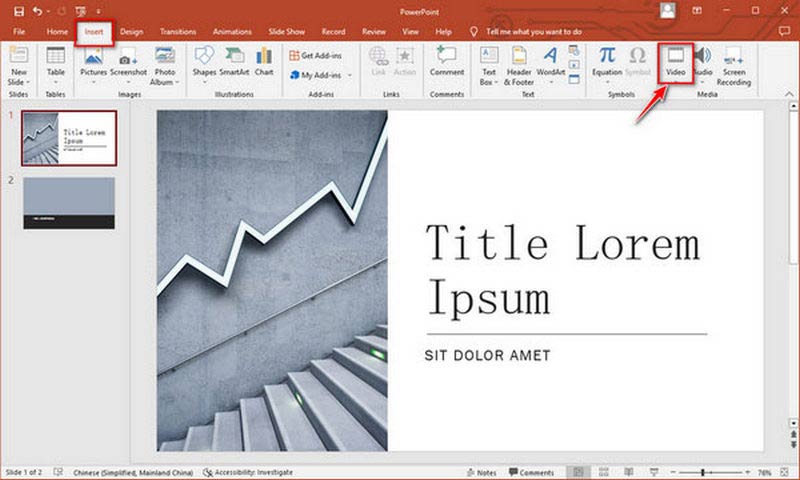
Etter det kan du få en lysbildefremvisning med fortelling. Du kan gjøre det samme for hver lysbildefremvisning hvis du vil.
Hvis du vil dele produksjonen din videre med PDF, må du konvertere din PowerPoint til PDF.
Du må ha visst hvordan du legger til fortelling i PPT ved den tidligere detaljerte introduksjonen. Hvis du vil lære hvordan du kan ta opp video av deg selv mens du presenterer en PowerPoint for arbeid og studier, anbefaler vi deg på det sterkeste en beste programvare for skjermopptak.
Aiseesoft Screen Recorder er den enkleste, men mest profesjonelle måten å ta opp PPT-presentasjonen på skjermen på. Dette opptaksverktøyet tilbyr seks opptaksvalg for PPT-presentasjonen, som lar deg enkelt ta opp videoer og lydfiler på Windows og Mac. Den lar deg også lage en profesjonell PPT med 4K/Ultra HD-video og støyredusert lyd.

Nedlastinger
100 % sikker. Ingen annonser.
100 % sikker. Ingen annonser.
Her er noen trinn for deg.


VISE: Bekreft opptaksområdet ved å velge Full eller Custom.
Webkamera: Kameraet kan ta opp opptakene dine i sanntid.
Systemlyd: Ta opp lyden som lages i datamaskinen.
Mikrofon: Bruk den til å spille inn stemmen din.
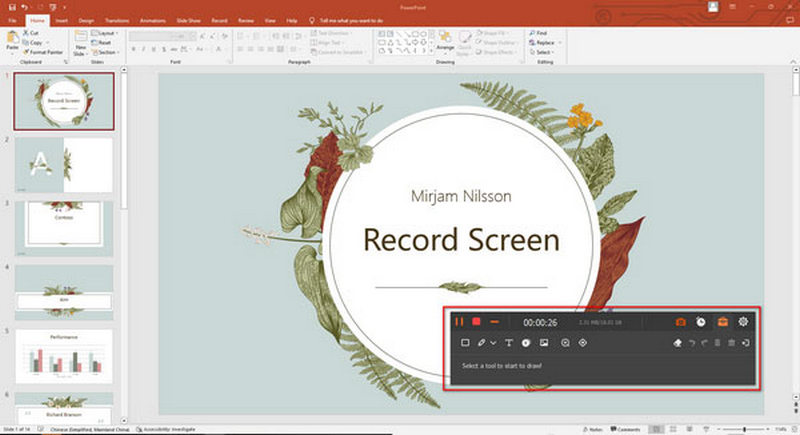
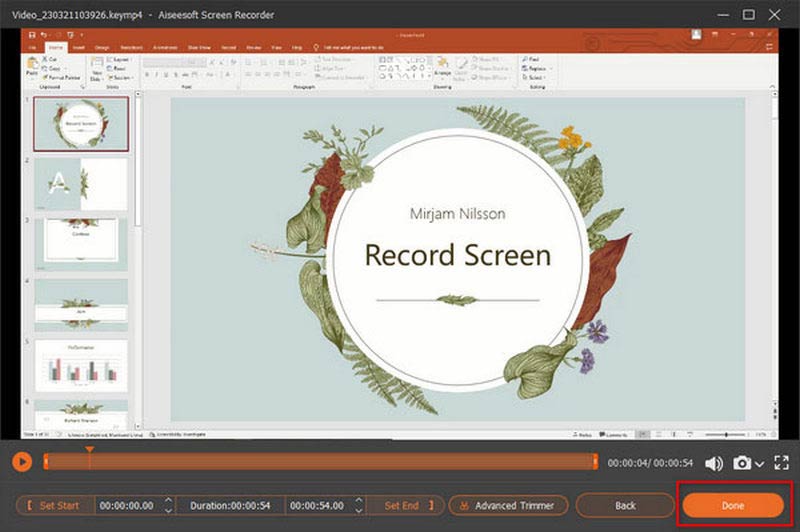
Bortsett fra å ta opp PowerPoint-presentasjoner, kan denne opptakeren også ta opp teammøter online, teamvisningsøkt, nettkurs osv.
Kan jeg legge til en nettvideo i PowerPoint?
Faktisk kan du kopiere URL-en til nettsiden. Finn videoen du liker og bytt tilbake til PowerPoint. Velg nå lysbildet der du bestemmer deg for å plassere videoen. Du kan velge Video og Online Video, og deretter lime inn URL-en du kopierte til Online Video-dialogboksen. Til slutt velger du alternativet Sett inn.
Hva er fortellingen i PowerPoint?
Det inkluderer video- og lydfortelling. Når du spiller av en lysbildefremvisning, kan fortellingen være nyttig med lyd og visuelle effekter. Du kan legge til flere du vil vise i PPT ved å fortelle.
Kan alle databrukere legge til videofortelling direkte?
Nei det er det ikke. Du kan legge til videofortelling direkte på Mac, men Windows-datamaskinen støttes ikke.
konklusjonen
I denne artikkelen har du lært hvordan sette lyd- og videofortelling i PPT-presentasjon. Fortellinger kan blåse liv i PowerPoint-lysbildene dine. Og å spille inn en PPT med fortelling krever et profesjonelt verktøy. Når du lærer å ta opp PPT, kan du bedre presentere PPT-arbeidet ditt med fortelling. Legg igjen kommentarer hvis du har andre spørsmål.

Aiseesoft Screen Recorder er den beste skjermopptaksprogramvaren for å fange opp enhver aktivitet som onlinevideoer, webkameraanrop, spill på Windows / Mac.
100 % sikker. Ingen annonser.
100 % sikker. Ingen annonser.