Mange mennesker har datamaskinlyder så vel som stemme som er spilt som standard med Skype, og de hater det i hjel, men det kan være veldig nyttig for andre mennesker. Datamaskinens mikrofon er effektiv under Skype-talekommunikasjon og er en ineffektiv kringkastingskilde når den holdes opp mot en annen høyttaler. For å dele avspilling av lyd under en Skype-samtale, er det mer effektivt å konfigurere systemets lydinngangsinnstillinger slik at Skype-vennene dine ender opp med å høre det du hører over datamaskinens høyttalere.
Å spille av lyd gjennom Skype kan være overraskende enkelt så lenge du følger de riktige opplæringene. I den følgende artikkelen vil vi vise deg hvordan du spiller av datamaskinlyd gjennom Skype.
Som standard overbygger ikke lydenheter systemlyd til mikrofonstrømmen. Dette kan oppnås med enten programvare eller maskinvare. Hvis du vil gjøre det via programvare, må du bruke stereo mix-alternativet, eller det er tilsvarende hvis lydenheten din støtter det. Hvis ikke må du finne virtuell lydprogramvare fra tredjepart som lar deg gjøre det samme.
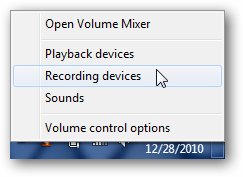
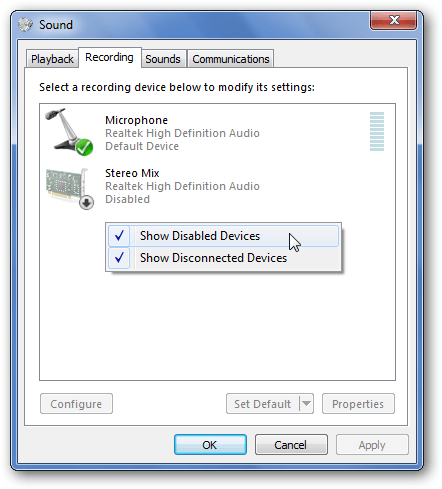
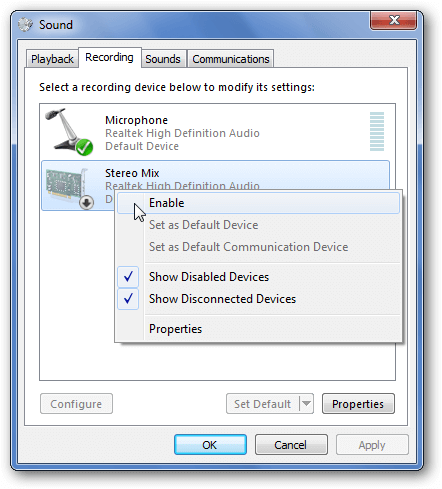
Når du har gjort det, går du til Skype-lydinnstillingene (Verktøy / alternativer) og angir mikrofonen til Stereo Mix.
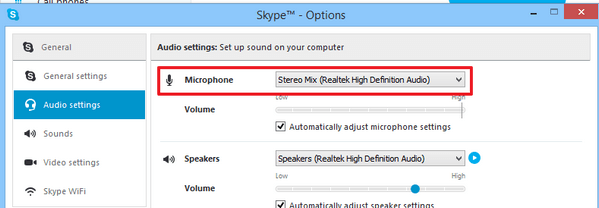
Deretter kan du ringe opp det andre Skype-partiet og starte lydavspillingen på den lokale PC-en. Den andre enden av Skype-samtalen vil høre musikken nedover linjen.
Annet enn maskinvareløsningen, kan du også slå til et nyttig program som heter VoiceMeeter. Donationware-lydapp VoiceMeeter er verktøyet du trenger for å spille av datamaskiner gjennom Skype, appen er en virtuell lydmikser med tre innganger (to maskinvare, en programvare) og tre utganger og blander disse gjennom to busser.
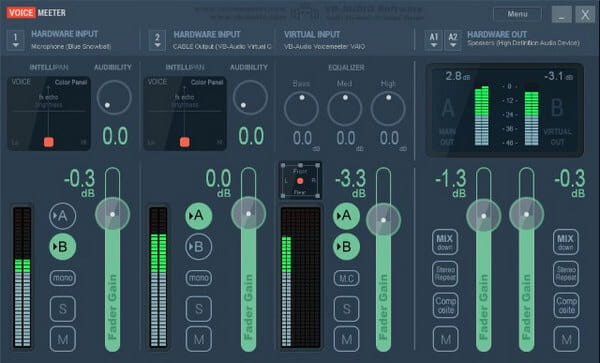
For å begynne å dele lyd gjennom et Skype-anrop, må du konfigurere VoiceMeeter riktig. Etter installasjon, last appen og koble til eventuelle hodetelefoner og mikrofoner. Start Skype også, og sørg for at du har en mediaspiller klar til å teste et lydspor du kan dele. Velg deretter overvåkningsenheten, legg til mikrofonen din og gjør stemmemåler til standard avspillingsenhet.
For å fortsette Skype-møte VoiceMeeter, trenger du en ekstra app installert for å hjelpe VoiceMeeter med å sette lyden dit du vil ha den. Gå til www.vb-cable.com og last ned VB-AUDIO Virtual Cable, et annet donasjonsverktøy. VoiceMeeters grunnleggende konfigurasjon er nå på plass, så det er på tide å bringe Skype inn i miksen.
1. Hvorfor overtar Skype lyden min?
Det er fordi Windows oppdager innkommende Skype-samtaler som kommunikasjonsaktivitet. Hvis du vil forbli det faktiske lydvolumet, kan du justere innstillingene fra kommunikasjonsfanen i Windows lydegenskaper.
2. Hvordan endrer jeg lydinnstillingene mine på Skype?
Finn og klikk på tannhjulikonet fra Skype-vinduet. Gå til Verktøy> Innstillinger for lydenheter eller Videoenhetsinnstillinger. Fra lydenhetsinnstillingene kan du velge mikrofonen eller høyttaleren du vil bruke.
3. Kan jeg ta opp Skype-videosamtaler på datamaskinen min?
Ja. Med Aiseesoft Screen Recorder kan du ta opp Skype-videosamtaler enkelt. Åpne Screen Recorder og velg Video Recorder-funksjonen. Aktiver både systemlyd og mikrofonalternativer. Klikk deretter på REC-knappen for å begynne å ta opp Skype-videosamtaler.
Med alt dette er du nå klar til å begynne å ringe Skype til enkelt- eller flere kontakter. Mens du snakker, vil du kunne spille lydklipp på datamaskinen din som vil bli sendt gjennom VoiceMeeter og blandet inn i mikrofonlyden din, og deretter til den virtuelle inngangen du konfigurerte i Skype.
Audio Player
1.1 Audio Player
1.2 HTML5 lydspiller
1.6 FLAC Player
1.7 WAV Player
1.8 Amr-spiller
1.9 OGG Player

Aiseesoft Screen Recorder er den beste skjermopptaksprogramvaren for å fange opp enhver aktivitet som onlinevideoer, webkameraanrop, spill på Windows / Mac.
100 % sikker. Ingen annonser.
100 % sikker. Ingen annonser.