Noen mennesker liker å huske sine minneverdige minner ved å lage lysbildefremvisning med bilder. Når disse bildene er lagret på Mac eller iPhone, vet du hvordan du lager en lysbildefremvisning på disse enhetene? iPhoto er et slikt program du kan bruke til å lage en lysbildefremvisning.
Ved hjelp av iPhoto og Mac eller andre enheter kan du lage en iPhoto-lysbildefremvisning på det du vil. Du kan til og med gå et skritt videre, for eksempel legge til litt effekt og bakgrunnsmusikk. Bare les artikkelen og lær hvordan du lager en iPhoto-lysbildefremvisning nå!
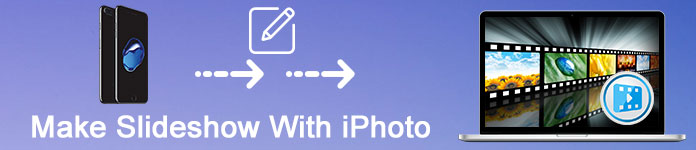
Lag lysbildefremvisning med iPhoto
Når du bruker iPhoto til å lage en lysbildefremvisning, lar den deg velge et tema, justere noen effekter, samt legge til bakgrunnsmusikk. Å lage en iPhone-lysbildefremvisning på Mac er ikke så komplisert som du lurer på. Faktisk kan du enkelt få et ønsket iPhoto-lysbildefremvisning hvis du følger de neste trinnene.
Åpne Mac-en og start deretter "Bilder". Velg bildene du vil vise i lysbildefremvisningen. Klikk deretter på "Fil"-alternativet som er i den øverste verktøylinjen. Fra Fil-rullegardinmenyen velger du Opprett > Lysbildefremvisning for å lage en ny iPhoto-lysbildefremvisning.
Klikk nå på "Slideshow"-lokalmenyen og velg "New Slideshow". For å gi et navn til den nye iPhoto-lysbildefremvisningen din, skriv inn navnet i feltet Slideshow Name, og klikk "OK".
Hvis du vil ta opp bildene dine, kan du dra bildene i den rekkefølgen du ønsker nederst i vinduet. Deretter må du velge et tema for iPhoto-lysbildefremvisningen. Bare klikk på "Tema"-knappen, og velg et tema som du vil. Temaet du velger bestemmer tekstposisjonen, fontene og overgangene som vises mellom lysbildene. Men du kan endre temaet når som helst som du vil.
Hvis du vil legge til musikk for iPhoto-lysbildefremvisningen, klikker du på "Musikk"-knappen og deretter på pil ned som er ved siden av "Musikkbibliotek". Her kan du velge en eller flere sanger som bakgrunnsmusikken til iPhoto-lysbildeserien. Du kan også endre hvor lenge hvert lysbilde vises ved å klikke på "Varighet"-knappen.
Når du er fornøyd med iPhoto-lysbildefremvisningen, kan du klikke på "Forhåndsvisning"-knappen for å se en forhåndsvisning av iPhoto-lysbildefremvisningen. Når du er ferdig, trekk ned "Del"-menyen og klikk "Eksporter". Denne eksportprosessen vil ta deg noen minutter, så vær tålmodig.
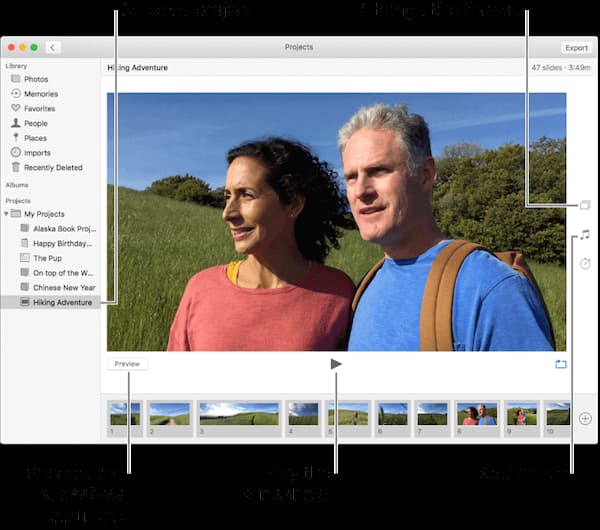
Bortsett fra å lage en iPhoto-lysbildefremvisning på Mac, kan du også lage en slik iPhoto-lysbildefremvisning på iOS-enheten din, for eksempel iPhone. Tilnærmingen til å lage en iPhoto-lysbildefremvisning er ikke så vanskelig å lære, selv er den enklere enn måten å lage iPhoto-lysbildefremvisning på Mac på. Hvis du er interessert i å lage en iPhoto-lysbildefremvisning på iPhone, kan du følge de neste trinnene.
Start Bilder-appen på iPhone, og trykk på "Velg"-knappen øverst til høyre. Trykk deretter på hvert bilde du vil ha i iPhoto-lysbildefremvisningen. Her har du lov til å velge så mange du vil.
Når du har valgt alle bildene du ønsker, trykker du bare på "Del"-knappen som er boksen med en pil som kommer ut av den og nederst på skjermen. Trykk deretter på «Lysbildefremvisning» nederst på popup-skjermen.
På dette tidspunktet begynner lysbildefremvisningen å spille. Trykk på skjermen, en rekke knapper vises. Du kan trykke på "Alternativer", der du kan velge temaet for denne iPhoto-lysbildefremvisningen, eller velge musikk som skal følge bildene dine. Du kan også bestemme om bildene i lysbildefremvisningen skal gjentas eller ikke, og angi hastigheten som du vil.
Når disse tingene er forberedt, er iPhoto-lysbildefremvisningen nesten ferdig. Hvis du er fornøyd med denne iPhoto-lysbildefremvisningen, trykker du bare på skjermen og deretter på "Ferdig"-knappen for å lagre den.
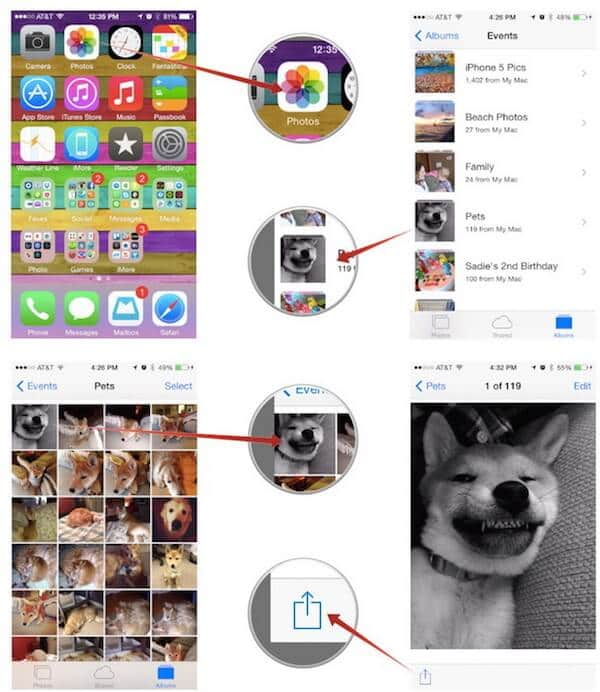
Følg trinnvise løsningen, kan du også gjøre det lage og presentere en lysbildefremvisning på iPad-en.
I denne artikkelen viser vi to metoder som kan hjelpe deg med å lage en iPhoto-lysbildefremvisning, inkludert lage en iPhoto-lysbildefremvisning på Mac og på iPhone. Begge de to måtene er enkle å følge, og kan hjelpe deg med å lage et perfekt lysbildefremvisning. Hvis du liker denne artikkelen, er det bare å dele den med vennene dine som er i nød nå. Håper du kan lage et fantastisk lysbildefremvisning ved å følge denne artikkelen.
Lag en lysbildefremvisning på macOS / iOS
Lag et lysbildefremvisning på iPhone Del en lysbildefremvisning på iPhone Lag et lysbildefremvisning på iPad Lag lysbildefremvisning med iPhoto
Slideshow Creator er den beste filmprodusenten og videoredigereren. Designet med forskjellige video / foto / musikk redigeringsfunksjoner, kan du justere de visuelle effektene enkelt.
100 % sikker. Ingen annonser.