Apple gjør produktene sine mer og mer smarte og praktiske å bruke. I dag, så lenge du har en iPhone som kjører iOS 10 eller nyere, kan du lage en lysbildefremvisning på iPhone med Memories-funksjonen. Med denne fantastiske funksjonen kan du lage nydelige hjemmevideoer eller lysbildefremvisning uten problemer. Dessuten kan du også redigere lysbildefremvisningen du lager, legge til bakgrunnsmusikk, lagre og dele lysbildefremvisningen på iPhone enkelt, selv om du ikke er en teknisk kunnskapsrik person. La oss lære å fullføre alt arbeidet på en iPhone.
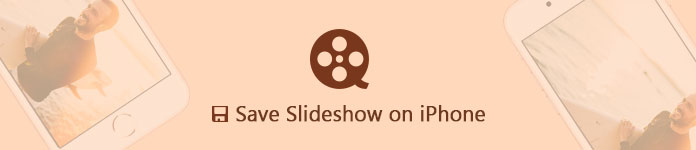
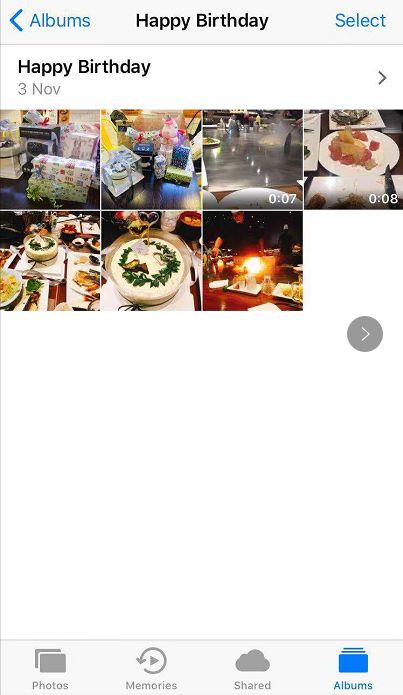
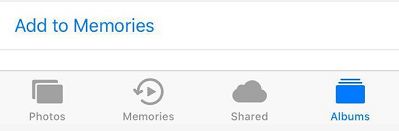
Hvis din iPhone kjører den nyeste iOS-versjonen, følg trinnene nedenfor for å lage en lysbildefremvisning med Minner.
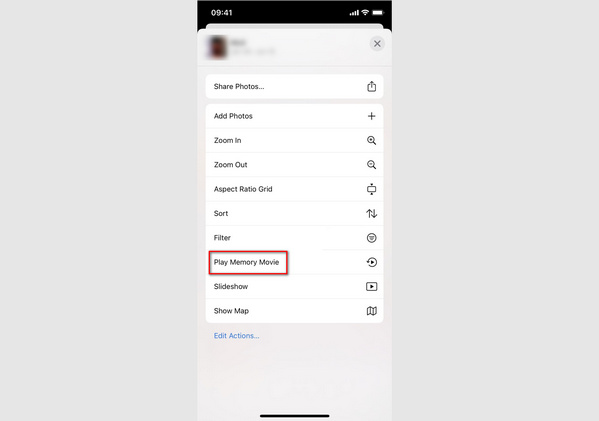
Før du legger lysbildefremvisningen til minner, er det bedre å legg til gratis temaer på lysbildefremvisningen.
Videoen du nettopp la til minnene, er bare en miniatyr. For å gjøre det mer attraktivt, kan du redigere det ytterligere med redigeringsalternativene.
Trykk på minnet ditt, det vil være en Rediger-knapp øverst til høyre på skjermen. Trykk på Rediger, det vil være fem alternativer tilgjengelig. De er tittel, tittelbilde, musikk, varighet, bilder og videoer.
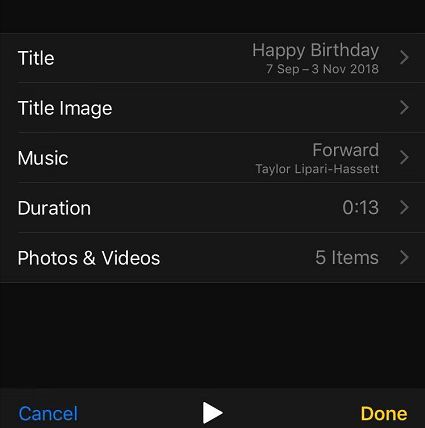
1. Tittel
Du kan endre tittelen på videoen din og velge en stil for tittelen din i dette alternativet.
2. Tittelbilde
I dette alternativet kan du velge et bilde fra albumet ditt og angi det som tittelbilde på videoen.
3. Musikk
Denne funksjonen er helt fantastisk! Du kan velge mellom hundrevis av musikk Apple gir deg å velge den som passer best til videoen din. Alle lydsporene er sortert i sjangre, så det ville være veldig enkelt å finne den mest passende til lysbildefremvisningen. Vær oppmerksom på at noe musikk bør lastes ned, så kan du bruke dem normalt, men alle er gratis.
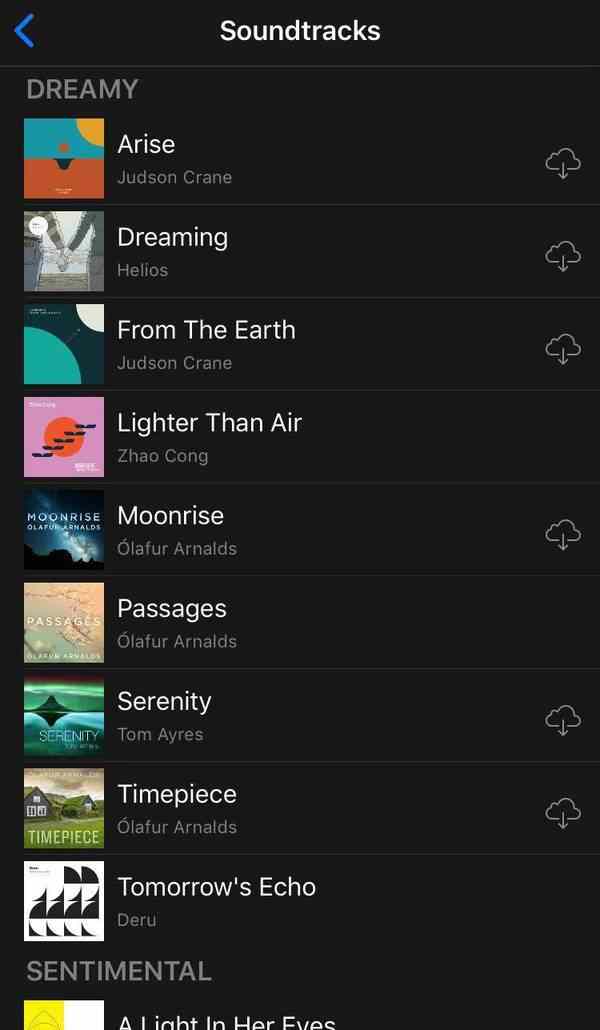
4. Varighet og bilder og videoer
Med de to alternativene kan du legge til eller slette bilder og videoer fra minnet ditt for å kontrollere varigheten på videoen. Det er en mulighet for at ikke alle bildene og videoene du la til i det nye albumet, er inkludert i dette minnet, så du kan legge dem til minnet igjen ved å klikke på "+" -knappen i Bilder og videoer. Hvis du vil klippe ut videoene du vil legge til i minnet, kan du gjøre ytterligere redigering av videoen i redigeringsvisningen. Sveip til videoklippet du vil redigere, og skyv den gule markøren til begynnelsen og slutten av klippet som du vil.
Nå er du ferdig med å redigere videoen din. Trykk på Fullført og klikk på Spill-knappen for å se mesterverket ditt med musikk og bilder.
Da du var ferdig lage en lysbildefremvisning på iPhone, hvordan lagre den som en film for å dele den med dine venner og familiemedlemmer?
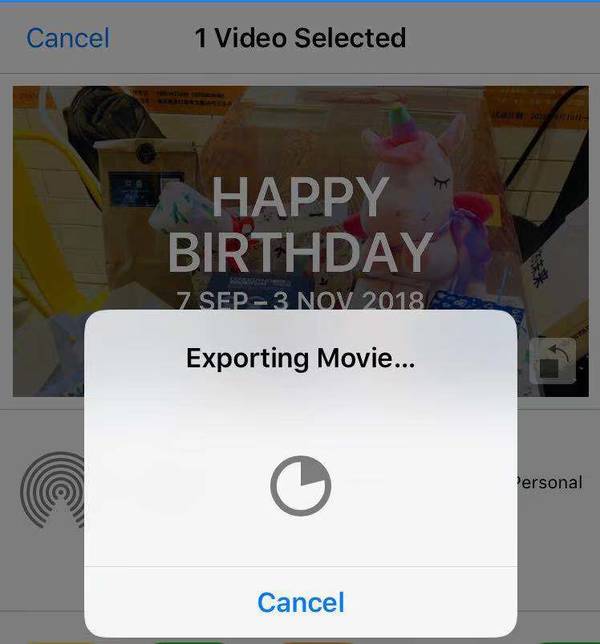
Du kan dele lysbildefremvisningen du nettopp har laget med deleikonet nederst på skjermen via AirDrop, Messages, Mail, Notes, iCloud Photo Sharing, Facebook og mer. Du kan også spille den av på en HDTV med iPhone AirPlay funksjonen.
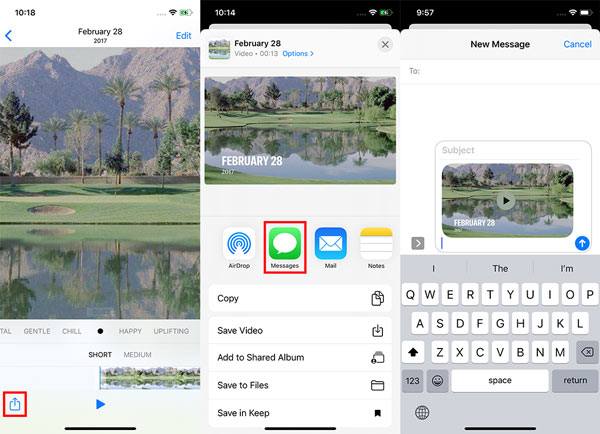
Hva skal du imidlertid gjøre hvis du vil sende lysbildefremvisningen på iPhone til datamaskinen?
Aiseesoft MobieSync kan gjøre deg en stor tjeneste. Det er et profesjonelt dataoverføringsverktøy for iOS som kan hjelpe deg med å overføre forskjellige iOS-filer som bilder, videoer, sanger, kontakter osv. Mellom iPhone / iPad / iPod og datamaskin med letthet. I tillegg har den også funksjonen iOS-sikkerhetskopiering og -gjenoppretting, Ringtone Maker, HEIC Converter og mer.
100 % sikker. Ingen annonser.
Hvis du vil overføre lysbildefremvisningen fra minnene dine på iPhone til datamaskin, følg instruksjonene nedenfor.

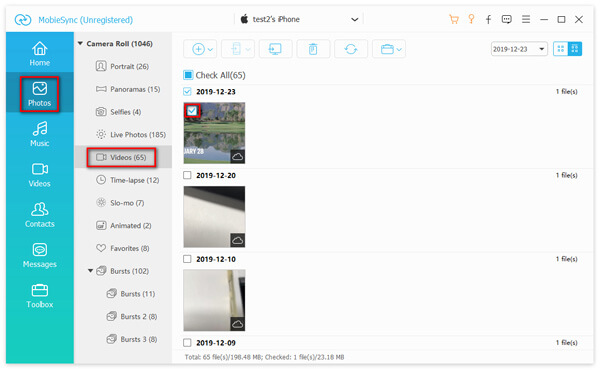
Her må du velge en mappe på datamaskinen din for å lagre den eksporterte iPhone-lysbildefremvisningen. Da vil programvaren raskt overføre videoen for deg. Etter at lysbildefremvisningen på iPhone er overført til PC, kan du sjekke den på datamaskinen.

1. Kan jeg eksportere iPhone-lysbildefremvisning?
Ja. Gå til Bilder-appen på iPhone, og trykk på ett minne du vil eksportere i For deg. Trykk på Del-knappen for å dele minnet via AirDrop, Meldinger, e-post eller annen app.
2. Hvordan lage en lysbildefremvisning med musikk?
Med Aiseesoft Slideshow Creator er du i stand til det lag en lysbildefremvisning med musikk. Start Slideshow Creator på datamaskinen din, og klikk Legg til foto (er) og video (r) her for å laste opp bilder og video. Du kan redigere videoen og legge til bakgrunnsmusikken. Etter redigering, klikk på Konverter-knappen for å generere lysbildefremvisning med musikk.
3. Kan jeg legge til musikk i en lysbildefremvisning fra Google?
Ja. Du kan legge til musikk i en Google-lysbildefremvisning ved å koble til et spor fra en nettbasert musikktjeneste.
Nå har du lært hvordan du gjør det lag, lagre og del en lysbildefremvisning på iPhone. Lag en selv akkurat nå! Legg igjen en kommentar nedenfor hvis du har spørsmål til oss.
Lag en lysbildefremvisning på macOS / iOS
Lag et lysbildefremvisning på iPhone Del en lysbildefremvisning på iPhone Lag et lysbildefremvisning på iPad Lag lysbildefremvisning med iPhoto
Den profesjonelle iPhone / Android-databehandleren og overføringen for å overføre forskjellige filer mellom iOS / Android-telefon og datamaskin og mellom to mobiltelefoner med ett klikk.
100 % sikker. Ingen annonser.