Ved hjelp av vertikal videoredigerer vi har lagt til her, redigering handler ikke bare om å rotere rammen. Det handler også om å forstå nyansene i dette formatet og utnytte dem til å lage engasjerende og visuelt tiltalende innhold. Enten arbeidet ditt er å påvirke eller ikke, vil det å mestre kunsten å redigere videoer som er plassert vertikalt forbedre dine fortellerferdigheter og få innholdet ditt til å skille seg ut fra resten. I de følgende delene vil vi lære deg hvordan du bruker Aiseesoft Video Converter Ultimate, Premier Pro, Final Cut Pro og DaVinci Resolve for å redigere videoer i vertikalt format.
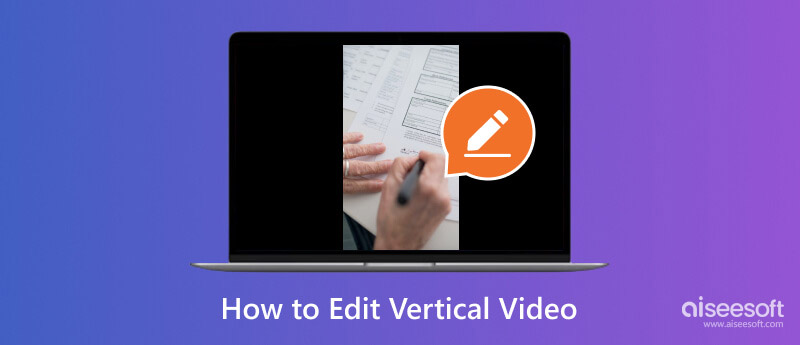
Blant de fire, Aiseesoft Video Converter Ultimate er først og fremst kjent som en videokonverter, men den tilbyr også avansert videoredigering, for eksempel redigering av vertikal video. Den lar brukere ha presis videoredigering, avanserte overganger, fargegradering og lydredigering. Med det intuitive grensesnittet, selv om du ikke har avanserte ferdigheter når det gjelder redigering, kan du likevel klare å utføre det ved hjelp av denne appen. Hvis du er glad for å bruke den, følg trinnene nedenfor.
100 % sikker. Ingen annonser.
100 % sikker. Ingen annonser.
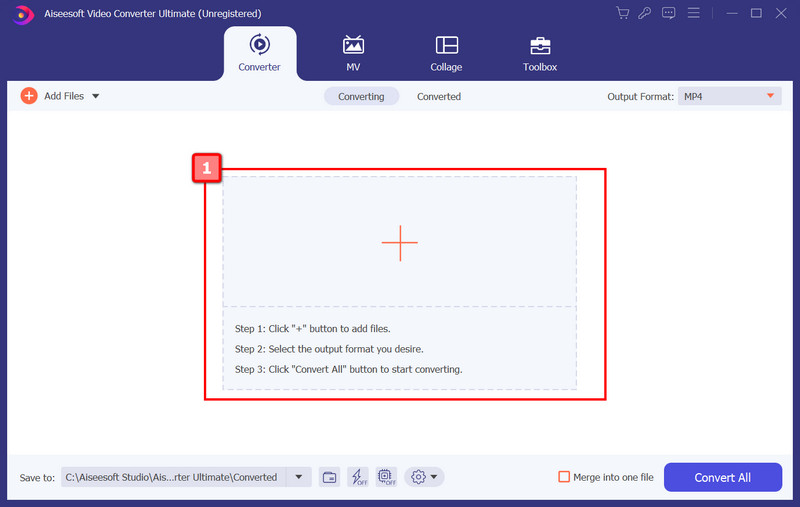
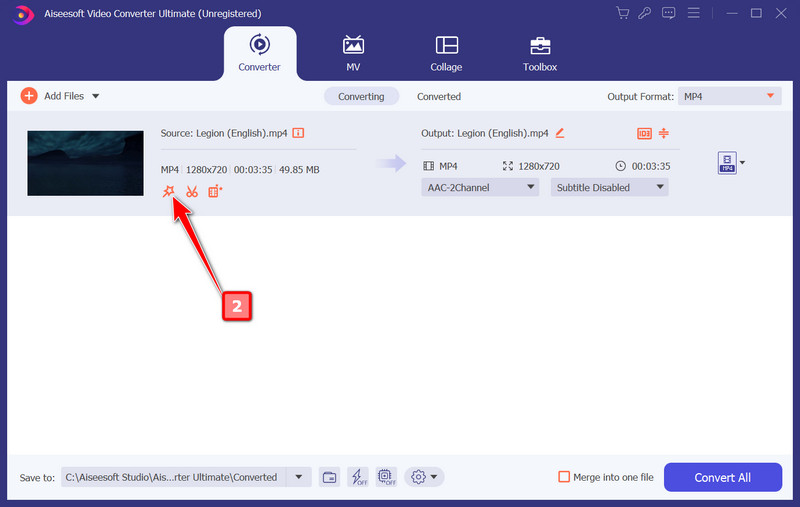
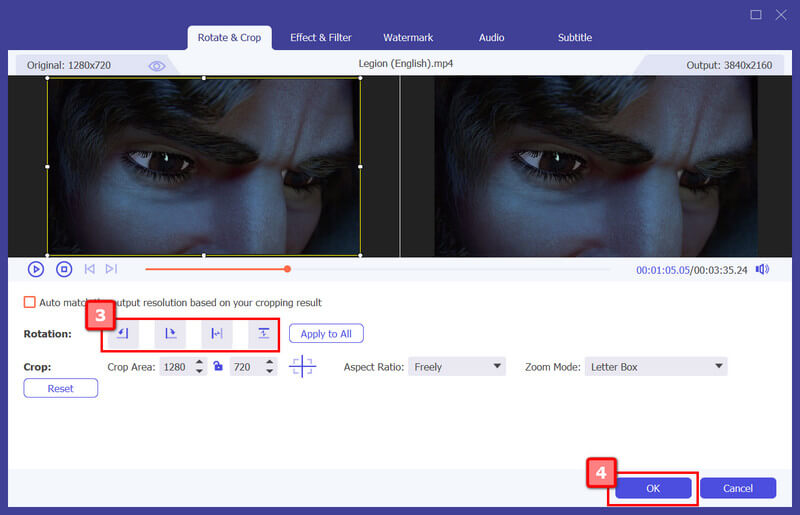
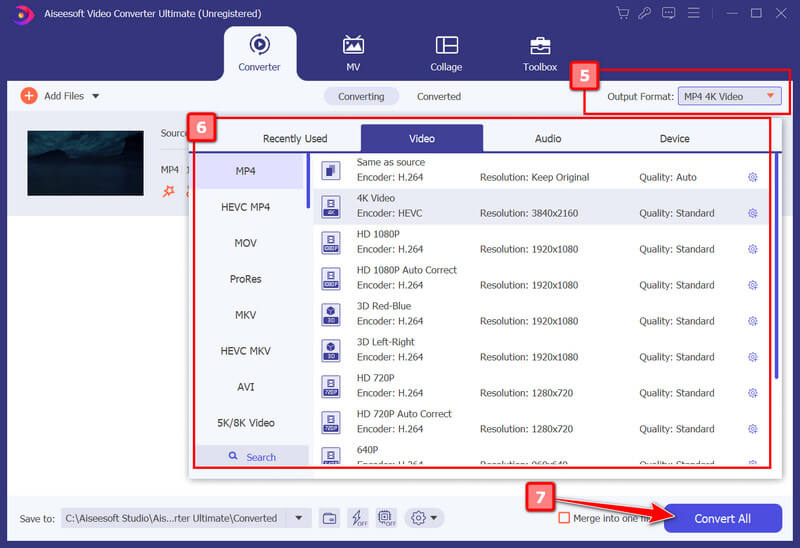
Adobe Premiere Pro er en profesjonell redigeringsprogramvare som gir et kraftig verktøy for vertikal videoredigering. Det gir mulighet for presis redigering, avansert overgang, fargegradering og lydredigering i én enkelt app. Det intuitive grensesnittet og omfattende funksjonene gjør appen til et gunstig valg for de fleste profesjonelle. Appen lar deg redigere og optimalisere videoer for ulike sosiale medieplattformer samtidig som du beholder en utskrift av høy kvalitet. Så, hvordan redigerer du vertikal video i Premiere Pro? Les trinnene nedenfor nøye.
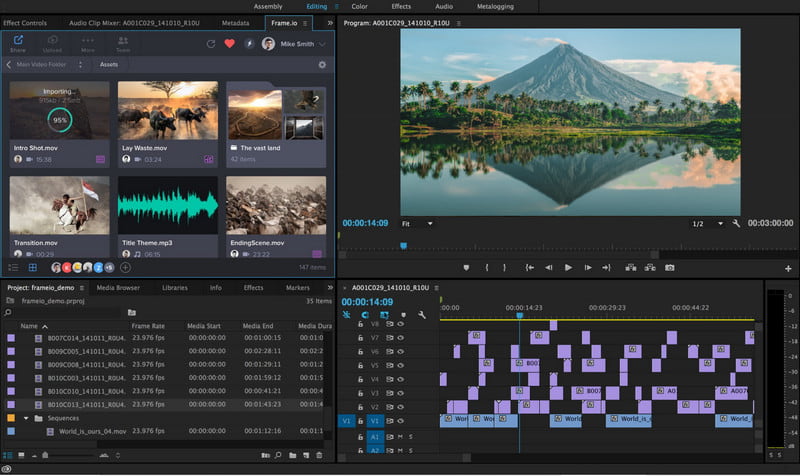
Leter du etter et flaggskip for videoredigeringsprogramvare designet for Mac-brukere? Deretter, Final Cut Pro Det er. Appen tilbyr avanserte redigeringsfunksjoner, inkludert en magnetisk tidslinje, robust medieorganisering og sømløs integrasjon med andre Apple-produkter. Med den utmerkede tilnærmingen den gir ved redigering av vertikale videoer, gir appen en jevn og effektiv redigeringsopplevelse. Dens ytelse og brukervennlige grensesnitt gjør den til et toppvalg for Mac, men prisen er for dyr. Les trinnene nedenfor for å lære hvordan redigering av vertikal video i Final Cut Pro fungerer.
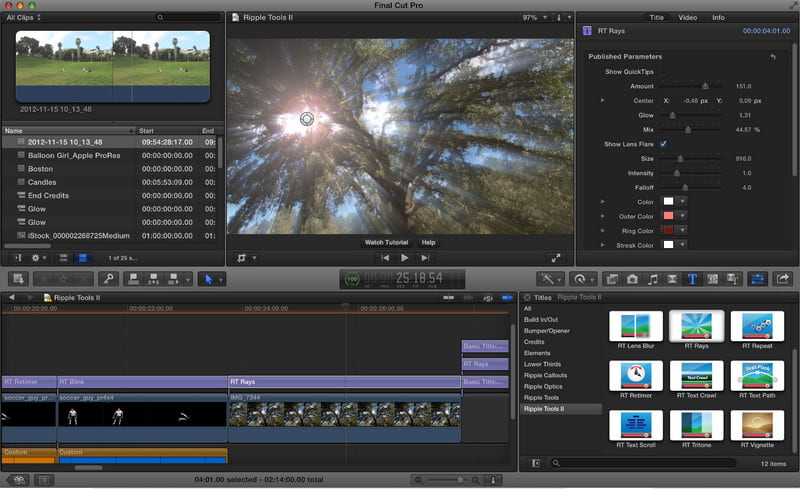
Med den profesjonelle funksjonen og allsidigheten, hvordan kan vi glemme DaVinci Løs? Appen tilbyr en gratisversjon med kraftige redigeringsverktøy, som gjør den tilgjengelig for både nybegynnere og proffer. Med tilnærmingen den har, har redigering av vertikale videoer blitt enklere for enhver bruker, og du kan umiddelbart legge til effekter og eksportere dem. En annen flott om den er fargegraderingsverktøyene den tilbyr. Lær hvordan du redigerer vertikal video i DaVinci Resolve ved å bruke opplæringen nedenfor.
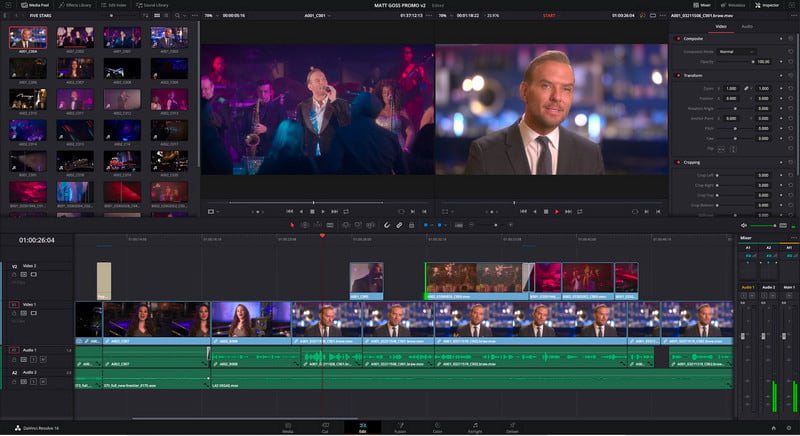
Hvordan redigere vertikal video i iMovie?
Åpne appen og importer videoen du vil redigere; opplastingen vil avhenge av operativsystemet ditt. Deretter justerer du prosjektinnstillingene ved å klikke på Innstillinger-knappen og velge Filmegenskaper. Endre sideforholdet til 9:16 for å matche den vertikale orienteringen, og klikk OK. Nå kan du redigere videoen slik du vil.
Hvordan fikser jeg vertikal video til horisontal?
Du må bruke en video flip app for å gjøre den vertikale videoen til et horisontalt format. Du kan bruke Aiseesoft Video Converter Ultimate som et eksempel og klikke på høyre eller venstre rotasjonsknapp for å snu den horisontalt.
Hvordan beskjærer jeg en video vertikalt?
Beskjæring av video vertikalt kan bare gjøres ved hjelp av en video cropper editor for å endre sideforholdet basert på dine behov. Men når du beskjærer en video, må du huske at du justerer det generelle utseendet til den, og det er noen områder den eliminerer etter eksport av den beskårede videoen.
Kan jeg legge til musikk og lydeffekter i vertikale videoer?
Ja, du kan enkelt legge til eller importere musikk til dine vertikale videoer ved hjelp av den tilhørende applikasjonsprogramvaren vi har her.
Hvordan kan jeg unngå svarte streker på sidene av de vertikale videoene mine?
For å unngå svarte felter, sørg for at prosjektinnstillingene samsvarer med det vertikale sideforholdet. Importer vertikale opptak direkte uten å rotere det, og rediger innenfor dimensjonen du har for å unngå svarte søyler.
konklusjonen
Dette er appene for å redigere portrettvideoer eller vertikale opptak som du enkelt kan bruke. Med den inkluderte opplæringen kan du følge den som en retningslinje for å redigere vertikale videoer lagret på datamaskinen din. Hvis du har andre spørsmål angående denne artikkelen, vennligst nevne dem i kommentarfeltet nedenfor.

Video Converter Ultimate er utmerket videokonverterer, editor og forsterker for å konvertere, forbedre og redigere videoer og musikk i 1000 formater og mer.
100 % sikker. Ingen annonser.
100 % sikker. Ingen annonser.