Alle sosiale plattformer viser stort sett vertikale videoer, inkludert TikTok, Instagram og Facebook. Selv på YouTube kan du se videoer som passer vertikalt på skjermen din. Siden det er en trend, må du justere videoredigering til det seerne liker. Med dette i tankene kan du lære hvordan du bruker iMovie for vertikale videoer og det beste alternativet for profesjonell redigering.
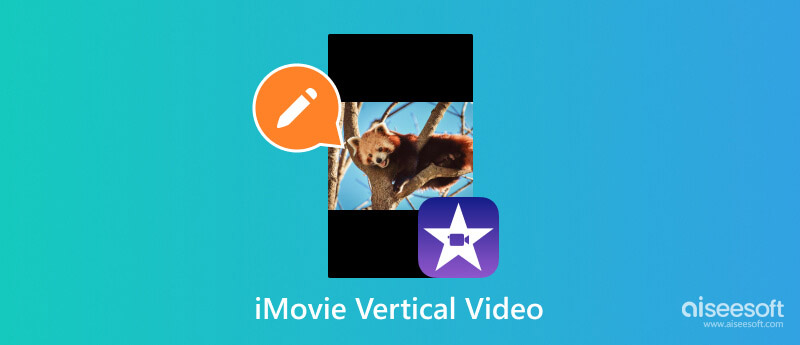
Hvis du ikke har visst det, er det umulig å redigere en vertikal video på iMovie som standard. I noen tilfeller fikk en bruker beskåret videoen sin fordi appen bare kunne eksportere klippet i et sideforhold på 4:3 med svarte streker fra venstre til høyre. Men med følgende dyptgripende metode trenger du ingen ekstra programvare og kan enkelt redigere vertikale videoer ved hjelp av iMovie på iPhone.
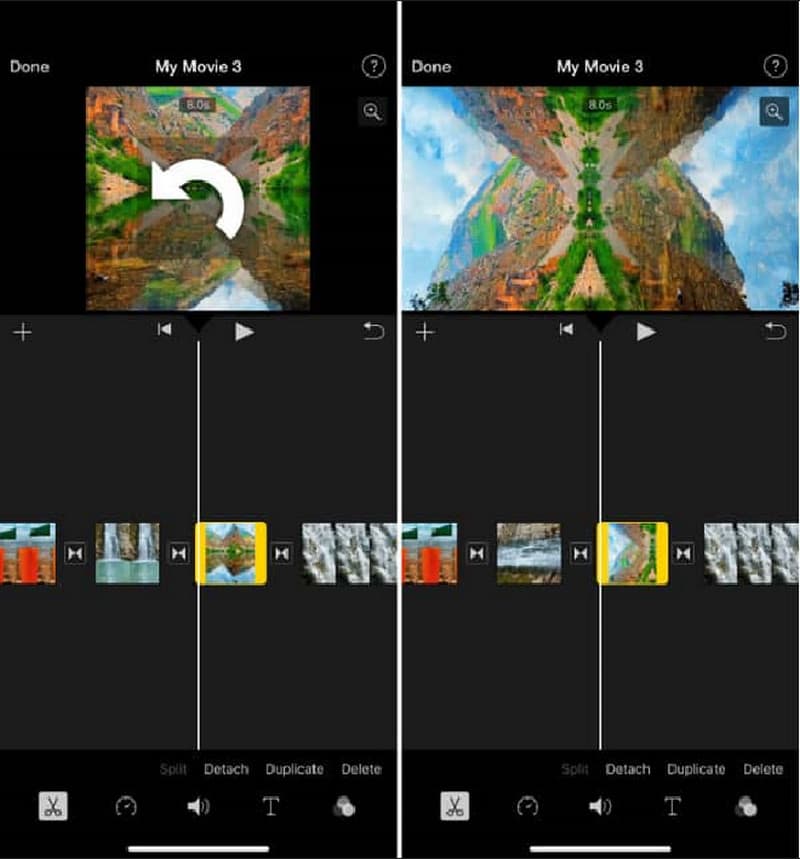
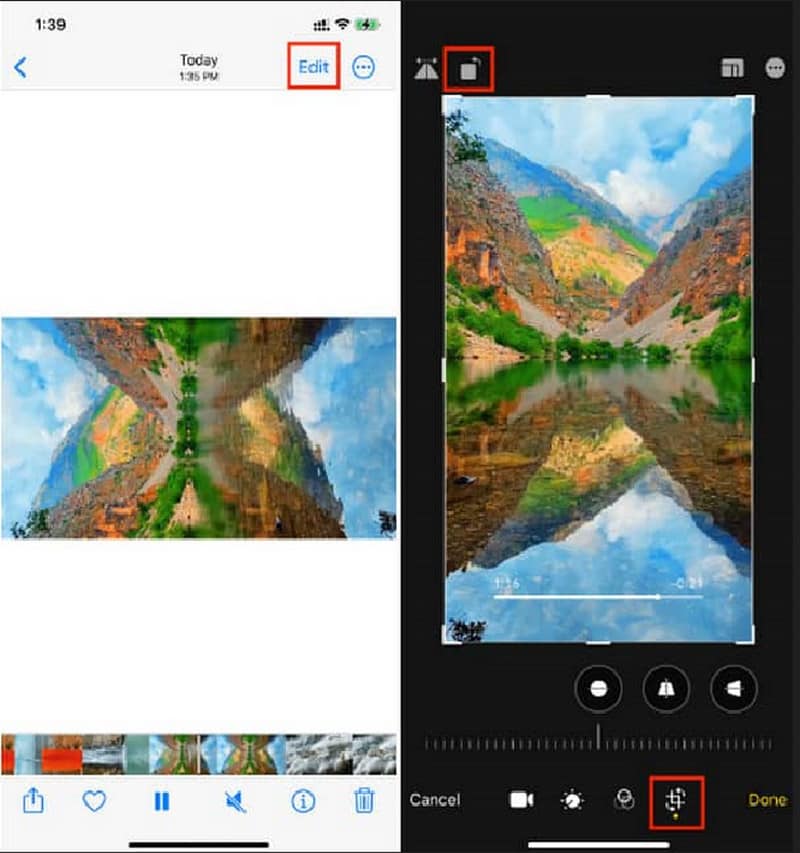
Som standard kan iMovie bare redigere og lage videoer horisontalt. Med mindre du laster opp et portrett, vil iMovie fortsatt endre det til 4:3 med svarte mellomrom på begge sider. Den eneste måten å gjøre dette på er å bruke beskjæringsfunksjonen i iMovie. For å starte, følg trinnene nedenfor for å endre sideforholdet og få en vertikal video med iMovie på Mac:
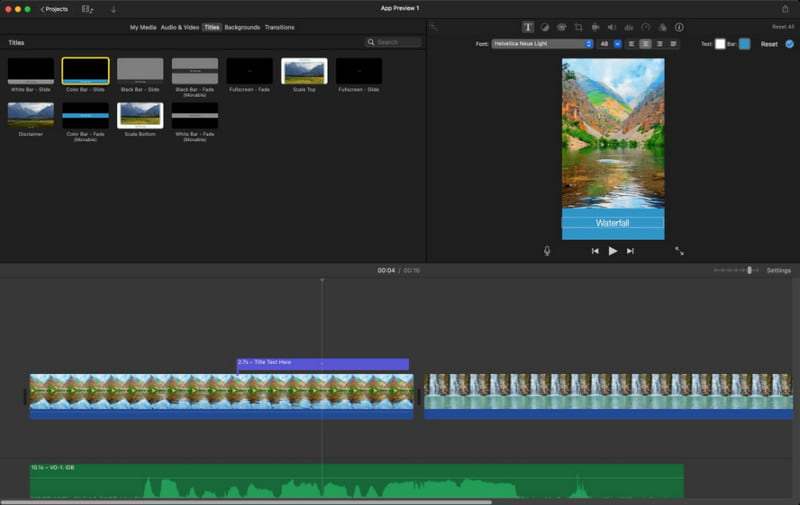
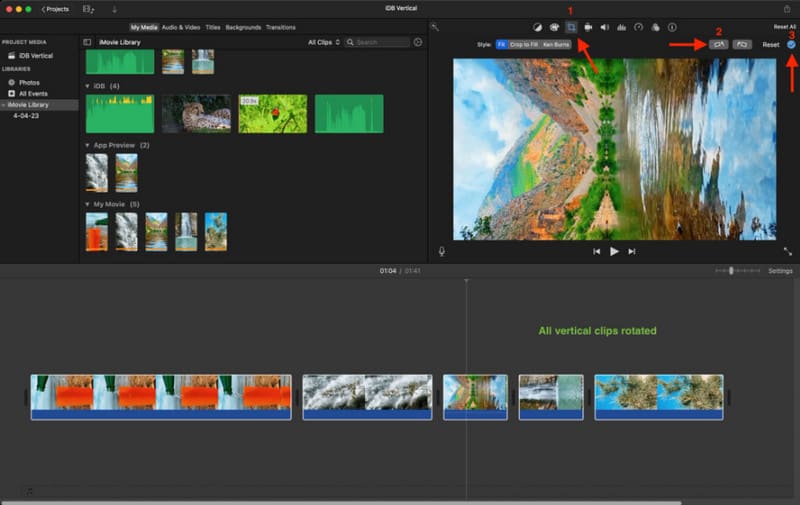
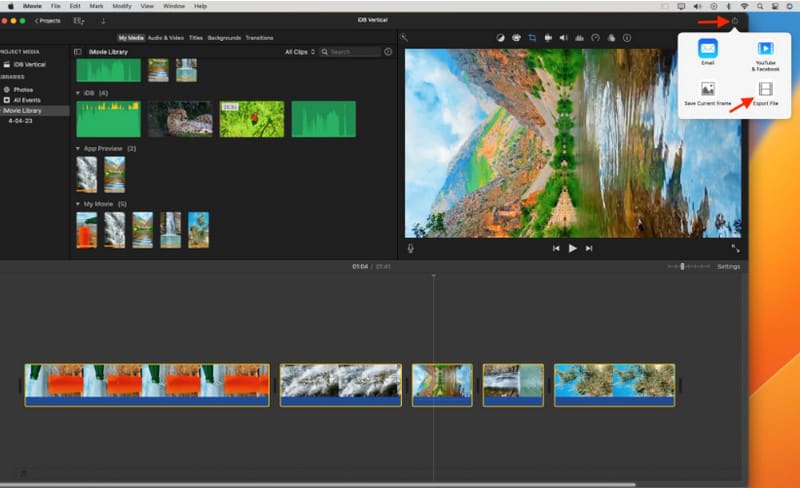
OBS: Hvis du ikke vet hvordan eksportere iMovie til MP4 etter redigering, her er et raskt tips. Du kan finne Del-knappen og velge Eksporter fil, der du enkelt kan få en utdata MP4-video når som helst.
Hvis arbeidet med iMovie er for mye, kan du bruke Aiseesoft Video Converter Ultimate som en alternativ videoredigerer. Den er i stand til å gjøre all videoredigering, inkludert konvertering, komprimering, bruk av filtre og mer. Det er enkelt å endre videoformatforholdet i denne konverteren med tilpassede eller faste alternativer som 9:16, 16:9, 4:3, 1:1, osv. Den beste delen av å bruke Video Converter Ultimate er resultatet av redigert høy kvalitet videoer, egnet for publisering på nettet.

Nedlastinger
Video Converter Ultimate - En utmerket vertikal videoredigerer
100 % sikker. Ingen annonser.
100 % sikker. Ingen annonser.
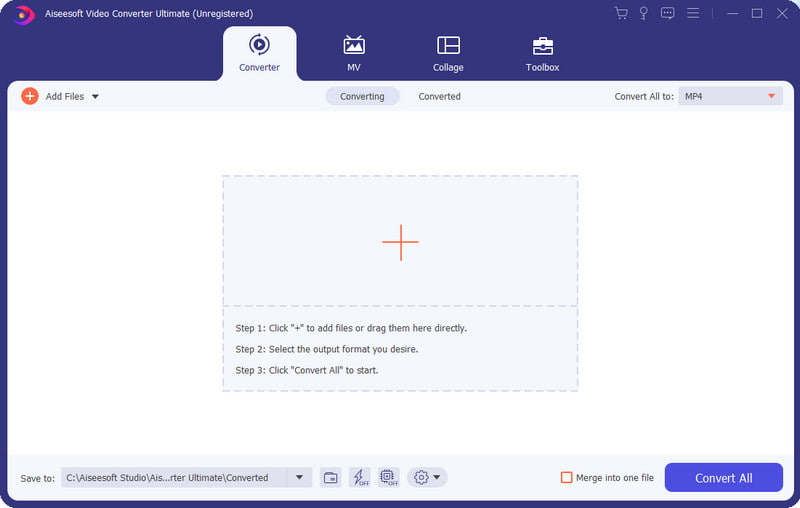
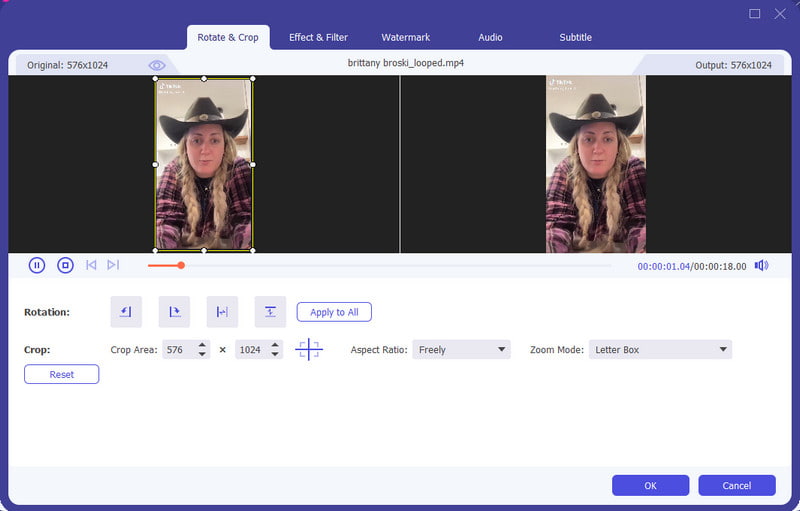
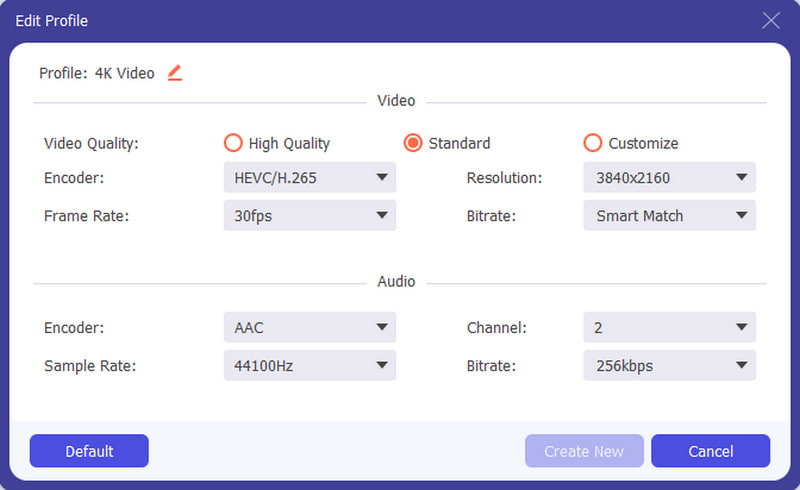
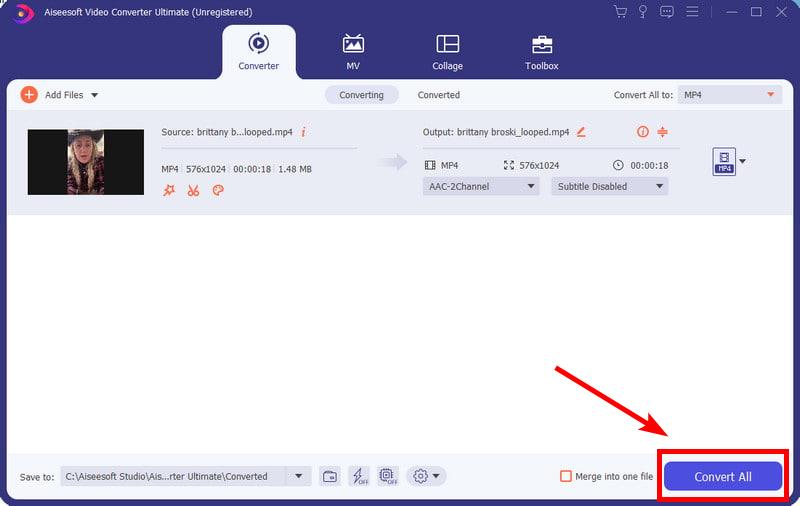
Hvordan endrer jeg det vertikale sideforholdet i iMovie?
iMovie har ikke en måte å endre sideforholdet på. Den kan bare sette et videoklipp i liggende modus. Du kan imidlertid bruke metoden i dette innlegget for å endre sideforholdet med Bilder-appen.
Hvordan endrer du en video fra stående til liggende i iMovie på iPhone?
For å redigere en video, importer den til iMovie. Bruk Roter-funksjonen for å lage videoen i landskapet. Fortsett til redigering, og eksporter deretter. Fra Bilder-appen, trykk på Rediger-knappen og roter videoen tilbake igjen til den er vertikal.
Hvorfor beskjærer iMovie den vertikale videoen min?
Videoredigeringsappen er programmert til å redigere videoer horisontalt. Så når du laster opp en vertikal video på iMovie, vil den automatisk beskjære den. Resultatet er et kvadratisk sideforhold med svarte søyler på begge sider.
Hvilken app er bedre for å redigere vertikale videoer bortsett fra iMovie?
Hvis du elsker å legge ut på nettet, kan du bruke TikTok til å redigere vertikale videoer. Som du kanskje vet, har plattformen millioner av videoklipp i portrettmodus, så det er ikke så vanskelig å redigere ett. Appen har også et bredt spekter av effekter og filtre, sammen med verktøy for å kutte, slå sammen eller rotere opptak.
Hvilke gratis apper for å lage vertikale videoer på iPhone?
Sjekk App Store for andre videoredigerere. Prøv PowerDirector, CapCut, InShot, YouCut, Canva og KineMaster.
konklusjonen
iMovie er en flott videoredigerer, men å bruke den alene til portrettvideoer er ganske plagsom. Heldigvis kan du fortsatt få det til ved å følge metoden ovenfor og lære hvordan redigere vertikal video i iMovie. Alternativt er Aiseesoft Video Converter Ultimate et annet utmerket alternativ for å prøve å lage en flott vertikal video uten problemer på Windows og Mac. Hvis du foretrekker en enklere måte å oppnå denne oppgaven på, ikke gå glipp av dette programmet og start med å laste det ned her trygt.

Video Converter Ultimate er utmerket videokonverterer, editor og forsterker for å konvertere, forbedre og redigere videoer og musikk i 1000 formater og mer.
100 % sikker. Ingen annonser.
100 % sikker. Ingen annonser.