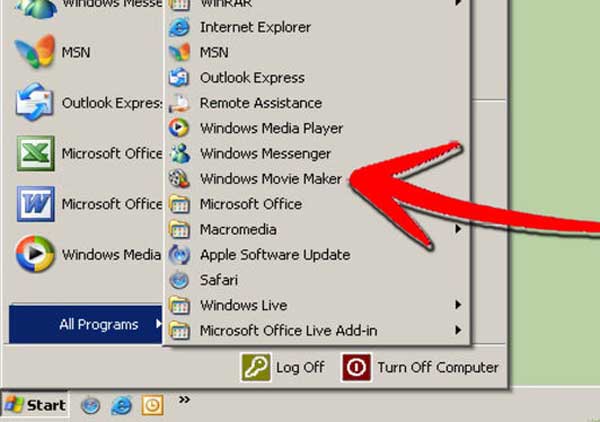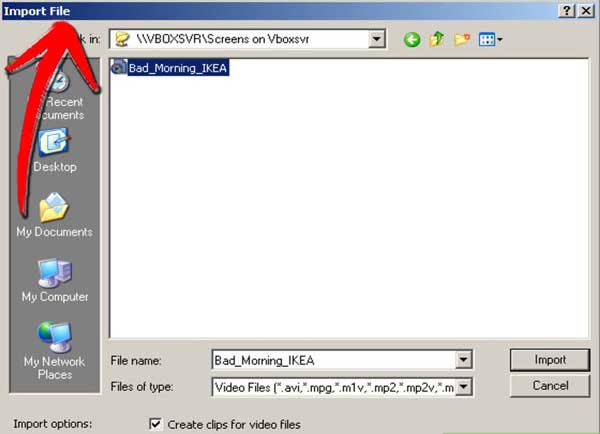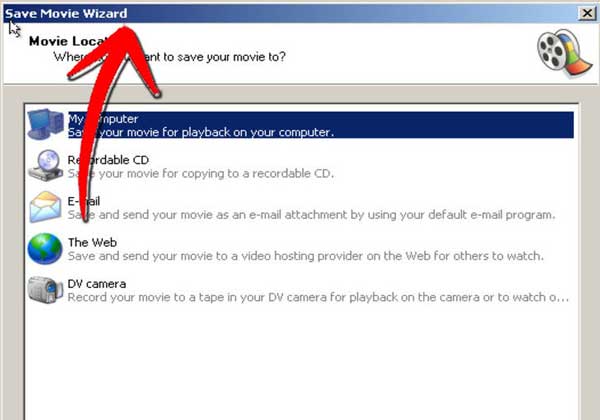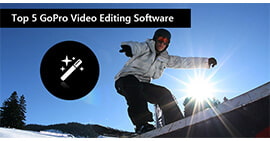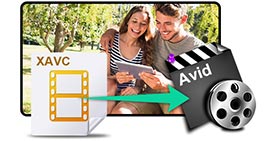Slik roterer du en videofil fritt på datamaskinen din
Med den raske utviklingen og forbedringen av smarte enheter, er flere og flere mennesker tilbøyelige til å ta opp videoer med mobiltelefon eller videokamera. Det er veldig enkelt og praktisk å filme videoklipp hvor som helst og når som helst. Imidlertid, når du spiller de fangede videoene på datamaskinen lykkelig, opplever du mesteparten av tiden at videoene er filmet sidelengs og ikke kan sees ordentlig med mindre du snur skjermen eller blir belastet i nakken. Hvor frustrert!

La oss se noen tilfeller:
1. "Mannen min tok opp video fra sin iPhone, men videoen er opp ned. Hvordan roterer jeg en video 180 grader slik at videoen står loddrett?"
2. "Jeg snudde kameraet mitt for å ta en video, så nå prøver jeg å se den, men den er sidelengs. Er det noen måte å rotere en video slik at du kan se den uten å forvrenge kroppen din?"
3. "Jeg lastet ned videoen fra telefonen min, men den spiller horisontalt i stedet for vertikalt. Det er ikke noe alternativ å rotere video i Real player eller windows. Er det en løsning?"
De har det samme spørsmålet, "Er det en måte å rotere video og hvordan rotere en video på datamaskinen?" Heldigvis er svaret ja, og takket være en profesjonell videorotator kan du rotere en video med letthet.
Her anbefaler jeg flere måter til deg. Med dem kan du rotere videoer med original videokvalitet og enkle trinn. Og du kan rotere video 90 grader med klokken, mot klokken, horisontalt og vertikalt vende videoklipp. Du kan rotere videoer i henhold til dine personlige behov. Det roterende trinnet er også ganske enkelt, og bare noen få trinn vil være nødvendig for å fullføre prosessen.
Del 1. Rotering av videoene med en videorotator
Følgende trinn viser deg hvordan du roterer en videofil på datamaskinen med Video Converter Ultimate, en videorotator.
Trinn 1 Last ned og installer denne alt-i-ett-videorotatoren
Bare last ned og installer denne appen til datamaskinen din.
Trinn 2 Legg til lokal fil i videorotatoren
Du kan klikke på "Legg til filer" -knappen for å legge til videofilen i videorotatoren. Du kan også dra og slippe filen til grensesnittet.

Trinn 3 Velg "Roter og beskjær"
Klikk på "Rediger" -knappen og velg deretter "Roter & beskjær" -funksjonen for å åpne rotasjonsgrensesnittet.

Trinn 4 Velg roterende måte
Du bør først velge den roterende måten du vil rotere video på. Det er 4 måter tilgjengelig: "Roter 90 med klokken", "Roter 90 mot klokken", "Horisontal snu" og "Vertikal snu". Når du har valgt den roterende måten, klikker du bare på "OK" og lukker deretter "Roter" -grensesnittet.
Trinn 5 Begynn å konvertere
Hvis du vil tilpasse videoen din før du roterer den, kan du gå til "Effekt og filter", "Vannmerke", "Lyd" eller "Undertekst" for å tilpasse den. Etter å ha fullført alle innstillingene, er det bare å klikke på "Konverter alle" -knappen for å begynne å rotere videoen, og noen minutter senere blir videofilene dine konvertert med den valgte vinkelen.

Etter å ha rotert videofiler når du vil, ville du aldri bekymre deg for å se den fangede videoen mer. Du kan glede deg over videoene dine på Windows Media Player eller andre spillere. Samtidig støtter det å rotere videoer med 300+ formater som WMV, MP4, MOV, FLV, etc.
Del 2. Rotere en video med Windows Movie Maker
Foruten måten Video Rotator Utility kan, kan du også velge å rotere videofiler ved hjelp av Windows Movie Maker. Instruksjonene er som følger:
Trinn 1 Åpne Windows Movie Maker
Åpne Start-menyen og klikk på "Alle programmer" i Windows 10/8/7 / XP / Vista. Finn og klikk på "Windows Movie Maker" på "Alle programmer". Hvis du ikke har det på Windows, må du laste ned Windows Movie Maker gratis fra Microsofts nettsted.
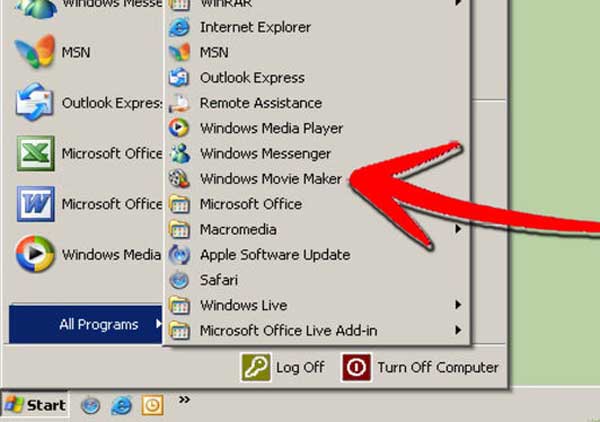
Trinn 2 Importer videoen din til Movie Maker
Velg alternativet "Videoer" fra Importer-menyen. Finn filmen du vil rotere, og dobbeltklikk på filen. Videoen din er nå importert.
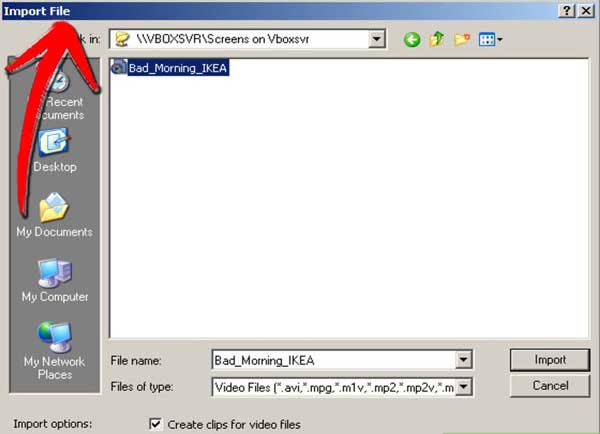
Trinn 3 Sett videoen i tidslinjen for redigering
Klikk og dra videoen til tidslinjen. Videoen vises nå i tidslinjen for videoen og i delen Video.
Trinn 4 Roter videoen din
Høyreklikk på videoen på tidslinjen for videoen, og klikk deretter "Effekter". Nå kan du se "Legg til eller fjern effekter" -vinduet. Fra menyen "Tilgjengelige effekter" kan du velge mellom tre alternativer: Roter 3 °, Roter 90 ° eller Roter 180 °. Klikk OK når du har valgt.
Trinn 5 Lagre den roterte videoen
Velg alternativet "Publiser film" fra menylisten. Forsikre deg om at "Min datamaskin" -alternativet er uthevet, og klikk "Neste". Skriv inn et navn for videoen din i filnavnfeltet, og velg et sted i publiseringsfeltet, så kan du klikke på "Neste". Velg et format og klikk "Publiser".
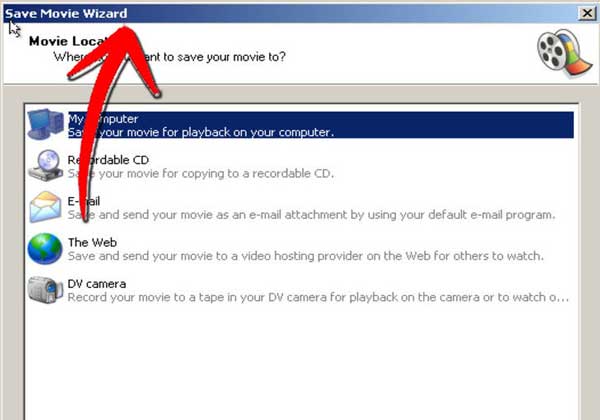
Tips
1. Du kan velge denne måten å rotere videoen på. Men når du bruker denne måten, må du være oppmerksom på at denne Widows Media Player bare kan støtte begrensede videoformater som ikke kan tilfredsstille alle dine krav.
2. Du kan også velge å rotere videofiler på nettet Roter programvare på nettsiden. Men du bør ta hensyn til personvernproblemene når du bruker dette fordi det trenger at du laster opp videoen din på nettstedet og lagrer den på nettet i flere timer.
Del 3: Vanlige spørsmål om rotering av en video
Hvordan rotere en video på iPhone?
iPhone lar deg ikke rotere videoen direkte, men du kan bruke en videoroterende app, som iMovie, Twister, Square Video, osv. for å hjelpe deg med å rotere iPhone-video.
Hvis det er svart kant i videofilene dine, kan du beskjære videoen, få løsningene her beskjær videoen din gratis.
Hva synes du om dette innlegget?
Utmerket
Vurdering: 4.7 / 5 (basert på 296-karakterer)
Mer Reading
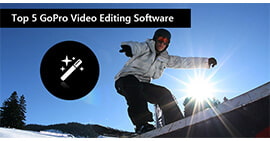 Topp 5 GoPro-videoredigeringsprogramvare
Topp 5 GoPro-videoredigeringsprogramvare
Hva er den beste videoredigeringsprogramvaren for GoPro? Her vil jeg introdusere de 5 beste GoPro-videoredigeringsprogramvarene for Mac og Windows for deg.
 Slik fjerner du videostøy
Slik fjerner du videostøy
Denne artikkelen forteller deg hvordan du fjerner videostøy med denne fantastiske videoforsterkeren. Med den kan du enkelt fjerne den hvite støyen fra videoen din og få en pen video med letthet.
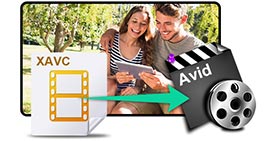 Beste måten å sette 4K XAVC på i Avid
Beste måten å sette 4K XAVC på i Avid
Før du redigerer den innspilte Sony 4K XAVC-videoen i Avid, vil denne artikkelen vise deg hvordan du konverterer MP4 til MOV med Free MP4 til MOV Converter.