6 beste GIF-rotatorer for å snu og rotere animerte GIF-er på forskjellige plattformer
Hvis du har lastet ned noen animerte GIF-er fra GIPHY, Tenor og flere andre nettsteder, hvordan gjør du roter GIF-er for videre redigering? Animerte GIF-er brukes ofte i sosiale medier for å uttrykke følelser. Når du trenger å slå sammen de animerte GIF-ene og se bildene på andre enheter, som iPhone og Windows-nettbrett, kan du lære mer om de 6 mest brukte GIF-rotatorene fra artikkelen.
Del 1: Alt-i-ett-metode for å rotere animerte GIF-er på PC/Mac
Aiseesoft Video Converter Ultimate er mer enn en GIF-rotator og -produsent, men lar deg også redigere den animerte GIF-en med bilder og videoer i programmet. Den gir videofiltre, justerer sløyfeeffekter, justerer kontrasten og lysstyrken og legger til vannmerker. Dessuten kan du justere bildefrekvensen og flere andre parametere.

Nedlastinger
Beste GIF-rotator - Aiseesoft Video Converter Ultimate
- Roter og transformer den animerte GIF-en til ønsket retning.
- Beskjær området, juster sideforholdet og velg riktig zoommodus.
- Velg ønsket utdatastørrelse og bildefrekvens for utdata-GIF.
- Forhåndsvis loop-animasjonen eller effektene for de roterte GIF-filene.
Trinn 1.
Last ned og installer Video Converter Ultimate på datamaskinen din. Gå til Converter menyen og klikk på I tillegg til for å importere den animerte GIF-en til programmet. Etter det kan du klikke på Legg til filer knappen for å laste inn flere GIF-filer.

Trinn 2.
Klikk på Rediger og velg Roter og beskjær fanen på det øverste båndet. Det er 4 forskjellige rotasjonsmetoder, som venstrerotering, høyrerotering, horisontal vending og vertikal vending. Bare roter den animerte GIF-en til ønsket retning.

Trinn 3.
Dessuten kan du beskjære ønsket område, velge sideforhold og justere zoommodus før du trykker på OK knapp. Klikk på Lagre kolonnen og velg målmappen og klikk på Konverter alle for å lagre den roterte GIF-en.

Del 2: 3 effektive metoder for å rotere GIF-er på Windows og Mac
Metode 1. Hvordan rotere GIF med EZGIF
EZGIF er et online GIF-verktøysett for å administrere og redigere GIF-filer. Den lar deg snu og snurre en fil på opptil 50 MB, inkludert roterende GIF-er. Bortsett fra GIF-filene, kan den redigere og utføre konverteringer for andre formater.
Trinn 1.
Åpne EZGIF fra hvilken som helst nettleser og velg en GIF fra dine lokale filer. Den lar deg lime inn bildenettadressen i denne tjenesten. Maksimal filstørrelse er 50 MB her.
Trinn 2.
Når du har importert ønsket GIF, kan du velge Roter menyen og klikk på Laste opp! Knapp for å laste opp den animerte GIF-en fra datamaskinen.
Trinn 3.
Klikk på Bruk rotasjon mulighet for å rotere GIF og endre graden til en passende side. Du kan også bruke forhåndsinnstillingene og lagre den roterte animerte GIF-en på datamaskinen.
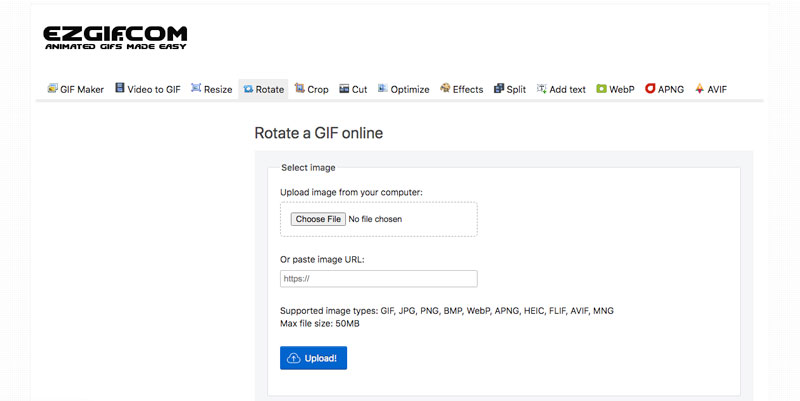
Metode 2. Hvordan rotere GIF via Kapwing
Kapwing er en annen populær GIF-rotator, som lar deg roter GIF-er med klokken eller snu dem vertikalt/horisontalt eller roter videoer. Dessuten kan du bruke den til å beskjære GIF-er og legge til tekst i GIF-er før du deler filen med venner.
Trinn 1.
Gå til Kapwing på nettleseren din og åpne online rotatoren. Klikk på Kom i gang Knappen eller Last opp fil for å importere ønsket GIF-fil du vil rotere.
Trinn 2.
Gå til Kapwing på nettleseren din og åpne online rotatoren. Klikk på Kom i gang-knappen eller Last opp fil-knappen for å importere ønsket GIF-fil du vil rotere.
Trinn 3.
Når du får ønsket transformasjon, kan du klikke på den grønne Eksporter GIF for å laste ned den roterte animerte GIF-en til enheten din eller dele den på sosiale medier.
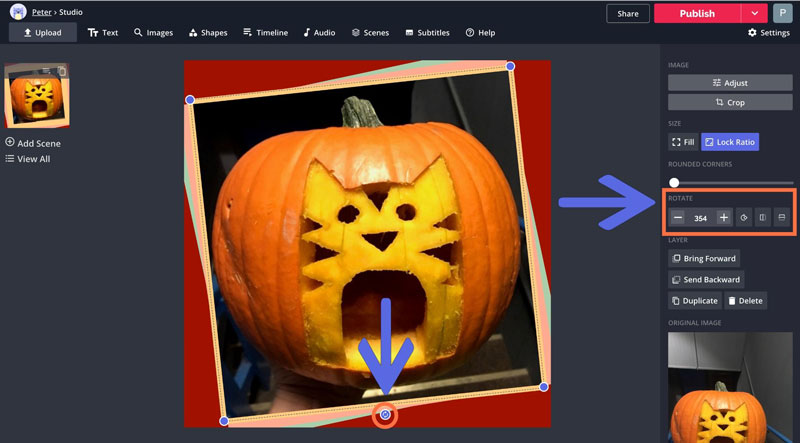
Metode 3. Hvordan rotere GIF med VEED
Når du trenger å rotere GIF på nettet med høy kvalitet, SE er et fantastisk verktøy som unngår langsomme filoverføringer og problemer med lagring av bærbare datamaskiner. Dessuten kan du batchrotere animerte GIF-er i en batchprosess.
Trinn 1.
Åpne VEED med hvilken som helst nettleser, du kan klikke på Velg GIF-fil knappen for å laste opp GIF-filen. Dessuten kan du også dra og slippe GIF-en din inn i nettprogrammet.
Trinn 2.
Klikk på GIF-bildet og velg Roter ikon for å justere GIF-retningen. Bare dra den animerte GIF-runden og spesifiser en rotasjonsgrad for den animerte GIF-en tilsvarende.
Trinn 3.
Når du er fornøyd med effekten, klikker du på Eksport knappen for å rotere GIF. Velg om du vil lagre endringene som MP4 eller animert GIF på datamaskinen eller telefonen.
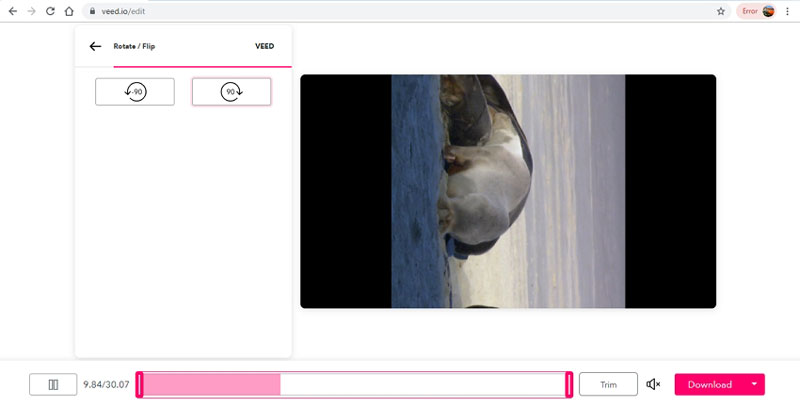
Del 3: 2 brukbare metoder for å rotere GIF-er på Android og iOS
Metode 1. GIPHY CAM
GIPHY Cam er en ideell gratis GIF-app for Android, som lar deg forhåndsvise GIF-animasjoner og bruke omfattende GIF-filtre, redigere og sende animerte GIF-er, inkludert roterende og snu GIF-er og Live Photos.
Trinn 1.
Installer GIPHY CAM på Android, åpne GIF-rotatoren og trykk på kamerarullikonet. Hvis du er en ny bruker, vennligst klikk på TILLATE knappen for å gi appen tilgang til kamerarullen din.
Trinn 2.
Velg ønsket animert GIF og finn rotasjonsdelen for å rotere GIF-filen. Absolutt, funksjonene til filtre, legge til klistremerker og tekst tilbys også.
Trinn 3.
Klikk på neste -knappen når rotasjonen og redigeringen er ferdig. Etter det klikker du på Lagre GIF for å lagre den roterte GIF-en på enheten din eller dele den med sosiale medier-nettsteder.
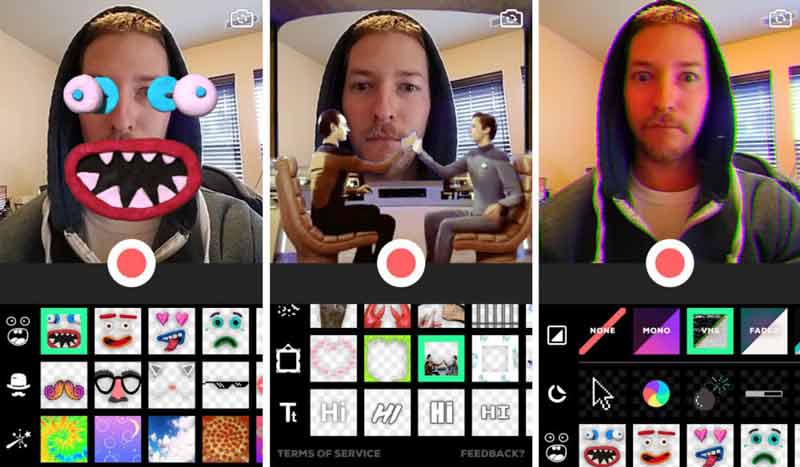
Metode 2. Gif Guru
Gif Guru er en annen gratis GIF-produsent, som ikke bare roterer den animerte GIF-en, men kontrollerer også hastigheten til GIF for å lage morsomme GIF-filer, multibilder og animerte bilder. Dessuten er det 50+ klistremerkepakker.
Trinn 1.
Last ned og installer Gif Guru på Android eller iOS. Gå inn i brukergrensesnittet og klikk på Rediger GIF knapp. Du vil velge de ønskede alternativene for å justere de forskjellige parameterne.
Trinn 2.
Velg Bilde til GIF alternativ eller Video til GIF alternativ. Den lar deg også kutte video, beskjære video, trimme video, collagevideo før du lager en animert GIF.
Trinn 3.
Du kan også rotere din animerte GIF til du er fornøyd, og deretter kan du eksportere GIF til smarttelefonen med høy kvalitet og spare lagringsplass tilsvarende.
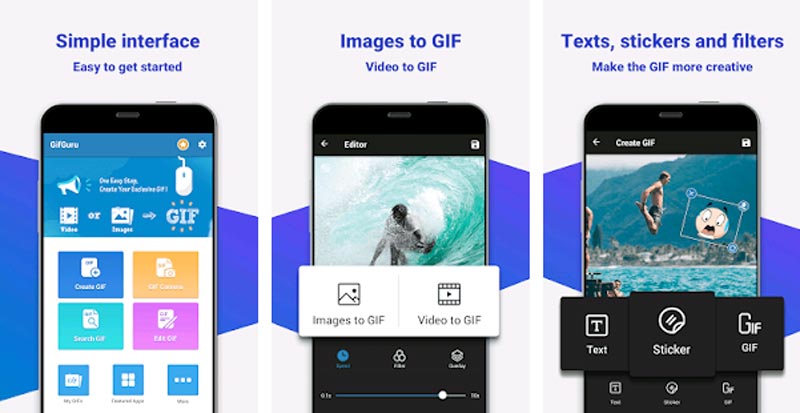
Del 4: Vanlige spørsmål om rotering av GIF-filer
Er det en standardmetode for å rotere en GIF på Mac?
Velg det animerte GIF-bildet og åpne filen i forhåndsvisning. På toppen av Forhåndsvisning vindu, klikk på Roter for å rotere den animerte GIF-filen på din Mac. Etter det kan du velge filet menyen og velg Eksport for å lagre den roterte GIF-en.
Hvordan bevare den opprinnelige kvaliteten når du roterer GIF-er?
Når du trenger å beholde den originale GIF-kvaliteten når du roterer den animerte GIF-en, anbefales det ikke å bruke nettversjonen, som kan redusere filstørrelsen under nedlasting eller opplasting av filene. Dessuten kan du beholde det originale sideforholdet, bildefrekvensen og flere andre innstillinger.
Hvorfor roterer du den animerte GIF-en?
Hvis du vil ha en spesiell effekt for den animerte GIF-en, er roterende GIF et fint alternativ. Dessuten kan du også kombinere filtrene med flere andre, for eksempel zoome, bruke filtre, loop og flere andre. Selvfølgelig kan du bruke alt-i-ett GIF-løsningen i stedet.
konklusjonen
Artikkelen introduserer de 6 beste måtene ovenfor roter GIF-er. Bare velg den ønskede i henhold til dine behov. Mens Aiseesoft Video Converter Ultimate er den beste løsningen for å lage og rotere GIF-er, samt roter MP4, kan du også dele kommentarene dine i artikkelen.
Hva synes du om dette innlegget?
Utmerket
Vurdering: 4.9 / 5 (basert på 127 stemmer)Følg oss på
 Legg igjen kommentaren din og bli med i diskusjonen vår
Legg igjen kommentaren din og bli med i diskusjonen vår
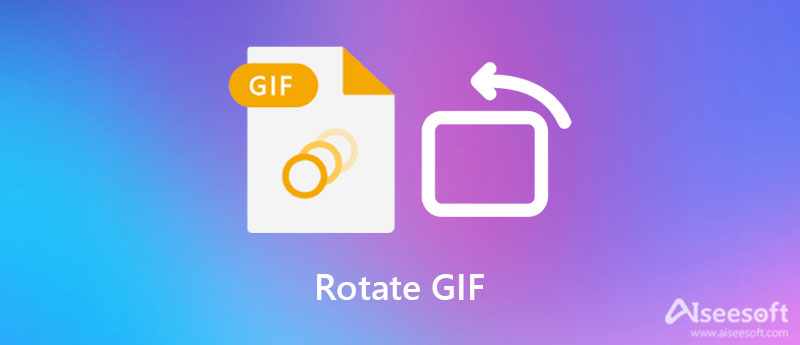

100 % sikker. Ingen annonser.
100 % sikker. Ingen annonser.



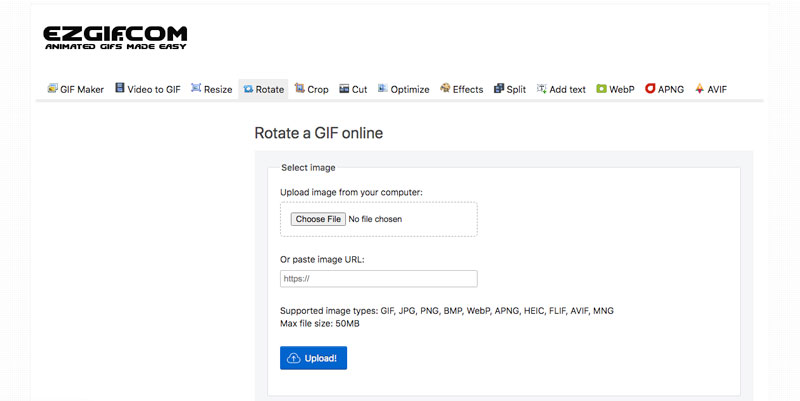
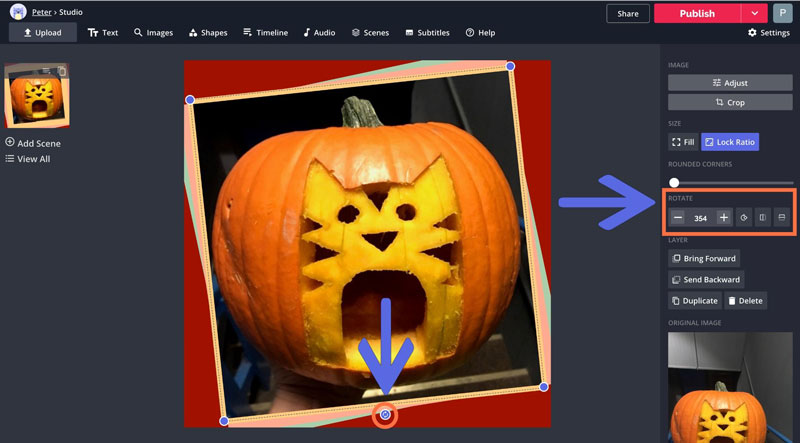
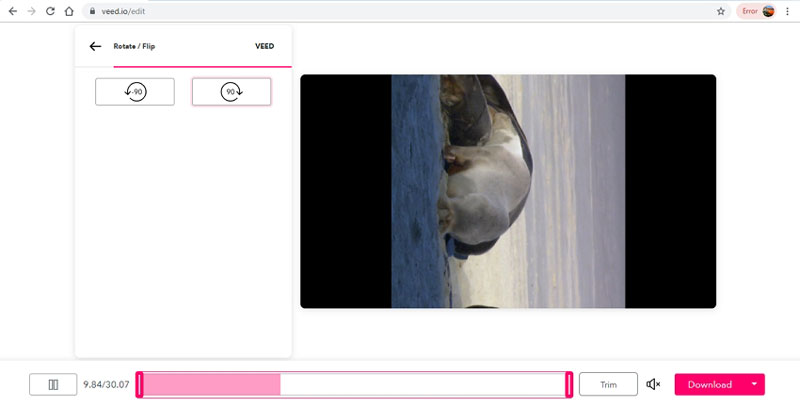
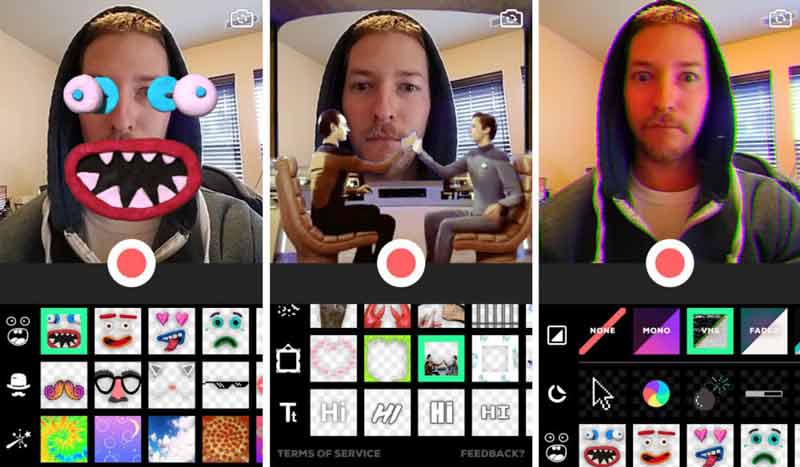
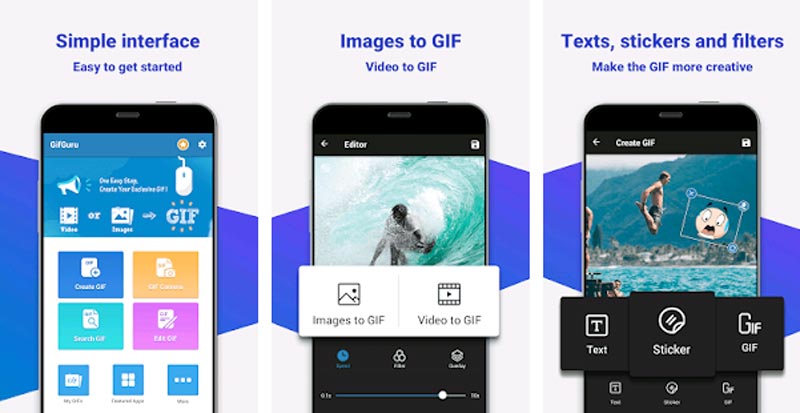

100 % sikker. Ingen annonser.
100 % sikker. Ingen annonser.