Min Mac er offentlig i familien. Jeg vil ikke beholde Safari-informasjonskapslene mine på Mac. Hvordan tømme informasjonskapslene på Mac-en min?
Når du bruker Mac for å surfe på internett, lagrer ofte nettstedene informasjonskapsler og annen data på din Mac. Datainformasjonen kan inneholde navn, e-postadresse, preferanser osv. Ved hjelp av dataene vil nettsteder identifisere deg når du kommer tilbake, slik at nettstedet kan tilby tjenestene for deg og vise informasjon som du kan være interessert i. Som standard , vil nettleseren din, Safari, Chrome eller Firefox lagre disse informasjonskapslene for deg. Så for å unngå tap av data og beskytte personvernet ditt, kan du lure på måtene å slette søkekaker på Mac på. I dette innlegget vil vi vise deg hvordan du går videre hvordan du tømmer informasjonskapsler på Mac fra Safari, Chrome og Firefox.
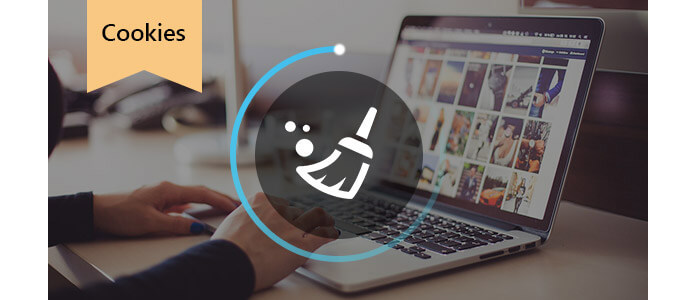
Slett informasjonskapsler på Mac
Trinn 1Gå til Safari på Mac-en, klikk "Innstillinger"> "Personvern"> "Administrer nettsteddata ...".
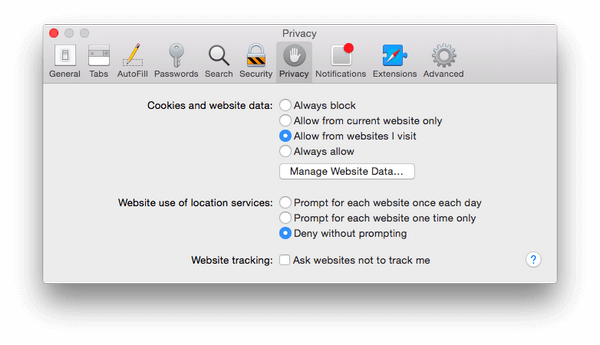
Trinn 2I popup-vinduet kan du se alle informasjonskapslene fra forskjellige nettsteder. Du kan klikke på "Fjern alle" eller fjerne alle informasjonskapsler. Eller velg en eller flere for å fjerne noen informasjonskapsler fra Safari på Mac.
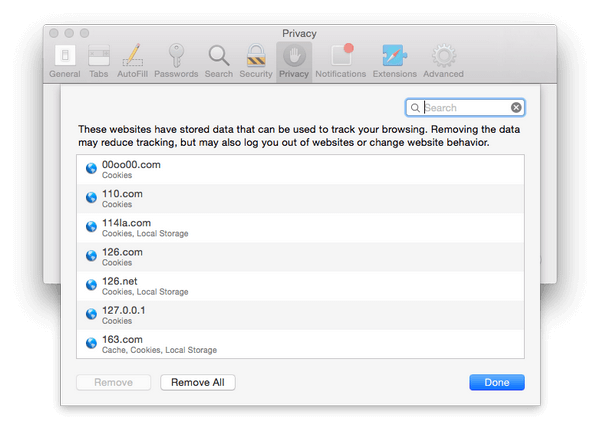
Hvis du bruker Chrome for å få nettstedet serach, må du her følge fremgangsmåten nedenfor for å slette informasjonskapsler på Chrome.
Trinn 1Klikk på "Chrome"> "Fjern nettlesingsdata ....".
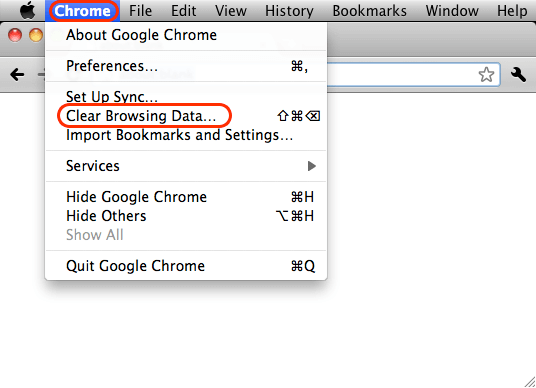
Trinn 2Velg tidens begynnelse i rullegardinboksen og merk av for "Slett informasjonskapsler og andre nettstedsdata"> Klikk "Slett surfingdata-knappen" for å fjerne informasjonskapsler og nettsteddata fra Chrome på Mac.
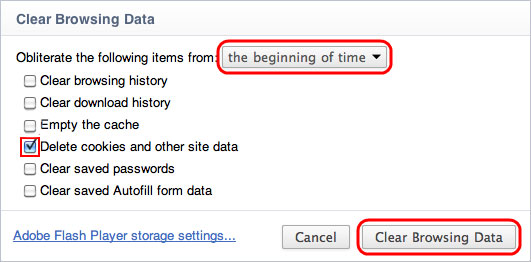
Hvis du bruker Firefox, som Chrome og Safari, kan du tømme informasjonskapslene på Firefox i to-trinns trinn på Mac.
Trinn 1Kjør Firefox, i menylinjen, klikk på "Historikk"> "Tøm nyere historie ...".
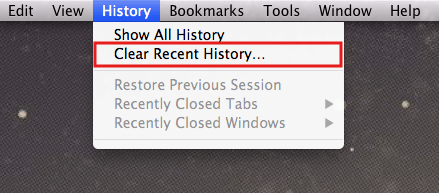
Trinn 2I pop-up-en dukket opp, velg "Alt" fra rullegardinmenyen for Tidsrom. Klikk på "Detaljer"> Merk av for "Informasjonskapsler"> "Fjern nå" for å slette informasjonskapslene fra Firefox på Mac.
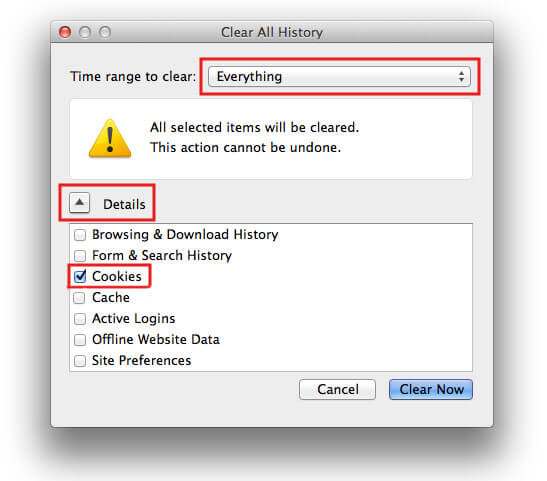
Så tidkrevende å tømme informasjonskapsler fra Safari, Chrome eller Firefox en etter en, ikke sant? Egentlig kan du adoptere en Mac opprydding programvare for raskt å fjerne informasjonskapsler på Mac med ett klikk. Det er forskjellige rengjøringsapper på Google, som vil hjelpe deg med å tømme informasjonskapsler på Mac-en din direkte. Og her viser vi deg Mac Cleaner og Ccleaner.
Mac Cleaner kan du enkelt fjerne eventuelle informasjonskapsler fra Safari, Chrome eller Firefox på Mac og rengjøre søppel / store / unødvendige / gamle filer uten problemer.
• Søk og tøm informasjonskapsler fra Safari, Google Chrome, Firefox osv.
• Fjern andre søppelfiler, unødvendige filer, store eller gamle filer.
• Overvåk Mac-ytelse som diskbruk, batteristatus, minnebruk og CPU-bruk.
• Støtter iMac, iMac Pro, MacBook, MacBook Air, MacBook Pro.
• Bruk på Mac OS X 10.10 eller nyere (macOS High Sierra inkludert).
Trinn 1Start Mac Cleaner på din Mac
Last ned Mac Cleaner og start programmet på din Mac. Og du kan se en gjennomgang av isk-bruk, batteristatus, minnebruk og CPU-bruk i grensesnittet.

Trinn 2Skann søppelfiler
Velg Søppelfiler fra venstre moduler. Browsekakene er inkludert her. Klikk på Skanne knapp. Du vil ikke vente for lenge.

Trinn 3Klikk på Review-knappen
Etter skanneprosessen kan du klikke på Anmeldelse -knappen for å få tilgang til skanneresultatene. Eller du kan trykke "Skann på nytt" for å skanne Mac-datamaskinen din igjen.

Trinn 4Gå gjennom og velg elementer
Velg å fjerne informasjonskapsler fra en bestemt nettleser eller hele nettlesere. Du kan bruke søkefunksjon for raskt å finne en nettleser. Angi for eksempel "firefox" i den blanke søkefeltet, og grensesnittet viser deg all informasjon relatert til Firefox for deg, inkludert Firefox-historie og hurtigbuffer. Klikk Rengjør knapp.

Trinn 5Informasjonskapsler fjernet på Mac
Raskt sletter du informasjonskapsler på din Mac med Mac Cleaner. For unødvendige filer eller opprydding av store / gamle filer er trinnene de samme. Hvis du har behov, kan du prøve å bruke dem til lysne opp Mac-en laste.
Trinn 1Last ned, installer og kjør cCleaner på din Mac.
Trinn 2Etter å ha startet Ccleaner, finner du fanen "Mac OS X"> "Safari"> "Cookies" og merker av for den. Gå deretter til fanen "Programmer", finn "Firefox"> "Internett-hurtigbuffer". Hvis du har installert Chrome på datamaskinen din, vil du også se "Chrome" -alternativer. Velg "Internet Cache"> "Rengjør" for å tømme informasjonskapsler fra Chrome, Safari og Firefox på en gang.
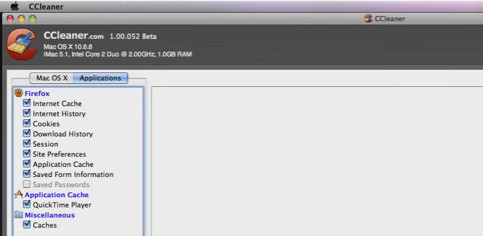
På denne måten vil du finne det enklere enn å slette informasjonskapsler fra en nettleser til en annen nettleser. Men du kan føle at Mac Cleaner er mye bedre for Mac-opprydding.
Hvilken er den beste måten for deg fra ovenstående beskrivelse for å hjelpe deg med å tømme søkekaker på Mac? Hvis du har noen annen god ide å fjerne informasjonskapsler på Mac, er du velkommen til å fortelle oss det.