Har du noen gang sett meldingen som ber deg om at "Startdisken din er nesten full"?
Vi møtte alle situasjonen som går tom for plass, enten det var på bærbar iOS / Android-enhet eller PC / Mac. Og dette innlegget vil hovedsakelig snakke om hvordan du kan fjerne diskplass på Mac. Hvis du er MacBook Air, Pro, Mini eller iMac, vil det endelig komme en tid hvor du ikke har nok lagringsplass på Mac. Hva burde du gjøre?
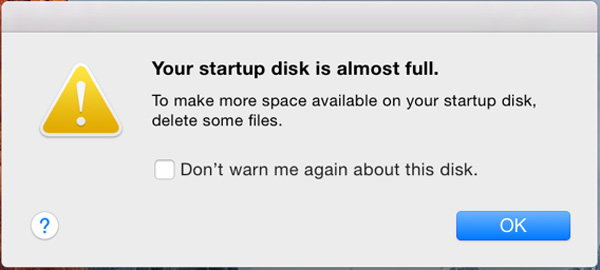
Med så mange viktige filer som trengs for å lagres på Mac, er 256 GB ikke nok, 512 GB er ikke nok, enn si 128 GB lagringsplass. Du må føle deg vanskelig for å finne plass til nye filer. Faktisk er det fortsatt mange ting du kan gjøre for å frigjøre litt diskplass. Nå kan du ta turen for å sjekke og fjerne diskplass på Mac.
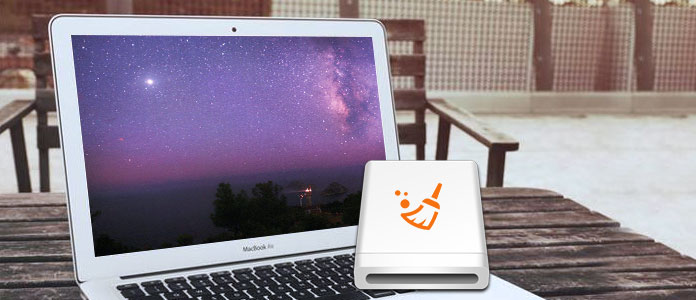
Slik tømmer du diskplass på Mac
Før vi viser deg hvordan du rydder opp i diskplass på Mac, bør du vite hvor mye lagringsplass du kan bruke. Faktisk, under den daglige bruken av Mac-en, bør du ofte sjekke den gjenværende plassen. Hvis du allerede har visst hvordan du gjør det, kan du hoppe til neste del.
Trinn 1Klikk på eple meny, og velg Om denne maskinen.

Trinn 2Klikk på oppbevaring og det vil være en oversikt over ledig plass på Mac og plassen som tas opp av forskjellige kategorier av filer, inkludert apper, lyd, filmer, filmer, bilder, annet osv. Som du kan se, tar Mac-systemet mye lagringsplass.

Mange løsninger kan hjelpe deg med å rydde opp Mac-oppstartdisk. I tilfelle du allerede vet noen grunnleggende måter å få mer plass, her viser vi deg den profesjonelle metoden først. En kraftig Mac Cleaner anbefales for deg å frigjøre diskplass. Du kan gratis laste ned den og prøve.
Mac Cleaner er en all-featured Mac rengjøringsprogramvare som lar deg fjerne diskplass på Mac. Det har muligheten til å fjerne unødvendige, store og gamle filer, avinstallere unyttige apper og slette søppelfiler. På denne måten kan du enkelt rydde opp på Mac-en og få mer disklagring.
Trinn 1Start Mac Cleaner
Last ned, installer Mac Cleaner og start den deretter på Mac. Mac Cleaner oppdager systemstatusen til Mac-en og viser detaljer i grensesnittet.

Trinn 2Skann søppelfiler
Du kan sjekke viktige funksjoner på venstre panel. Klikk på "søppelfiler" og deretter "Skann" -knappen.

Trinn 3Rengjør søppelfiler på Mac
Etter skanning kan du se alle søppelfiler er oppført, inkludert "Application Cache", "Photo Junks", "System Logs", "System Cache", "User Logs", "Trash Bin". Velg søppelfilene du vil slette, og trykk deretter på "Rengjør" -knappen.

Trinn 4Slett unødvendige filer
Klikk på "Unødvendige filer" og deretter "Skann". Etter skanneprosessen vil alle unødvendige filer vises i grensesnittet, inkludert "E-postvedlegg", "iTunes-sikkerhetskopieringer", "Lokalisering", etc. Kontroller de unødvendige filene du vil slette, og trykk deretter på "Rengjør" -knappen for å frigjøre disk plass på Mac.
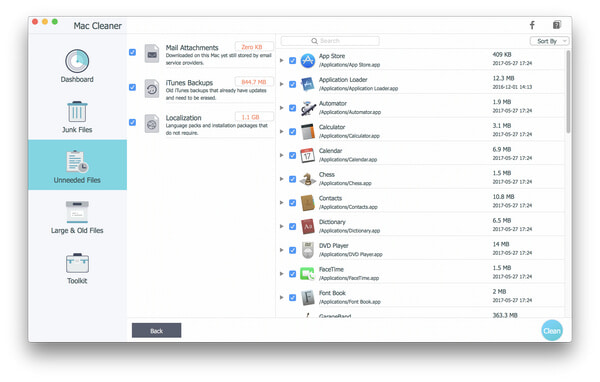
Trinn 5Fjern store og gamle filer
Klikk på "Store og gamle filer" i venstre panel, og klikk deretter på "Skann" -knappen. Når alle store og gamle filer vises, velger du filene du vil rydde opp. Klikk på "Rengjør" -knappen for å rydde opp i diskplass på mac.

Som du ser, bare noen få klikk, kan du enkelt fjerne diskplass på Mac. Dessuten kan den skanne alle appene og tilhørende data. Du kan bruke den til å rydde opp filene eller avinstallere unyttige programmer på Mac.
Du kan være interessert i: Slik defragnerer du en Mac


For å si sannheten, du trenger ikke andre måter å tømme diskplass på Mac hvis du prøver den første metoden. Men disse vanlige måtene vil alltid være din første prøve. Nå vil denne delen fortelle deg noen enkle tips for å frigjøre diskplass på Mac.
Fra den første delen vet du hvordan du kan se Mac-lagringsplass. Og du kan finne en Manage-knapp der. Klikk på den så ser du flere alternativer. Den første er Store i iCloud.

Vi vet alle at iCloud kan hjelpe deg med å lagre alle typer data på Mac og iPhone / iPad / iPod. Når du får noen filer lagret på Mac, kan du slette de originale dataene som du vil. Filer som bare er lagret i skyen, viser et nedlastingsikon, slik at du kan dobbeltklikke på det for å få dataene tilbake.


Klikk Optimaliser lagring -knappen, så iTunes-filmer og TV-serier blir automatisk fjernet. Når det er behov for lagringsplass, blir iTunes-filmer eller TV-serier du så på, slettet fra Mac-en for å frigjøre plass. Men du kan klikke på nedlastningsknappen for å hente den.
Last ned bare nylige vedlegg. Velg dette, Mailen din vil bare laste ned de nyeste vedleggene du har mottatt.
Last aldri ned e-postvedlegg automatisk. Mail laster ned et vedlegg bare når du åpner e-posten eller vedlegget, eller lagrer vedlegget på din Mac.

En ting du ikke bør gå glipp av er brukerens nedlastingsmappe. Denne mappen vil raskt samle alle slags ting du noensinne har brukt, ikke lenger er nødvendig. Hver gang du laster ned noe, vil relaterte filer lastes ned, installeres, brukes og deretter ikke fjernes. For disse unyttige dataene kan du slette dem for å få mer plass på Mac.

Siste ting å tømme disken på Mac er å tømme papirkurven. Når du drar filer til papirkurven, blir ikke disse dataene fjernet fra Mac grundig. Det er et ofte oversett trinn, selv for noen brukere kan dette høres opplagt ut. Så når du vil tømme diskplass på Mac, husk å tømme papirkurven.
Du kan være interessert i: Slik defragnerer du en Mac
Vi snakker hovedsakelig om hvordan tømme diskplass på Mac. Flere effektive måter er gitt for deg å gjøre frigjør Mac-plass. Vi anbefaler den første metoden for deg. Fordi du enkelt kan finne og slette unødvendige apper, store data, gamle filer og mer. Sikkert, hvis du har noen bedre måte, vennligst legg igjen en beskjed.