Jeg har en japansk anime-DVD, og jeg vil legge den engelske lyden fra USA-DVDen jeg også har på denne japanske DVD-en. Jeg vil også legge de engelske undertekstene jeg har i SRT-format fra DVD-en i USA også.
Jeg har hele den japanske DVDen dratt til Video_TS-mappen. Jeg tror det ville være første skritt. Er det så enkelt som å legge den engelske AC3 og den engelske SRT i mappen? Hvordan vil jeg gjøre dette?
Har du møtt det samme spørsmålet før? eller er du forvirrende for å legge til undertittel og lydspor til videoen din? Les dette innlegget, så finner du svaret.

Legg til undertittel og lydspor på DVD
Når du ser på film, er du vant med undertittelen nedenfor? Vil du føle deg ukomfortabel uten ord på skjermen? Vil du legge til et eksternt lydspor til videoen når du lager en DVD-plate fra din egen innspilte video? Hvis alle svarene er ja, kommer du til rett sted. Her vil vi fortelle deg hvordan du legger til lydspor og undertittel til videoen før du brenner den på DVD med Aiseesoft Burnova - DVD Creator.
Aiseesoft Burnova er en profesjonell DVD/Blu-ray-brenner, som legger til teksting og lydspor til DVD, lager lokale videoer fra datamaskinen eller mer
Trinn 1Installer Aiseesoft DVD Creator på datamaskinen din. For Mac-brukere, velg Mac-versjon.
Trinn 2Last video til programmet. Kontroller videofilen du lastet inn, og klikk på Audio Track eller Subtitle. Operer i det dukkede vinduet.

Trinn 3Velg teksting og klikk på pluss-knappen. Velg undertittelfilen på din lokale plate og åpne den. Vær oppmerksom på at de støttede filformatene inkluderer .srt, .sub, .ssa og .ass. Etter å ha lastet inn undertittelfiler, kan du angi språk, plassering, skrift, størrelse og farge på undertittelen. For å synkronisere undertittelen med videoen, kan du til og med endre forsinkelsestiden.
Trinn 4Velg lydspor og klikk på pluss-knappen. Velg lydfilen på din lokale plate og åpne. Den støtter alle populære lydformater, inkludert MP3, MP2, AAC, AC3, WMA, OGG osv. Etter å ha lastet lydfiler, kan du endre språk, volum, kode, bitrate og kanaler. Hvis du vil synkronisere det med bildet, justerer du latensen ved å dra fremover eller bakover.
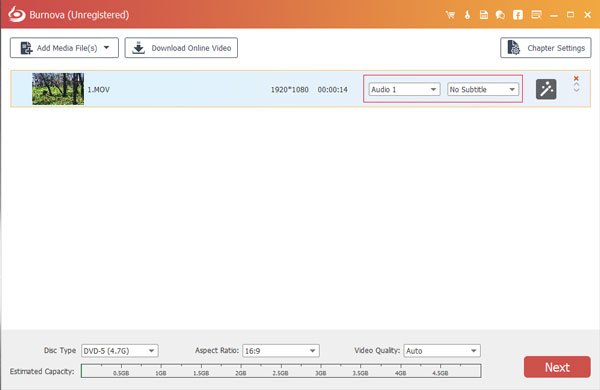
Trinn 5Klikk OK etter at innstillingene er ferdige. Forhåndsvis utgangseffekten, og hvis alt stemmer, kan du brenne til DVD eller redigere videoen nå.


I denne artikkelen introduserer vi hovedsakelig hvordan du legger til undertittel og lydspor på DVD før du brenner DVD. Bare følg dette innlegget for å legge til undertittel og lydspor på DVD og lage en unik DVD.