Nesten alle stasjonære og bærbare datamaskiner som Windows PC og Mac har ikke lenger en DVD-stasjon. I tillegg tilbyr nye systemer som Windows 11 og macOS Sonoma, macOS Big Sur, macOS Catalina, macOS Mojave, macOS High Sierra deg ikke en innebygd DVD skaperen.
Det er ikke lenger et vanlig behov for å lag din egen DVD. Nå lager vi faktisk bare en DVD for noen spesifikke og verdifulle ting som bryllup, bursdagsfest og jubileum. Den gamle tradisjonelle DVDen fases ut.
Spørsmålet tilbake til hvordan lage en DVD. Hvis du fortsatt trenger å lage DVD fra MP4, MOV, VOB, AVI, FLV, Video_TS eller andre videoer, kan du stole på de anbefalte 3 DVD-skaperne nedenfor for å brenne DVDer med høy kvalitet.
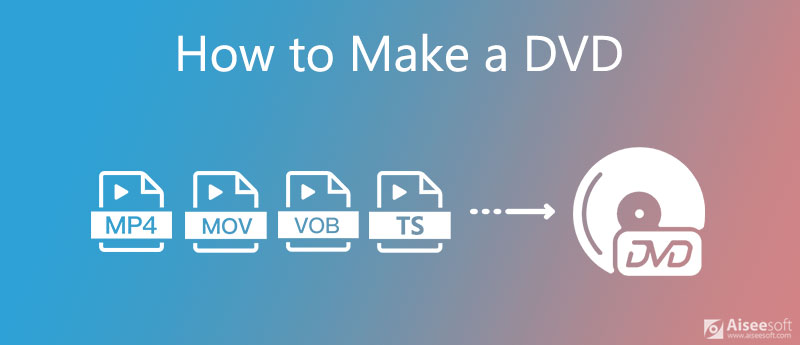
For å lage din egen DVD på datamaskinen, enten på en Windows 10/8/7 PC eller Mac, kan du stole på den kraftige Blu-ray- og DVD-programvaren, Burnova.
Burnova er spesialdesignet for å lage DVD-plate, DVD-mappe og ISO-filer fra video i MP4, MOV, VOB, AVI, FLV, MKV og andre formater. Videre er den utstyrt med mange redigeringsfunksjoner for å redigere video før du lager DVD og tilpasser utgangseffektene.

Nedlastinger
100 % sikker. Ingen annonser.
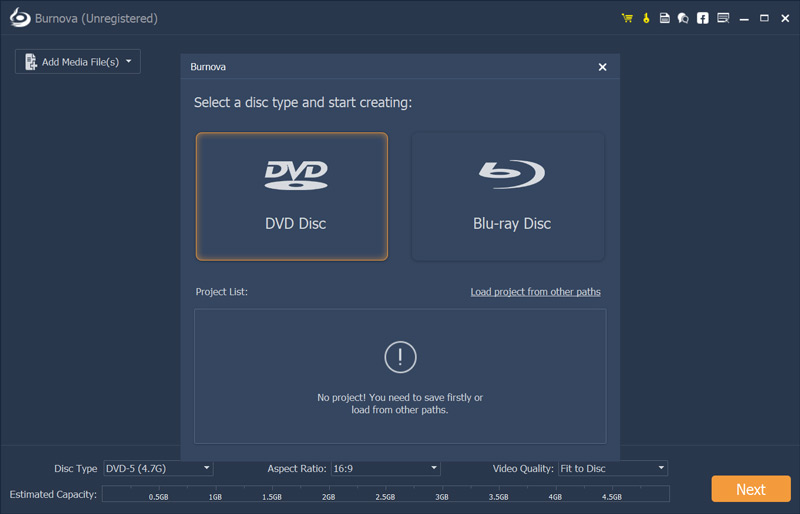
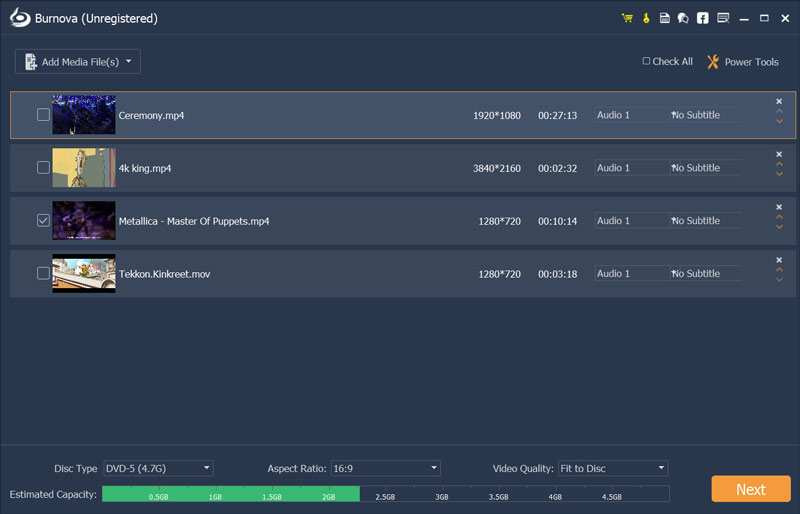
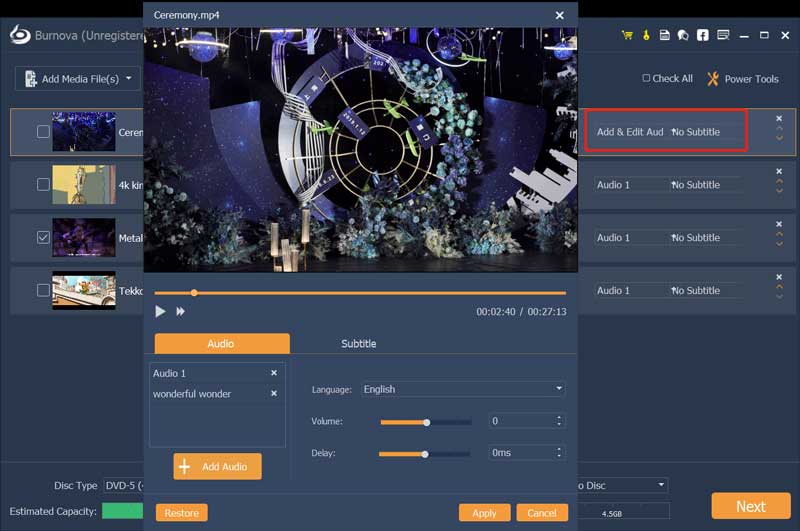
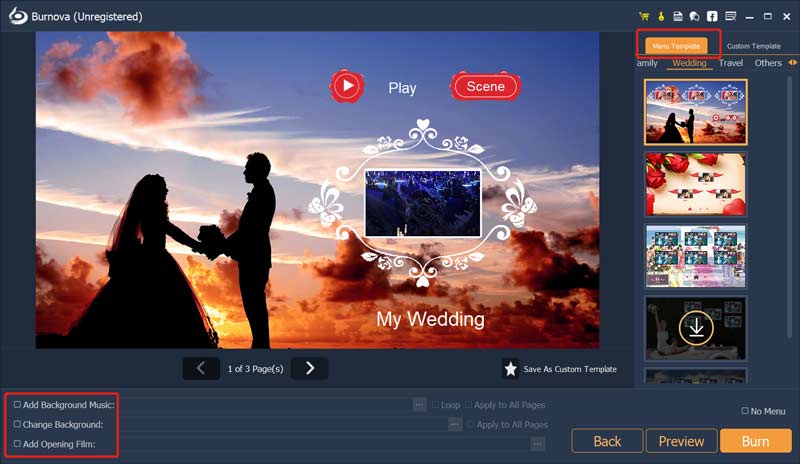
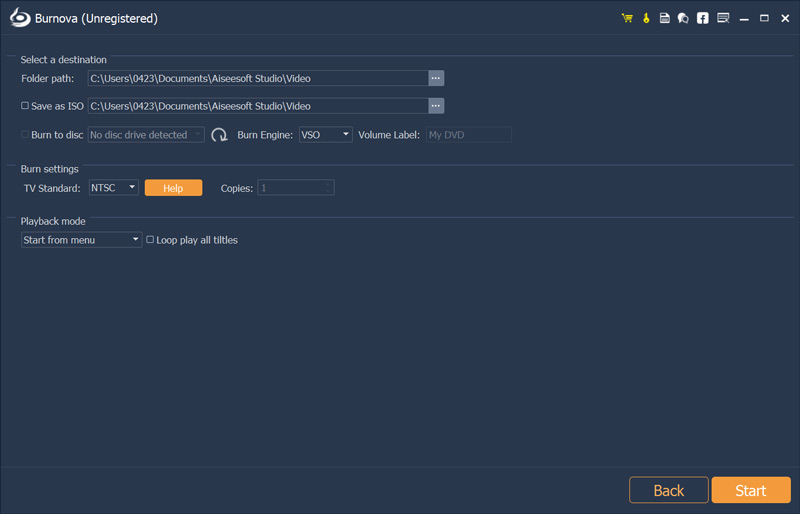
Med denne allsidige DVD- og Blu-ray-produsenten kan du enkelt lage en DVD eller Blu-ray som passer deg best. Den er designet med et kortfattet grensesnitt og alle DVD-opprettingsfunksjoner du trenger. Bare last ned den gratis, og lag din egen DVD uten problemer.
Windows Media Center er en av standardfunksjonene i Windows 7. Den har en Windows DVD Maker verktøy for å hjelpe deg med å brenne DVDer og CDer. Hvis du bruker en Windows 7-PC, kan du bruke den til å lage din egen DVD.
Merk at Windows DVD Maker ikke er tilgjengelig i Windows 10 og Windows 8.
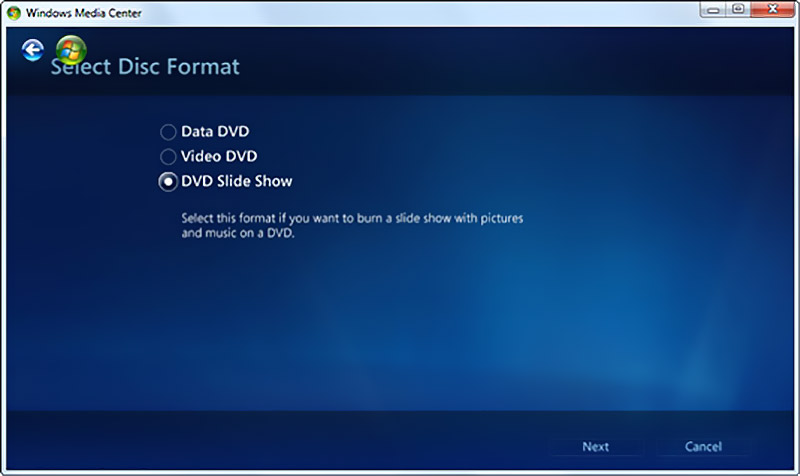
Windows Media Player spør om du vil lage en Data DVDen Video DVD eller en DVD-lysbildefremvisning. Velg en basert på ditt behov.
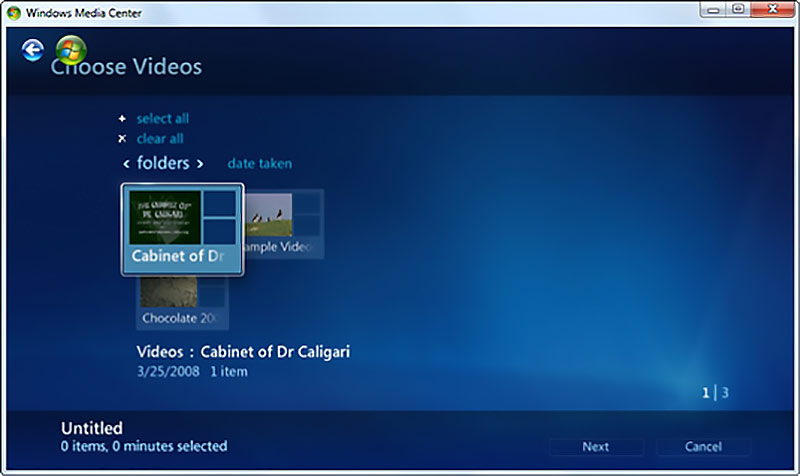
Hvis du bruker en Mac og vil lage dine egne DVDer, kan du ta følgende guide for å gjøre det. Du kan bruke disk~~POS=TRUNC å brenne video til DVD eller lage DVD gjennom iTunes.
Når du setter inn en tom DVD-plate i Mac SuperDrive eller en ikke-Apple-stasjon, vil Mac spørre hva du vil gjøre. Du kan følge instruksjonene for å legge til video, endre navn på den og deretter klikke Brenne for å lage en DVD på Mac.
Du kan også åpne disk~~POS=TRUNC gjennom Finder, velg videofilen din, og klikk deretter Brenne å lage DVD.
Start iTunes på din Mac og legg til videofilen i Film Spillelister.
Nå kan du klikke på den spesifikke videoen du vil brenne til DVD. Høyreklikk på 3-prikk ikonet og velg Brenn spilleliste til Disc-alternativet fra rullegardinmenyen.
I den nye popup-en Brenn innstillinger vinduet, velg et passende plateformat og klikk deretter på Brenne knapp.
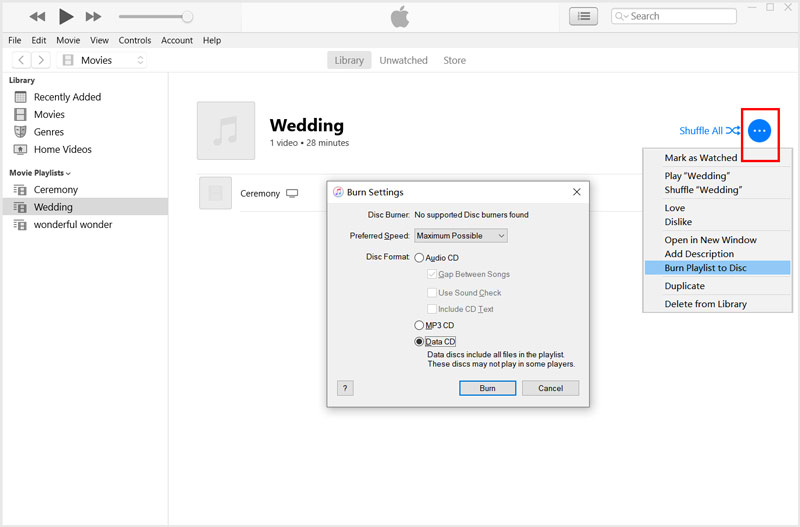
Når brenneprosessen er ferdig, kan du spill DVD på Mac direkte.
Spørsmål 1. Hva er fordelene med en DVD?
DVD har stor lagringskapasitet og kan lett være tilgjengelig i alle butikker. Til sammenligning er den bærbar og veldig billig. DVD kan bære filmer i høy kvalitet.
Spørsmål 2. Hva er forskjellen mellom DVD + R og DVD-R?
Hovedforskjellen mellom DVD-R og DVD + R er måten de bestemmer datalokaliseringen på platen. Videre er DVD-R-plater vanligvis billigere enn DVD + R-platen. Sjekk mer forskjellen mellom DVD + R og DVD-R.
Spørsmål 3. Kan jeg brenne en DVD eller CD-plate ved hjelp av Windows Media Player?
Ja. Windows Media Player kan brenne video- eller lydfiler til en DVD- eller CD-plate. Når du setter inn en plate i Windows-PCen din, vil du se AutoPlay-vinduet. Her kan du velge Brenn en lyd-CD ved hjelp av Windows Media Player-alternativet for å lage din DVD eller CD.
konklusjonen
Vi må innrømme at DVD forlates gradvis. Mens du i noen tilfeller fortsatt vil lage dine egne DVDer for forskjellige behov. Du kan finne effektive metoder og DVD-skapere fra dette innlegget til brenn DVD fra MP4, MOV, FLV, VOB, etc. på Windows 10/8/7 PC og Mac uten problemer.
Brenn DVD
1.1 Brenn en DVD 1.2 Brenn DVD på Mac 1.3 Lag en DVD 1.4 Brenn filmer til DVD 1.5 Legg til undertittel / lydspor på DVD 1.6 Rediger video til DVD 1.7 Rediger DVD-meny
Burnova er den profesjonelle DVD / Blu-ray-brenneren for å brenne videoer fra datamaskinen din til DVD eller Blu-ray-plate / mappe / ISO-fil, og redigere videoer før du brenner.
100 % sikker. Ingen annonser.