I mange tilfeller ønsker du å brenne video til DVD på Mac-en. Selv om det å brenne en video til en CD eller DVD ikke lenger er så populært som det en gang var, er det fremdeles tider når du trenger å brenne DVD med Mac-en. Her kommer spørsmålet, hvordan brenne du en DVD på en Mac? Bare fortsett å lese for å finne hvordan du brenner DVD på Mac.

Brenn en DVD på en Mac
Før du begynner å brenne DVD på Mac, må du bekrefte at hvis Mac-en din er utstyrt med en innebygd optisk stasjon. Du må koble til en ekstern DVD-stasjon hvis Mac ikke har det. Så kan du følge neste guide for å brenne video til DVD på Mac.
Sett inn en tom DVD-R eller DVD-RW. Mac-en starter automatisk DVD-spiller og spiller DVD-en. Når den er startet, avslutter du den. Du kan se DVD-platen din vises på skrivebordet.
Skriv inn "Disk Utility" i "Launchpad" for å åpne "Disk Utility" på Mac.
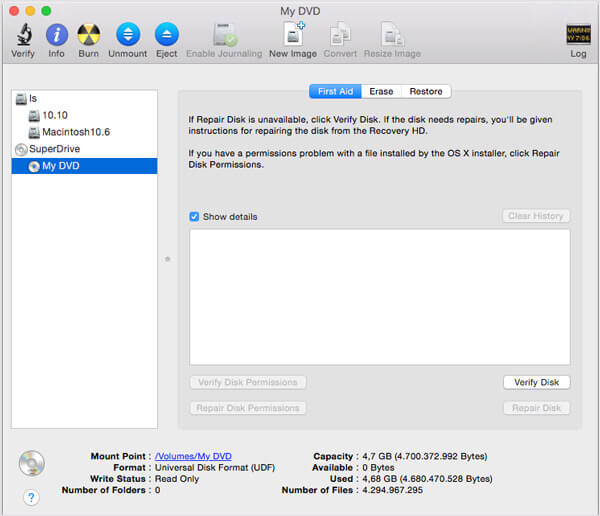
Klikk "Brenn" på topplisten og velg deretter ISO-fil i det nye popup-vinduet. Klikk på "Burn" -knappen for å starte neste trinn.
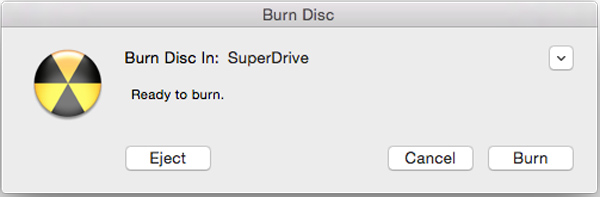
Når "Burn Disc" -vinduet dukker opp, klikker du på "Burn". Det kan hende du ser et annet popup-vindu, klikk på "Erase" for å brenne DVD på Mac. Eller så brenner du en DVD direkte på en Mac.
Med den første metoden kan du lett brenne en DVD på en Mac. Det kan imidlertid hende du legger merke til at du bare kan brenne ISO-filer til DVD. Hvis du vil brenne MP4 / MOV-video til DVD, har du ikke lov til å gjøre det. Her anbefaler vi den profesjonelle hjertelig Mac DVD Creator for å hjelpe deg med å brenne DVD på Mac. Først kan du gratis laste ned og installere det på din Mac.
Trinn 1 Start Mac DVD Creator
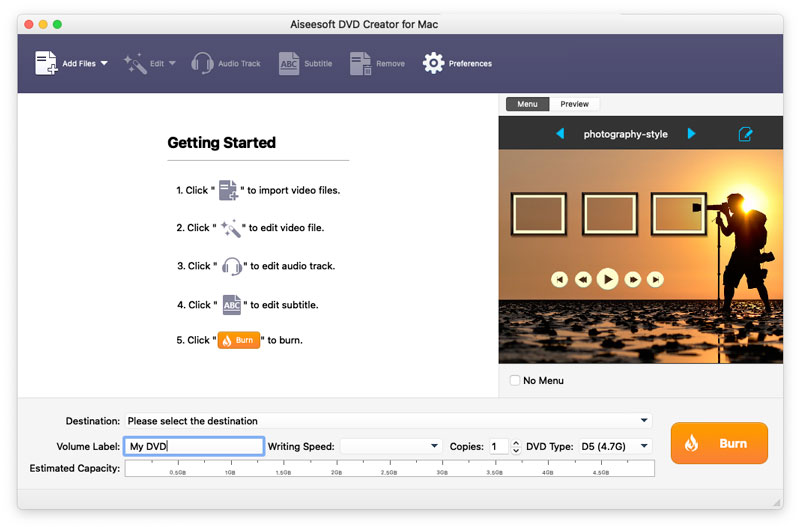
Last ned, installer og kjør denne kraftige DVD-brennende programvaren på Mac-en.
Trinn 2 Legg til videofil (er)

Klikk på "Legg til filer" på topplisten for å legge til video til denne Mac DVD-brenneren.
Trinn 3 Sett inn DVD-plate
Sett inn en tom DVD-plate i Mac DVD-stasjonen. Hvis Mac-en ikke har en DVD-stasjon, må du koble en tredjeparts DVD-stasjon via USB-plugg i.
Velg mål-DVD-platen fra rullegardinlisten "Destinasjon". Hvis du bare trenger å opprette DVD-mappe eller ISO-bildefil, kan du velge å lagre som DVD-mappe eller lagre som ISO (* .iso) og angi destinasjonsmappen.
Trinn 4 Rediger-menyen

Klikk på "Brenn" -knappen, og velg deretter menyen for DVD-en som kommer i forhåndsvisningsvinduet. Du kan også klikke på "Rediger meny" -knappen for å gjøre ytterligere redigering på menyen, for eksempel menystil, ramme, knapp, bakgrunnsmusikk / bilde, og så videre.
Trinn 5 Brenn DVD på Mac

Klikk på "Burn" -knappen for å begynne å brenne DVD på Mac.
I denne artikkelen snakker vi hovedsakelig om hvordan du brenner en DVD på en Mac. Enten du vil brenne ISO til DVD direkte med Diskverktøy, eller brenne video til DVD med Mac DVD Creator, brenner du enkelt DVD på Mac etter å ha lest dette innlegget.