I dagens artikkel skal vi snakke om et interessant emne - Fjern fisheye fra GoPro.
Som vi alle vet, GoPro kameraer er kjent for deres vidvinklet utseende. Det gir deg et stort synsfelt (FOV), og gir deg en følelse av fordypning. Hvis det er det du leter etter, vil du bli underholdt. Imidlertid er fisheye-utseendet ikke alltid det du ønsker. I noen situasjoner vil fisheye-effekten være en sterk forstyrrelse for bilder / videoer når de rette linjene blir bøyde og fra sentrale plasseringsrammer blir store. I så fall ville det være bedre for oss å fjerne fiskeøye forvrengning.
Hvordan fjerner jeg GoPro fisheye-objektiv? I den følgende artikkelen vil vi gi deg opplæringen for å fjerne fisheye forvrengning fra GoPro videoer og bilder.

Fjern Fisheye fra GoPro
For videoer inkluderer GoPro Studio et alternativ "fjern fisken" som er bakt inn som en del av prosessen med å konvertere opptakene. Du kan fjerne fisheye-effekten for å bruke en "linsejustering" på den konverterte GoPro CineForm-filen, og gi den en mindre FOV. Slik gjør du det:
Trinn 1Åpne GoPro Studio. I delen "Vis og trimm" velger du GoPro-klippet og klikker på Avanserte innstillinger.

Merknader: Vær oppmerksom på at filen må komme fra et GoPro-kamera med den opprinnelige filnavnskonvensjonen.
Trinn 2I "Avanserte innstillinger" -vinduer, sjekk Fjern Fisheye alternativet, og klikk deretter "OK".
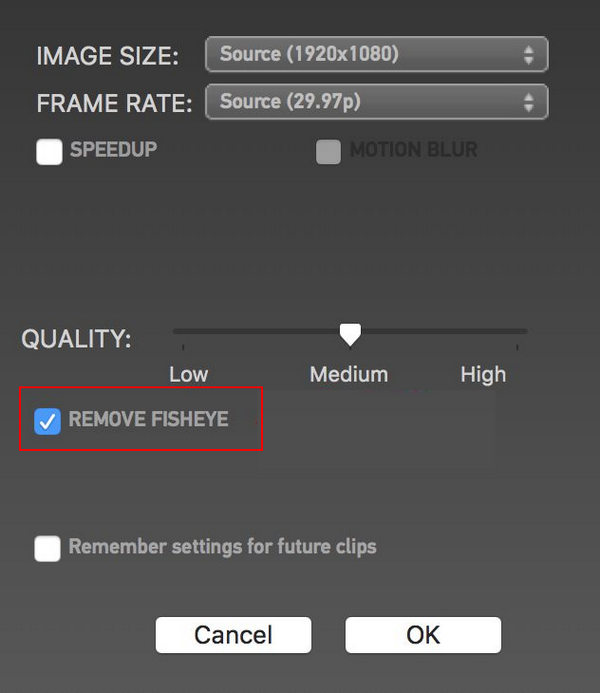
Trinn 3Legg til klippet i "Konverteringsliste" og konverter det. Fishyeye-effekten blir fjernet. Du kan fortsette til videoredigeringsdelen og sjekke den endelige fjerning av fjerning av video.

Tips: Du må vite at "Fjern Fisheye-effekten" ikke vil fungere for GoPro HERO5-kameraer. Den riktige løsningen er å bruke Lineær FOV-modus, som kommer med GoPro Hero 5 som en ny funksjon.
Du kan ha fisheye-linsekorrigering for stillbilder i Photoshop, Lightroom, Adobe Premiere Pro, etc. Her vil jeg ta Lightroom som eksempel, og vise deg hvordan du korrigerer fisheye-forvrengningen i GoPro-bilder. Du kan finne den lignende funksjonen i annen videoredigeringsprogramvare jeg nevnte ovenfor.
Trinn 1Åpne Lightroom, gå til Utvikle modul, og velg bildet du vil fjerne fisheye fra. I panelene til høyre blar du ned til Linsekorreksjoner panel.
Trinn 2Under "Linsekorrigering", sjekk Aktiver profilkorreksjoner, skal det automatisk registrere kameraet "Make" og "Model" fra bildemetadataene.
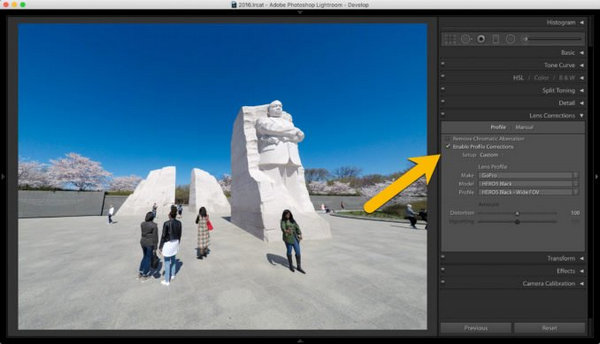
Trinn 3Velg profilen du vil korrigere, for eksempel "Linear FOV", "Medium FOV", "Narrow FOV", etc.
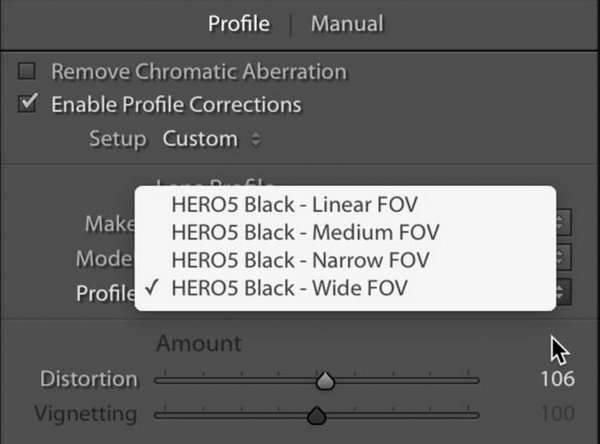
Trinn 4Juster forvrengningsmengde for å fjerne GoPro fisheye. Du kan bruke glidebryteren som starter i midten på 100. Hvis du vil bruke mindre korreksjon, skyver du den til venstre til du er fornøyd med effekten.
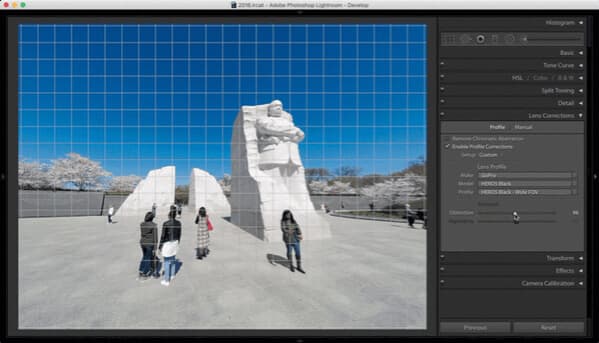
Selv om det er mange profesjonelle video- eller bilderedigeringsverktøy som GoPro Studio, Adobe Premier og Final Cut Pro etc. som kan hjelpe til med korreksjon av fiskøyne, de fleste av dem har komplisert brukergrensesnitt og er vanskelige å betjene. Her anbefaler vi deg en enkel, men likevel kraftig videoredigeringsprogramvare, som kan hjelpe deg med å fjerne fiskeøye i GoPro med enkle klikk.
I denne artikkelen har vi vist deg hvordan du kan fjerne fisheye-effekt fra GoPro. Har du fortsatt spørsmål om GoPro fisheye? Legg gjerne igjen dine kommentarer.
GoPro studio er i utgangspunktet komplett videoredigeringsprogramvare som lar deg lage GoPro-videoer og bruke fantastiske videoeffekter. I denne delen skal vi forklare hvordan du bruker GoPro studio trinn for trinn. Før vi kommer i gang, må du forsikre deg om at du har lastet ned den nyeste versjonen av GoPro Studio på din PC eller Mac.
Åpne GoPro Studio, så ser du den blå knappen merket som "Importer nye filer" på venstre panel. Klikk på den, og velg deretter videofilene du vil inkludere.

Etter at du har importert GoPro-videoene, kan du finne mange ubrukelige råopptak du ikke vil bruke til den endelige versjonen av videoen. I så fall kan du gjøre en grov beskjæring eller klipping før selve redigeringen.
Velg miniatyrbildet av en video, og klikk deretter på "Spill" -knappen. Det er to beskjæringsknapper nederst til venstre i vinduet som du kan bruke til å trimme ut den fremre eller bakre delen.

Hvis du vil endre noen innstillinger som rammer per sekund, størrelsen på videoen, endre format, øke hastigheten eller andre innstillinger; kan du gå til avanserte innstillinger og gjøre endringene. Disse innstillingene bestemmer hvordan rå videofilene dine skal konverteres.

For å starte med redigering, må du konvertere alle videofiler til en. For å gjøre det, velg klippet og velg "Legg klipp til konverteringsliste". Når du har lagt alle klippene til konverteringslisten, konverterer du dem ved å klikke på "Konverter alle" -knappen. Da kan du gå inn i videoredigering.
I dette trinnet kan du også legge til de nye videoene, trimme / rotere / snu videoene du vil. Etter konverteringsprosessen, klikk på "Fortsett til trinn 2" -knappen som erstattes fra "Konverter alle" -knappen. Dette tar deg til videoredigeringsmodus.

GoPro Studio tilbyr deg to alternativer på neste skjermbilde: lag en ny videoeller bruk en av malene i videoredigeringsprogramvaren.

Hvis du velger malalternativet, er alt du trenger å gjøre å bytte ut videoene med filene dine.
For å lage den nye videoen, klikk på "Blank" -knappen på venstre side og deretter på "opprett" nederst til høyre. Nå, klikk på "Tittel" -knappen og skriv tittelen du vil ha. Du kan også endre skriftstørrelse, farge og noen andre funksjoner i tittelen.

Velg videoen du vil importere, dra og slipp den til tidslinjen. I høyre kolonne kan du justere hastighet, falme tid, lysstyrke, volumnivå, legge til videooverganger eller slow motion effekter, delt video osv.

Du kan legge til litt musikk i GoPro-videoen hvis du vil. Klikk på "Media" -knappen øverst til venstre, og velg deretter musikken du vil importere. Dra deretter lydfilen inn i tidslinjen, der du ser "Dra tittelen din" hit.
Etter å ha fullført redigeringen kan du eksportere videoen til det formatet du ønsker. GoPro Studio gir deg mange måter å eksportere videofilen på. Du kan laste den opp direkte eller lagre den for senere visning på PC-en din eller angi andre parametere ved å velge de egendefinerte alternativene. Etter å ha valgt det aktuelle alternativet, klikk på "Eksporter"-knappen.

Som du kan se, er GoPro Studio en enkel og grunnleggende videoredigering for GoPro-videoene dine. Hvis du er ute etter en mer avansert GoPro Studio programvare for videoredigering med kraftige funksjoner, kan du prøve Video Converter Ultimate. Det lar deg konvertere / redigere / slå sammen / klippe dine handlingskameravideoer innen klikk.
I denne artikkelen har vi vist deg hvordan du bruker GoPro Studio. Har du fortsatt flere spørsmål om denne GoPro Studio-opplæringen? Legg gjerne igjen dine kommentarer.

