Oppsummering
Har du noen spennende GoPro-opptak i HD eller 4K og leter du etter den beste måten å redigere det? Du har kommet til rett sted! Denne artikkelen viser deg hvordan du redigerer GoPro-videoer steg for steg.
Oppsummering
Har du noen spennende GoPro-opptak i HD eller 4K og leter du etter den beste måten å redigere det? Du har kommet til rett sted! Denne artikkelen viser deg hvordan du redigerer GoPro-videoer steg for steg.
GoPro begynner å bli populært. Flere begynner å holde et GoPro-kamera, som GoPro Hero 4, og drar ut der for å fange noe. Men siden de fantastiske GoPro-opptakene vanligvis er i HD-format eller 4K, er det ikke alltid like lett å finne en fin metode for å redigere GoPro-videoer. På grunn av dette vil vi anbefale deg den beste GoPro-videoredigeringsprogramvaren, og hvordan du redigerer GoPro-videoer med enkle klikk.

Hvordan redigere GoPro-videoer
For å redigere GoPro-videoer, kan du prøve Video Converter Ultimate, en avansert videoredigeringsapp for PC / Mac som kommer med et bredt spekter av funksjoner, som vil gjøre GoPro-filmen din virkelig profesjonell.
Last ned nå dette GoPro-videoredigeringsprogrammet på PC eller Mac, og følg opplæringen nedenfor for å lære hvordan du redigerer GoPro-videoer.
Trinn 1Last inn GoPro-videoer
Koble GoPro-kameraet til datamaskinen din, og overfør videofilene til din lokale disk. Åpne Video Converter Ultimate, klikk "Legg til filer" på den øverste menylinjen, og last deretter inn GoPro-videoene. Du kan også dra og slippe filene dine til grensesnittet.
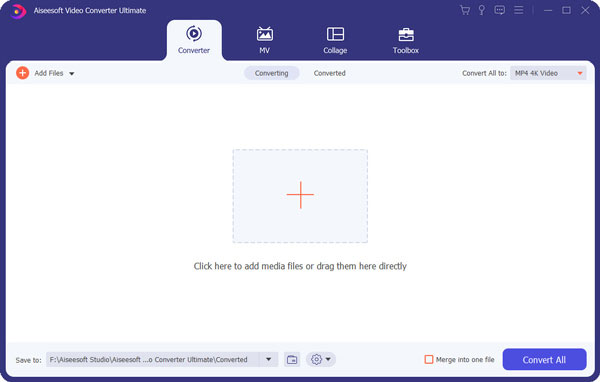
Trinn 2Grov trimming
Før du faktisk redigerer videoen, kan du gi GoPro-videoen en grov beskjæring for å bli kvitt de uønskede delene. Velg en GoPro-video, klikk på "Clip" -knappen på den øverste menylinjen og gå inn i Clip-vinduet. Trim videoen ved å dra startpunkt og sluttpunkt på fremdriftslinjen. Når det er satt, klikker du på "OK".
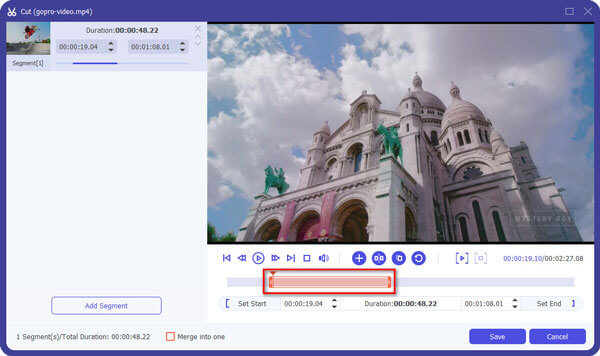
Trinn 3Rediger GoPro-video
Video Converter Ultimate gir deg muligheten til å redigere GoPro-videoer og få det beste ut av det. Velg videoen du vil redigere, og klikk på "Rediger" -knappen for å komme inn i redigeringsgrensesnittet. Du vil se vanlige redigeringsfunksjoner som nedenfor:
Roter GoPro-video: Rotate-alternativet gir deg fire måter å vende GoPro-video til riktig vinkel, for eksempel "Rotate 90 medurs", "Vertical flip", etc.
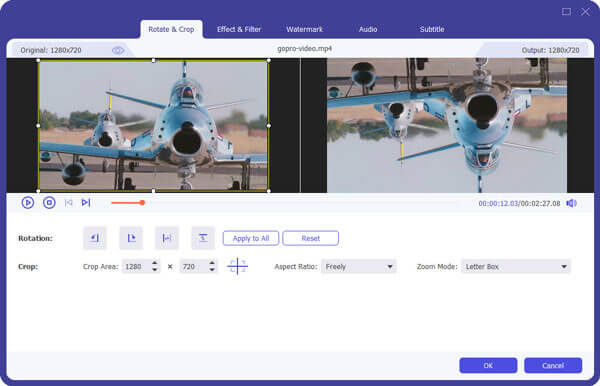
Beskjær GoPro-video: Du kan bli kvitt de uønskede kantene i beskjæringsfunksjon.

vannmerke: Hvis du vil dele GoPro-videoen din på sosiale medier, kan du legge til ditt personlige vannmerke for å beskytte opphavsretten og la folk kjenne deg bedre.
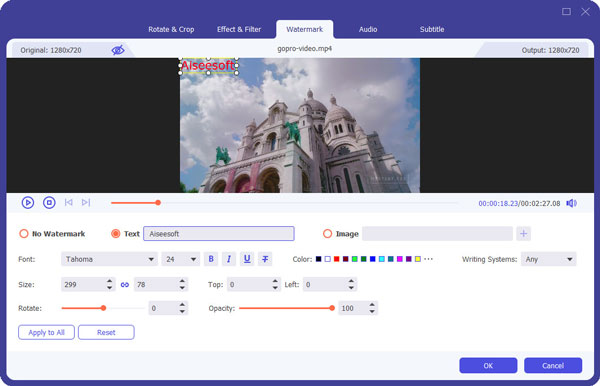
Legg til bakgrunnsmusikk
Du kan legge til eksterne lydspor for å krydre GoPro-videoene dine. For å gjøre det, gå tilbake til hovedgrensesnittet, klikk på "Legg til lyd" -knappen og last inn bakgrunnsmusikken på din lokale disk. Du har også lov til å legge til undertekster til videoen ved å klikke på "Legg til undertittel" ved siden av.
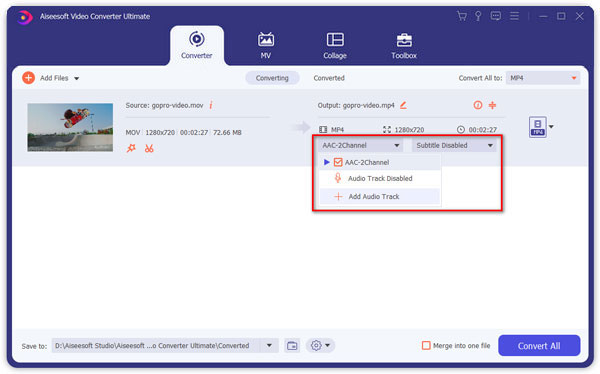
Verktøykassefunksjonen kan også la deg konvertere 2D til 3D, forbedre videokvaliteten, komprimere store videofiler og redigere videoinformasjon.
3D effekt: Lag GoPro-videoen din 3D og få hjemmekinoopplevelsen

Forbedre videokvaliteten: Det er flere måter å forbedre GoPro-videokvaliteten på. Du kan stabiliser GoPro-video, fjern videostøy, oppskalere oppløsning, etc.
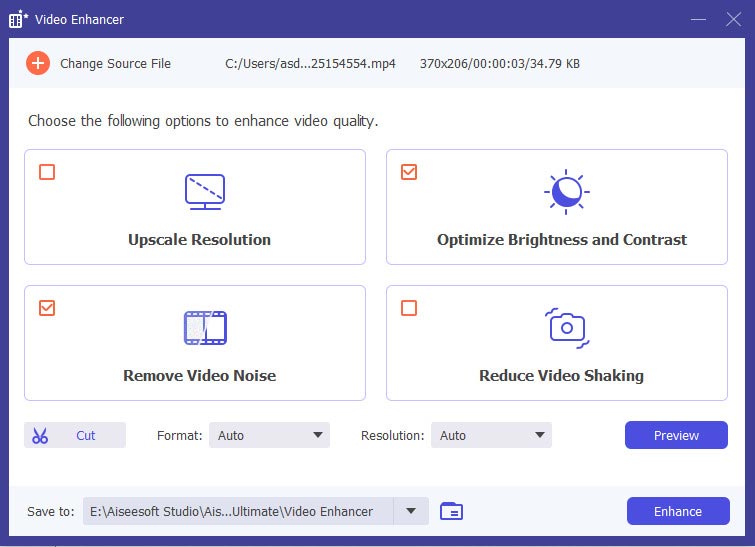
Trinn 4Mer interessante videofunksjoner
Bortsett fra GoPro-videoredigeringsfunksjonene vi nevnte ovenfor, kan du også søke slow motion or tidsforløp effekt for å gjøre GoPro-videoen din kulere. Hvis du har mer enn ett GoPro-opptak, kan du sette inn animerte overganger mellom videosegmenter.
Trinn 5Lagre prosjektet
Når du har redigert GoPro-videoen, klikker du på alternativet "Konverter alt til" og velger hvilket som helst videoformat du vil lagre GoPro-videoen som, for eksempel MP4, MOV, AVI osv. (Inkludert 4K), og deretter klikker du "Konverter alle "-knapp for å lagre prosjektet.
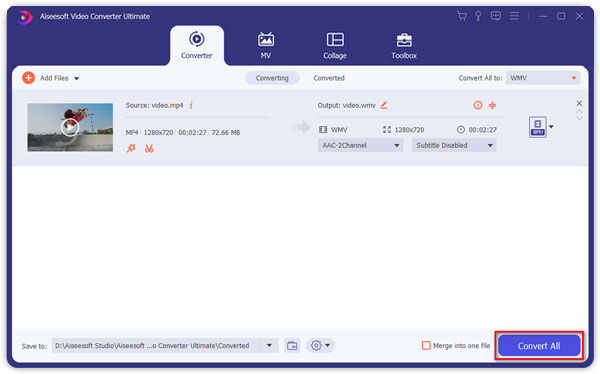
Hvis du vil velge et GoPro-kamera, kan du lese dette innlegget for å sjekke GoPro-sammenligning og alternativer.
I denne artikkelen har vi hovedsakelig lært deg hvordan du redigerer GoPro-videoer med beste GoPro-videoredigeringsprogramvare. Har du fortsatt flere spørsmål? Legg gjerne igjen dine kommentarer.

