Oversikt
Får du ikke noen anelse om å ta sikkerhetskopi av din Motorola-telefon? Dette innlegget samler de enkle 5 måtene å hjelpe deg med å ta sikkerhetskopi av data fra Motorola Z3 / Z2 / Z Droid / Z Play, X4, G6 / G5 / G4, E5 / E4 og mer.
Oversikt
Får du ikke noen anelse om å ta sikkerhetskopi av din Motorola-telefon? Dette innlegget samler de enkle 5 måtene å hjelpe deg med å ta sikkerhetskopi av data fra Motorola Z3 / Z2 / Z Droid / Z Play, X4, G6 / G5 / G4, E5 / E4 og mer.
Motorola er et av favorittmerkene til Android-mobiltelefoner over hele verden for sin kostnadseffektivitet.
Selv om Motorola-mobilen har blitt koblet til Lenovo, har den fortsatt et godt omdømme blant mange brukere.
Men som en annen Android-telefon, lider også Motorola av tap av data ved utilsiktet sletting, tilbakestilling av fabrikken, telefonen stjålet / mistet, rotfeil, etc.
Veldig irritert når du har problemer med tap av data?
For å løse problemet ved å utvikle en god vane med å sikkerhetskopiere Motorola ofte.
Dette innlegget har som mål å vise deg 5 enkle måter å migrere Motorola-dataene dine til PC, sky eller en annen telefon.

Motorola Backup
For å finne den beste metoden for å ta sikkerhetskopi av Motorola, lager vi her først en oversikt, slik at du raskt kan navigere gjennom den mest egnede veien.
| verktøy | Sikkerhetskopiering plassering | Støttede data | Tool | Pros |
|---|---|---|---|---|
| datamaskin | Kontakter, meldinger, anropslogger, galleri, videoer, lyd, dokumenter | USB-kabel, datamaskin | Telefoninnstillinger er ikke sikkerhetskopiert | |
| datamaskin | Kontakter, meldinger, bilder, videoer, lyd, samtale logger, WhatsApp, dokumenter | USB-kabel, datamaskin | Sikkerhetskopiering fra telefon til telefon begrenser lagring | |
| Nok en telefon | En annen telefon Kontakter, bilder, media | USB-kabel, datamaskin | Telefoninnstillinger er ikke sikkerhetskopiert | |
| Verizon Cloud | Kontakter | WiFi | Bare kontakter støttes gratis for sikkerhetskopiering | |
| Google Disk | Apper, samtalehistorikk, enhetsinnstillinger, kontakter, kalender, SMS, bilder og videoer | WiFi, Google-konto | Google Drive tilbyr begrenset gratis skylagring |
OBS: Motorola Device Manager er nødvendig for at du skal koble Motorola-telefonen eller nettbrettet til datamaskinen din ved hjelp av en USB-kabel.
So laster ned Motorola Device Manager til Windows eller Mac før du følger måtene nedenfor for å gjøre Motorola sikkerhetskopi på datamaskinen.
På denne måten trenger du datamigrering-appen, Android Data Backup & Restore, for å hjelpe deg.
Android Data Backup & Restore er det profesjonelle dataoverføringsverktøyet fra Android-telefonen og gjenoppretter sikkerhetskopien til enheten direkte.
1Koble Motorola til datamaskinen
Last ned, installer og kjør Android Data backup & Restore på datamaskinen din. I hovedgrensesnittet velger du "Android Data backup & Restore". Koble Motorola-telefonen din til datamaskinen med USB-kabelen.

2Alternativ for sikkerhetskopieringstype
Velg her sikkerhetskopieringstype fra "Device Data Backup" og "One-click Backup".

"Sikkerhetskopiering med ett klikk" gir deg rask sikkerhetskopi av alle dataene uten valg mens "Device Data Backup" lar deg velge spesifikke data som du vil sikkerhetskopiere.

Her får du også muligheten til å aktivere eller deaktivere kryptert sikkerhetskopi. For kryptering av sikkerhetskopi, må du legge inn passordet.

3Sikkerhetskopier Motorola til datamaskin
Etter å ha gjort alle innstillinger, klikker du på "Start" for å sikkerhetskopiere din Motorola.

Ventetiden for sikkerhetskopieringsprosessen avhenger av filstørrelsen på Motorola-sikkerhetskopien.
4Gjenopprett sikkerhetskopi til Motorola-telefon
Kjør fortsatt dette verktøyet på datamaskinen din, koble Motorola-telefonen til datamaskinen.
I hovedgrensesnittet får du to alternativer for å gjenopprette, "Device Data Restore" og "One-click Restore".

"Device Data Restore" lar deg forhåndsvise og velge elementer for gjenoppretting, mens "One-click Restore" bare gjenoppretter hele sikkerhetskopien til din Motorola-telefon uten valg.
Klikk på et av alternativene, velg den eksakte sikkerhetskopifilen fra listen og "Start" for å forhåndsvise data eller gjenopprette sikkerhetskopi til din Motorola-telefon.
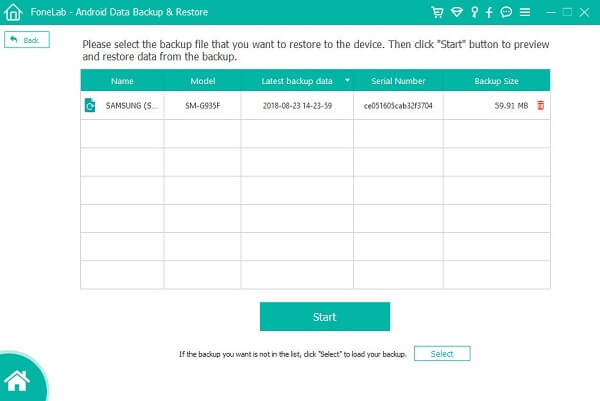
OBS: Dette verktøyet støtter gjenoppretting av data fra all Android-sikkerhetskopi. Med et annet ord kan du ta sikkerhetskopi av Motorola-telefonen til datamaskinen og enkelt gjenopprette sikkerhetskopien til din Samsung-telefon.
Angrer ikke noe hull.
Ikke gråt eller bli gal når du finner dataene dine tapt for noen ulykker. Bare ta grep for å finne de tapte dataene og lage en sikkerhetskopi for eksisterende filer.
Android Data Recovery er hvem som kan gi deg en hånd nøyaktig.
La oss nå sjekke de detaljerte trinnene for å ta sikkerhetskopi av dataene inkludert de slettede elementene til datamaskinen din.
1Koble Motorola til datamaskinen
Gratis nedlasting, installering og drift av Android Data Recovery på datamaskinene dine. Koble Motorola til datamaskinen via en USB-kabel.

2Aktiver USB-feilsøking
Du bør aktiver USB-feilsøking på telefonen din for å administrere den på PC.
Hvis ikke, vises et vindu i denne programvaren og ber deg følge instruksjonene på skjermen for å lage det.

3Velg data for skanning
Deretter går du inn i vinduet for å velge filtyper du vil gjenopprette. Du kan merke av for alle for å krysse av for noen av dem. Klikk deretter "Neste" for å begynne å skanne din Motorola-telefon.
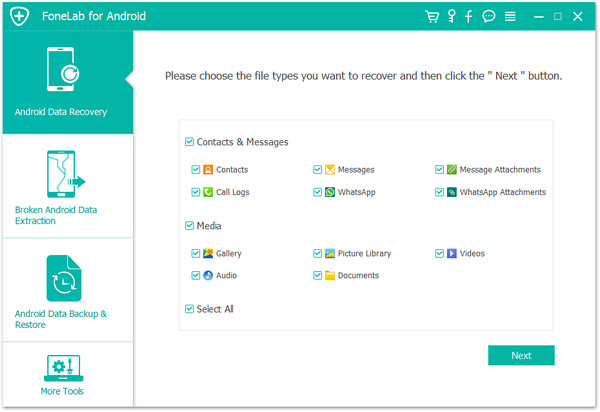
4Vis og sikkerhetskopier data
Når skanneprosessen er fullført, klikker du alle datatypene i venstre sidefelt, og klikker på den for å se detaljene i høyre vindu.
Du kan skyve "Bare vise de eller de slettede elementene" til "På" for bare å se de slettede elementene.
Dataene som er merket med rød farge, er de slettede dataene, mens den svarte fargen som er merket, er de eksisterende dataene på din Motorola-telefon.
Velg dataene du vil lagre, klikk "Gjenopprett" for å lagre dataene fra Motorola-telefonen til datamaskinen.
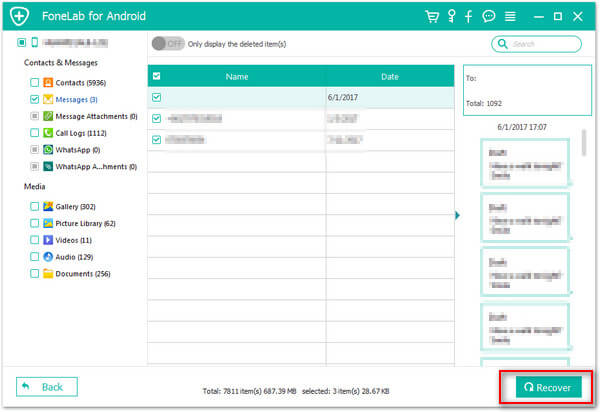
Når du får en ny telefon, og vil flytte data fra gammel Motorola-telefon til ny telefon, kommer du til rett sted.
Telefonoverføring er det du trenger nøyaktig.
Lær herfra til backup Motorola-telefon.
Backup Assistant er en tjeneste som lagrer en kopi av enhetens kontakter til Verizon Cloud med WiFi-tilkobling. Backup Assistant er tilgjengelig for grunnleggende telefoner.
OBS: Backup Assistant kan synkronisere kontakter, bilder, videoer og mer med Verizon Cloud. Bare lagring av kontakter er gratis. Sjekk her for å lære mer om Verizon Cloud-plan.
La oss lese og fordøye trinnene nedenfor.
1Last ned Backup Assistant på din Motorola-telefon.
Søk og installer Backup Assistant fra Google Play på telefonen. Kjør den.
Hvis Backup Assistant ikke vises i Google Play søkeresultat, betyr det at enheten din ikke er kompatibel. Du må henvende deg til andre måter å fikse det på.
2Sikkerhetskopieringskontakter
I hovedgrensesnittet velger du "Sikkerhetskopier nå" for å utføre en manuell sikkerhetskopi.
Du har lov til å angi planleggende daglige tilbakevendende sikkerhetskopier:
Velg "Alternativer"> "Planlegg" eller "Gjentakende synkronisering" på andre Motorola-enheter> Velg tidsalternativer fra "Morgen / ettermiddag / kveld / sen natt" for å starte en automatisk sikkerhetskopi.
3Gjenopprett sikkerhetskopi til ny / gammel telefon
Kjør Sikkerhetskopieringsassistent på enheten din (ny telefon eller gammel telefon)> Skriv inn PIN-koden når du blir spurt og klikk "OK" eller "Gjenopprett" for å migrere sikkerhetskopien til kontakter til måltelefonen.
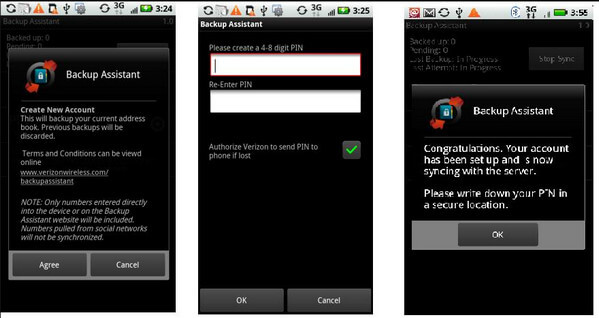
Når du bytter Motorola-telefon eller sletter dataene, kan du bruke Google-kontoen til å hjelpe deg med å ta sikkerhetskopi og gjenopprette filer med WiFi-tilkobling.
Trinnene er som følger.
1På Motorola-telefonen din trykker du på "Innstillinger"> "Sikkerhetskopiering og tilbakestilling"> Merk av for "Sikkerhetskopier dataene mine" og "Automatisk gjenoppretting".
2Velg ønsket backup-konto. Eller trykk "Legg til konto" til opprette og legge til en Google-konto På telefonen din.
Da blir telefonens data sikkerhetskopiert til Google Drive.
3For å gjenopprette sikkerhetskopien, må du gå til "Innstillinger"> "Generelt"> "Kontoer og synkronisering"> "Legg til konto"> "Google" for å følge instruksjonene på skjermen for å få sikkerhetskopien til Motorola-telefonen din.
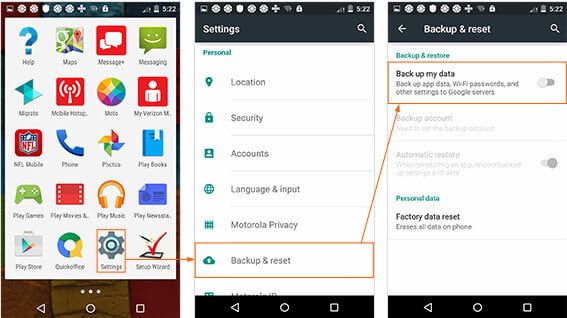
Her er alle de 5 måtene å ta backup av Motorola blitt delt her. Sjekk den beste måten for deg å holde din Motorola-telefon trygg.