Merknader
Vi tar for eksempel Samsung Galaxy S7 Edge i denne artikkelen.
De fleste av oss trenger å ringe nesten hver dag for kommunikasjon, forretning og opprettholde forhold osv. Siden en telefonsamtale ble en viktig del av livet vårt, blir sikkerhetskopiering og gjenoppretting av samtalelogger mer og mer viktig også.
Som vi alle vet, kan samtalehistorikk registrere alle tapte, mottatte, oppringte anrop og også den avviste. Men det ser ut til at de fleste av oss ikke har noen anelse om at anropsloggene bare kan lagres i 30 dager på en Android-telefon. Vi støter antagelig på en rekke situasjoner nå og da:
Disse situasjonene vil redusere den lagrede tiden for samtalelogger fra 30 dager til null på ett minutt.
Nå innser du videre at hvor viktig det er å sikkerhetskopiere anropslogger på Android, men hvordan?
Ikke bekymre deg, vi kommer inn på emnet med en gang.
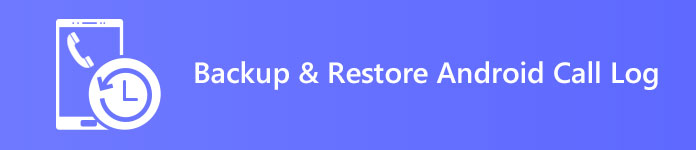
Artikkelen vår vil gi deg 2 metoder for å sikkerhetskopiere og gjenopprette samtaleloggen din. Den vil dele seg i 2 deler. La oss begynne.
Merknader
Vi tar for eksempel Samsung Galaxy S7 Edge i denne artikkelen.
Hvis du bruker en HTC-telefon, vil du vite at det er en innebygd sikkerhetskopierings- og gjenopprettingsfunksjon som heter HTC Backup. Det lar deg sikkerhetskopiere og gjenopprette anropslogger og andre filer på en enkel måte.
Men ikke alle Android-telefoner har den innebygde sikkerhetskopifunksjonen som HTC. For disse telefonbrukerne vil vi vise deg hvordan du sikkerhetskopierer og gjenoppretter samtalelogger via SMS Backup & Restore, som er høyt rangert i Google Play Store.
Trinn 1 Installer SMS Backup & Restore på Android-telefonen din, og start den deretter.
Trinn 2 Trykk på ikonet med tre kortlinjer til venstre for "SMS Backup & Restore".
Trinn 3 Hvis du vil sikkerhetskopiere anropsloggene dine, trykker du bare på "Sikkerhetskopier nå". Hvis du vil gjenopprette anropsloggene dine, trykker du på "Gjenopprett".
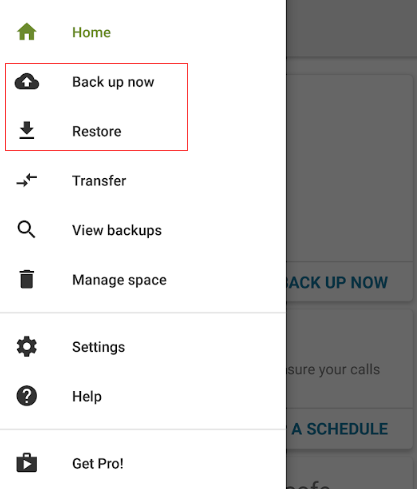
Trinn 4 Du vil bli spurt "Hva vil du sikkerhetskopiere/gjenopprette?". Bare slå på knappen for "Telefonsamtaler". Hvis du også vil sikkerhetskopiere eller gjenopprette meldinger, er det bare å slå på knappen enten. Trykk deretter på "NESTE".
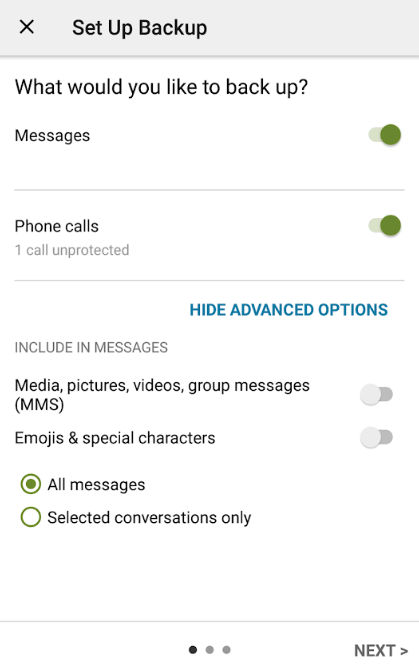
Trinn 5 På dette trinnet kan du velge sikkerhetskopi eller gjenopprette plassering som du vil. Du kan sikkerhetskopiere samtalehistorikken din til Google Drive, Dropbox, OneDrive og telefonen, og du kan også gjenopprette dem fra Google Drive, Dropbox, OneDrive.
Merk at du må logge på kontoen din til Google Drive eller Dropbox, eller OneDrive først.
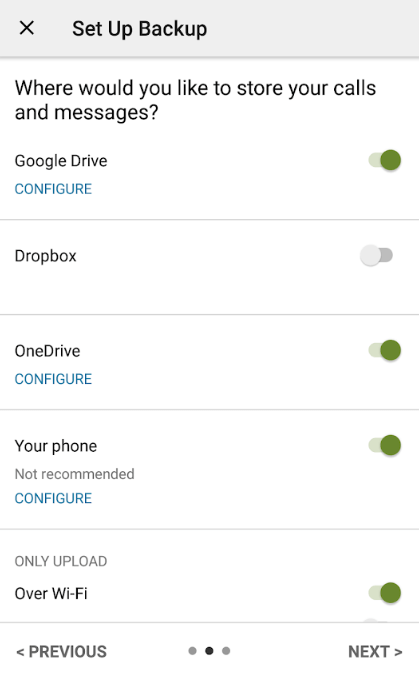
Hvis det fullføres, vil du få en melding "Sikkerhetskopiering/gjenoppretting fullført".
Selv om SMS Backup & Restore gir tre alternativer til for å sikkerhetskopiere eller gjenopprette anropsloggene dine, og lagre den som en XML-fil. Det er fortsatt ikke så praktisk fordi det må logge på kontoen din for å fortsette denne sikkerhetskopieringen eller gjenopprettingen. Hvis du glemmer kontoen din, får du ikke lenger tilgang til sikkerhetskopien.
Med en XML-fil kan du få tilgang til den med noen spesifikke apper, noe som betyr at den ikke er så trygg.
Og hvis du vil sikkerhetskopiere flere andre typer data som videoer, bilder, lydbånd, etc., kan det ikke hjelpe deg.
Er det noen programvare som kan gjøre det SMS Backup & Restore ikke kan gjøre? Ja, det er FoneLab Android Backup & Restore.
FoneLab Android Backup & Restore er kraftig programvare som lar deg trygt sikkerhetskopiere og gjenopprette Android-dataene med ett klikk. Med denne programvaren kan du sikkerhetskopiere og gjenopprette alle dataene dine med ett klikk, du kan også velge dataene du vil sikkerhetskopiere eller gjenopprette. Det lar deg sikkerhetskopiere eller gjenopprette kontakter, meldinger, anropslogger, galleri, videoer, lyd og dokumenter. Dessuten kan du lagre det hvor som helst på datamaskinen din.
Den vil generere en kryptert sikkerhetskopifil som bare får tilgang til sikkerhetskopien via seg selv. Dette gjør at brukerne føler seg tryggere.
Trinn 1 Koble din Android-enhet til datamaskinen via USB-kabel, og FoneLab Android Backup & Restore vil automatisk oppdage Android-enheten din.

Trinn 2 Aktiver USB-feilsøking
Hvis du har aktivert USB-feilsøking, bare hopp over dette trinnet og gå til trinn 3.
FoneLab Android Backup & Restore må åpne feilsøkingsmodus slik at den får tilgang til enheten din. Det viser deg hvordan du aktiverer USB-feilsøking på telefonen i popup-vinduet.
Bare klikk "OK" -knappen til neste trinn etter at du er ferdig med å aktivere USB-feilsøking.

Trinn 3 Klikk på "Android Backup & Restore" i grensesnittet, du vil se alternativer for både sikkerhetskopiering og gjenoppretting.

Trinn 4 Bare vent i sekunder, vil du få et "Gratulerer!" melding etter at den har sikkerhetskopiert eller gjenopprettet anropsloggene dine fullstendig.
Hvis du vil endre plassering for sikkerhetskopien, klikker du bare "Meny" > "Innstillinger..." for å angi en ny bane som du vil.
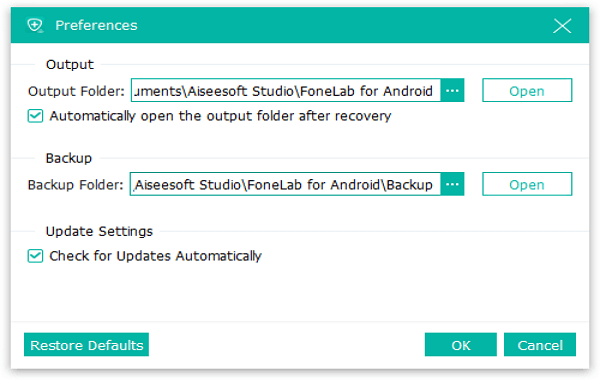
Se, det er så enkelt å sikkerhetskopiere eller gjenopprette anropsloggene dine, til og med andre typer filer via FoneLab Android Backup & Restore, prøv det, og du vil finne at det er den du trenger.