Merknader
Det anbefales å bruke en Wi-Fi-forbindelse, ettersom manuell sikkerhetskopi gjennom datatilkobling kan medføre ekstra datakostnader og ta lang tid.
Kanskje du er bekymret for å miste viktige ting på din HTC-telefon?
Bare sikkerhetskopier det før du gjør noe som mulig kan miste viktige ting som å slette lagring, gjøre tilbakestilling til fabrikk eller oppgradere til en ny systemversjon.
Til tross for at HTC-telefonene lar deg sikkerhetskopiere hver dag, bare sikkerhetskopierer du alle dataene på telefonen, og dette kan miste så mye tid. Hvis du får en ny telefon, vil du bare gjenopprette noen filer du ønsker, og HTC Backup tar så mye tid å gjenopprette alle dataene, noen ganger mister vi bare tålmodigheten til å vente på det.
Hvis du vil spare tid på å sikkerhetskopiere eller gjenopprette filene dine, velkommen til vår artikkel, vi vil tilby flere alternativer, hver av dem har sine egne fordeler.
Kan du ikke vente på det? La oss nå begynne.
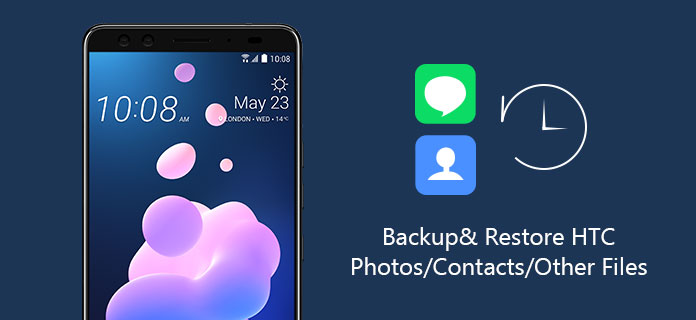
Sikkerhetskopier og gjenopprett HTC Photos
Som vi alle vet, er det en innebygd sikkerhetskopifunksjon på HTC-telefoner, du kan sikkerhetskopiere bilder / kontakter / innstillinger / kontoer daglig med HTC Backup, og også gjenopprette dem.
Merknader
Det anbefales å bruke en Wi-Fi-forbindelse, ettersom manuell sikkerhetskopi gjennom datatilkobling kan medføre ekstra datakostnader og ta lang tid.
Trinn 1 Gå til Innstillinger, og trykk deretter på Sikkerhetskopiering og tilbakestilling.
Trinn 2 Hvis dette er første gang du konfigurerer og bruker HTC Backup, trykker du på "Sikkerhetskopieringskonto > HTC-konto".
Logg deg på HTC-kontoen din ved å bruke Google-, Facebook- eller e-postkontoen. Velg deretter skylagringskontoen du vil bruke til sikkerhetskopiering av telefonen.
Trinn 3 Trykk på «Sikkerhetskopier nå» for å sikkerhetskopiere telefonen manuelt.
Trinn 1 Gå til Innstillinger, og trykk deretter på Sikkerhetskopiering og tilbakestilling.
Trinn 2 Trykk på Sikkerhetskopier dataene mine.
Trinn 3 Trykk på på / av-bryteren for å slå på automatisk sikkerhetskopi, og trykk deretter på BACK-knappen på telefonen.
Trinn 4 Forsikre deg om at automatisk gjenoppretting er slått på.
Å bruke HTC Backup ser veldig praktisk ut, men det er fortsatt mange problemer.
Det vil gjenopprette hvert eneste bilde og kontakter noen gang du har lagret på M8 / 10 / M9, tenk at du har HTC-telefonen mer enn ett år, det vil ta deg så mye tid å finne ut hvilket bilde / kontakt du vil ha.
Når du tenker på tidkrevende - når du bare vil sikkerhetskopiere bildene eller kontaktene, og den vil ta sikkerhetskopi av hele telefonen, tar dette også tider.
"Hvor er sikkerhetskopien" er problemet vi bekymrer oss for. Når du sikkerhetskopierer med HTC Backup, vil den ikke vise deg detaljplasseringen om sikkerhetskopieringen.
Hvis du vil sikkerhetskopiere og gjenopprette bilder / kontakter på en enklere måte, fortsett, vi når emnet.
Vil du ta sikkerhetskopi av spesifikke data uten å sikkerhetskopiere andre unødvendige ting?
Vil du finne sikkerhetskopien din på en enklere måte?
Hvis begge svarene er "Ja", og du kanskje trenger FoneLab Android Backup & Restore.
FoneLab Android Backup & Restore er utmerket programvare som lar deg trygt og selektiv sikkerhetskopiere Android-dataene dine. Dette Android-datahåndteringsverktøyet lar deg enkelt se og sikkerhetskopiere kontakter, meldinger, anropslogger, galleri, videoer, lyd og dokumenter. I tillegg kan du angi et passord for å beskytte din viktige sikkerhetskopi.
Når det gjelder sikkerhetskopifilene, kan du forhåndsvise og velge dataene du vil gjenopprette. Når du velger gjenopprettingsfunksjonen, vil programmet vise alle tilgjengelige sikkerhetskopier for deg. Og så kan du forhåndsvise sikkerhetskopifilene og selektivt gjenopprette Android-dataene dine.
Trinn 1 Koble HTC til datamaskinen (Windows PC / Mac) via USB-kabel, og FoneLab Android Backup & Restore vil automatisk oppdage Android-enheten din.

Trinn 2 Velg Android Backup & Restore-delen av programvaren vår.

Trinn 3 Det er to alternativer for deg å sikkerhetskopiere din HTC, bare velg den du trenger.
Alternativ 1 - Backup av enhetsdata: på dette alternativet kan du velge dataene du vil sikkerhetskopiere, og kryptere sikkerhetskopien.

Alternativ 2 - Sikkerhetskopi med ett klikk: Hvis du klikker på denne knappen, vil den sikkerhetskopiere hele saken på telefonen.

Begge disse alternativene lar deg redigere plasseringen av sikkerhetskopien, det betyr at du kan sikkerhetskopiere filen din hvor som helst du vil på datamaskinen din.
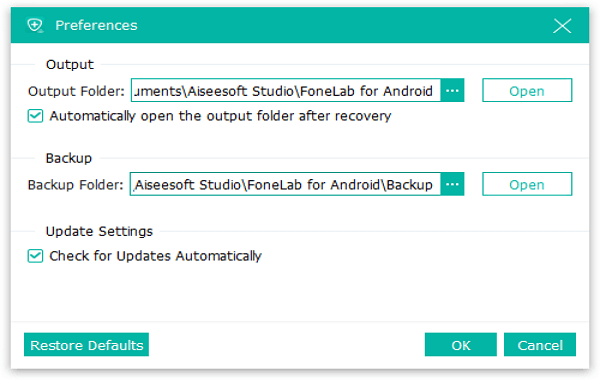
Trinn 4 Det er et popup-vindu med "Gratulerer!" melding når du er ferdig med sikkerhetskopieringen, klikker du bare på OK-knappen, så ser du sikkerhetskopien.
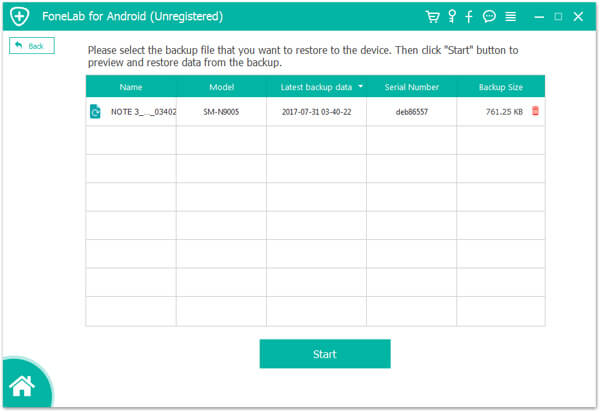
Du kan også gjenopprette sikkerhetskopien du bare sikkerhetskopierte direkte på dette trinnet.
Trinn 1 Koble M8 / 10 / M9 til datamaskinen.
Trinn 2 Velg Android Backup & Restore-delen av programvaren vår.
Trinn 3 Det er også to alternativer for å gjenopprette bilder / kontakter fra sikkerhetskopien.

Alternativ 1 - Gjenoppretting av enhetsdata: Hvis du vil velge dataene du vil gjenopprette, bare gjør du med dette alternativet, det lar deg forhåndsvise sikkerhetskopien og du kan velge den du vil gjenopprette.
Alternativ 2 - Ett-klikk Gjenopprett: ved dette alternativet kan du bare gjenopprette hele sikkerhetskopien.
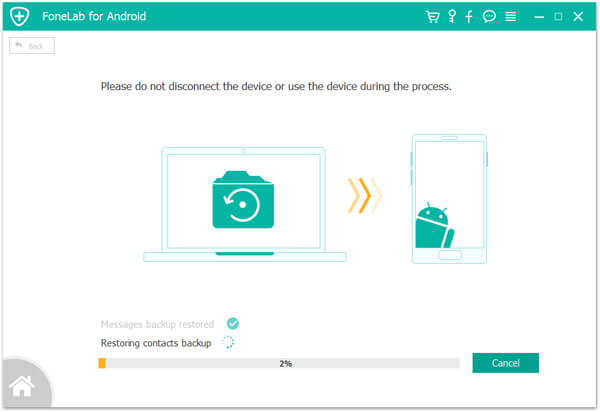
Trinn 4 Det tar noen minutter å gjenopprette sikkerhetskopien, du får et "Gratulerer!" melding etter at prosessen er fullført.
Du kan også gjenopprette sikkerhetskopien du bare sikkerhetskopierte direkte på dette trinnet.
La oss nå snakke om "hvordan få tilgang til HTC-sikkerhetskopien", selv om HTC Backup la oss sikkerhetskopiere filene til Google Drive, eller vi kan også sikkerhetskopiere vår HTC M8/10/M9 lokalt til datamaskinen, kan vi fortsatt ikke finne disse sikkerhetskopiene på en enkel måte.
Hvis du har sikkerhetskopiert din HTC til Google Drive hver dag ved hjelp av HTC Sync, og når du har kjøpt en ny HTC, må du logge deg på Google Drive for å finne sikkerhetskopien.
Hvis du lokalt har sikkerhetskopiert din HTC til datamaskinen din, ville det være lett for deg å finne den sikkerhetskopien hvis du husker sikkerhetskopieringsstedet. Du kan finne dem gjennom den veien.
Men hvordan får jeg tilgang til sikkerhetskopien, hva hvis vi glemte informasjonen som kontoen / passordet til Google Drive eller nøyaktig plasseringen av sikkerhetskopien?
Så vi trenger faktisk å vite hvor er sikkerhetskopien - dette er en av grunnen til at vi velger FoneLab Android Backup & Restore, det tar ikke bare sikkerhetskopier av HTC på en enklere måte, men gjør det også mulig å finne sikkerhetskopien enkelt.
Når du vil finne sikkerhetskopien, er alt du trenger å gjøre å åpne FoneLab, gå til Innstillinger-vinduet, så finner du plasseringen til sikkerhetskopien din.
Kanskje du også lurer på at hvis det er en måte å gjenopprette dataene dine fra en ødelagt telefon, kan vi kanskje kalle det "gjenoppretting". Ja, gjenopprette data fra en ødelagt telefon er mulig.
La oss gå videre til en annen del av FoneLab-programvaren – FoneLab Android Data Recovery.
Denne programvaren kan gjenopprette kontaktene / bildene / tekstmeldingene osv. På din HTC, enten det er vannskadet, virusangrepet eller bustet del så lenge det kan oppdages av FoneLab Android Data Recovery. Med denne gjenopprettingen av Android-filer kan du gjenopprette alle filer i løpet av få minutter.
Trinn 1 Koble M8 / 10 / M9 til datamaskinen, denne programvaren oppdager telefonen din automatisk.
Trinn 2 Velg Android Data Recover-delen av programvaren vår.
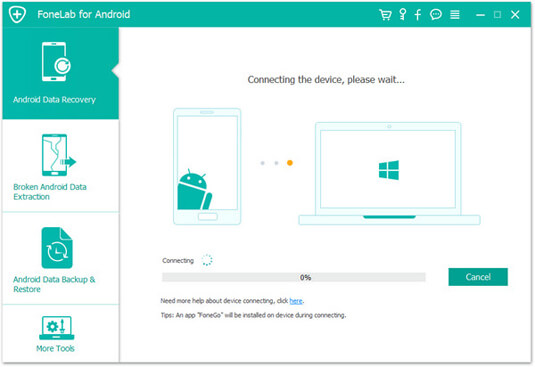
Trinn 3 Velg dataene du vil gjenopprette, og klikk deretter på "Neste"-knappen, det vil ta noen minutter å analysere din M8/10/M9, den vil begynne å skanne telefonen din etter å ha fullført analysen.
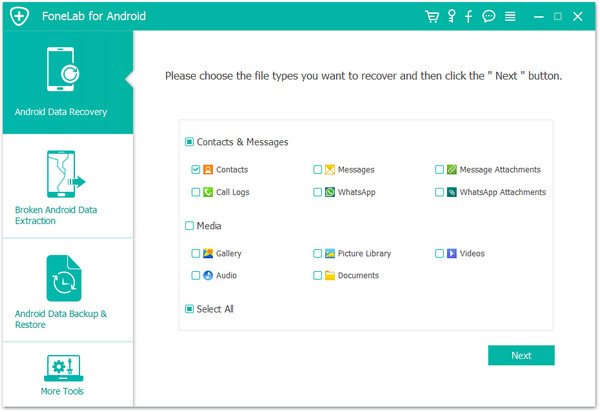
Trinn 4 Du kan velge bildene/kontaktene du vil ha, og klikke på "Gjenopprett"-knappen for å få dem tilbake.
Du kan også redigere filens plassering på datamaskinen din i denne funksjonen.
Nå når du bunnen, har du noen ide om å sikkerhetskopiere og gjenopprette kontaktene / bildene og andre filene på HTC?
Bare prøv å sikkerhetskopiere og gjenopprette HTC-telefonen din med metodene ovenfor.